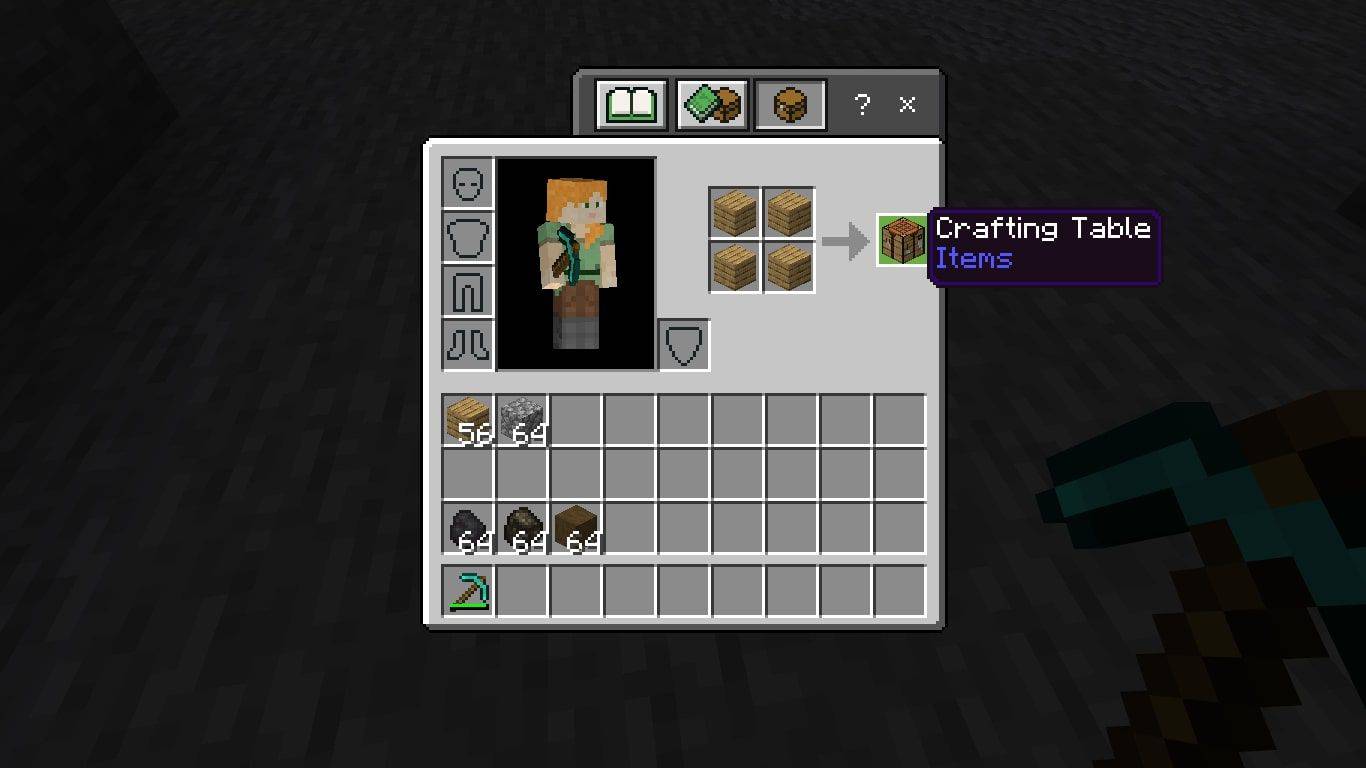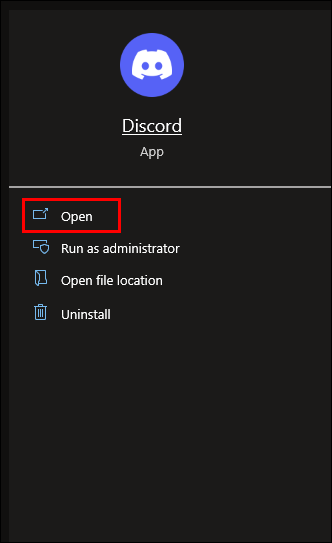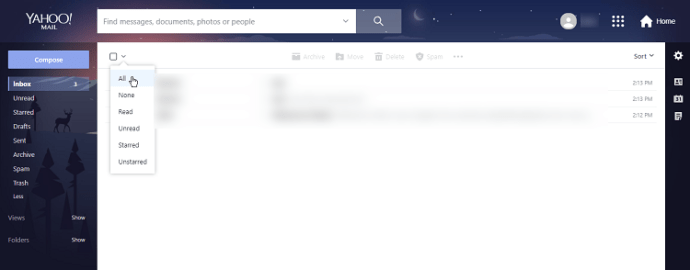Oavsett om du vill samla ett snabbt ekonomiskt kalkylblad eller om du vill arbeta tillsammans med en medarbetare på ett Excel-liknande dokument, är Google Sheets ett bra, webbaserat och gratis alternativ till Excel, en app som används av miljontals runt om i landet för att ladda in data i ett dokument, visa och dela det och använda matematik för att spåra specifikt innehåll med ett kalkylark.

En av de mest användbara aspekterna av kalkylprogram är hur flexibla de är. Ett kalkylark kan fungera som en databas, som en beräkningsmotor, som en plattform för statistisk modellering, som textredigerare, som ett mediebibliotek, som en att göra-lista och om och om igen. Möjligheterna är nästan oändliga. En särskilt vanlig användning för kalkylblad, inklusive Google Sheets, är för spårning av tid, t.ex. timplaner för anställda eller fakturerbara timmar.
Om du använder Google Sheets för att spåra tid på detta sätt kommer du ofta att behöva beräkna skillnaden mellan två tidsstämplar, det vill säga hur lång tid som gått mellan två tidshändelser. Till exempel, om någon klockade in klockan 9:15 och sedan klockade ut klockan 16.30, var de på klockan i 7 timmar, 15 minuter. Om du behöver använda Sheets för något liknande detta märker du snabbt att det inte är byggt för att hantera den här typen av uppgifter.
Medan Google Sheets inte är utformat specifikt för att hantera funktioner som denna är det fortfarande lätt att övertala det att göra det med lite förberedelser. I den här artikeln visar jag dig hur man automatiskt beräknar skillnaden mellan två tidsstämplar i Google Sheets.
För den här artikeln kommer jag att använda ett tidrapportformat som visar den tid personen började arbeta, tiden de lämnade och en (beräknad) varaktighet. Du kan se kalkylbladet som jag använde för det här exemplet nedan:

Beräknar tid i Google Sheets
Att mäta skillnaden mellan två celler som innehåller tidsdata kräver att Sheets förstår att data i cellerna är tidsdata. Annars beräknar skillnaden mellan 09:00 och 10:00 som 100 istället för 60 minuter eller en timme.
För att göra detta måste tidskolumnerna formateras som tid och kolumnen varaktighet måste formateras som varaktighet. Följ stegen nedan för att ställa in kalkylarket:
- Öppna ditt Google-ark.

- Välj den första (Time In) -tidskolumnen och klicka på rullgardinsmenyn ”123” i menyn och välj sedan Tid som format.

- Upprepa för den andra tidsgränsen (Time Out).

- Formatera kolumnen Arbetade timmar som Varaktighet på samma sätt.

Nu är kolumnerna formaterade korrekt för att beräkna förfluten tid mellan två inspelade tidsstämplar.
hur man tar bort länk till facebook och instagram

I vårt exempel är Time In i kolumn A, börjar vid A2 och Time Out i kolumn C, börjar vid C2. Arbetstiden finns i kolumn E. Om formaten är korrekt inställda kan det inte vara enklare att göra beräkningen. Allt du behöver göra är att använda följande formel: ‘= (C2-A2)’. Detta ger dig den förflutna tiden mellan de två cellerna och visar den som timmar.
Du kan ta denna beräkning vidare genom att lägga till datum också. Detta är användbart om du har arbetsskift som går mer än 24 timmar eller som inkluderar två dagar inom ett skift. För att göra detta, ställ in tids- och timeout-kolumnerna för att vara format för datumtid.

Det är allt som finns i det. Genom att följa stegen ovan och använda den angivna formeln är det otroligt enkelt att beräkna tid i Google Sheets.
Vanliga frågor
Det finns mycket du kan göra med Google Kalkylark, här är några av de vanligaste frågorna.
Hur lägger du till raster när du beräknar tid?
När du beräknar arbetstimmarnas arbetstid är det bra att veta hur du lägger till raster i din tidrapport. Det finns flera sätt att lägga till en lunchpaus i arbetstiden för anställda, vi kommer att täcka pausens start- och slutmetod.
- Skapa Break Start Column och lägg till rasterna i cellerna.

Du kan bara lämna kolumnformatet automatiskt, Google Sheets gör resten.
2. Skapa Break End Column och låt formatet vara automatiskt.
3. Beräkna timmarna för kolumnen Arbetade timmar. Så, E2 = (B2-A2) + (D2-C2). Vilket är (Break Start - Time Start) + (Time Out - Break End) = arbetade timmar för dagen.
Beräkna det för varje rad, så det ska se ut så här.
Så, E3 = (B3-A3) + (D3-C3), etc.
Hur konverterar man minuter till bråk?
När det handlar om tidssteg kan det vara användbart att kunna konvertera dem till bråk istället för minuter, dvs. 30 minuter = 1/2. Det är enkelt att konvertera minuter till bråk, det finns flera sätt att uppnå detta.
- Skapa en ny cell, K2 i det här exemplet, och formatera den till siffra .

2. Ställ in formeln till “= (E2) * 24'.
Summan ska vara 5,50 och kommer att se ut så här.
hur man ser hur många som spelar ett spel på ånga
Du kan enkelt använda detta i en grupp eller kolumn av celler och konvertera dem på några sekunder.
Hur hittar du kortast arbetad tid?
Om du snabbt behöver hitta minst arbetad tid bör det hjälpa. Funktionen MIN () är en inbyggd funktion som låter dig snabbt lokalisera minimivärdet i en lista med siffror.
- Skapa en ny cell och ställ in den till Varaktighet , I2 i detta exempel och tilldela den funktionen ”= MIN (E2: E12)'.

Förutsatt att du följde exemplet, bör minimum vara 5:15:00.
Du kan enkelt använda MIN () eller MAX () -funktionen i en kolumn eller grupp av celler, prova själv.
Hur beräknar du de totala arbetade timmarna?
Om du inte känner till programmering eller Excel kan vissa av de inbyggda funktionerna för Google Sheets verka konstiga. Lyckligtvis tar det inte mycket att beräkna det totala arbetade arbetet. I det här exemplet beräknar vi de totala arbetstimmarna för alla anställda under en dag.
- Skapa en ny cell och tilldela den som Varaktighet , i detta exempel cell G13.

2. I Formel (fx) Bar : ange ‘=SUM (E2: E12)'. Detta ger dig de totala arbetade timmarna från cellerna E2 till E12. Detta är standardsyntax för Excel och olika programmeringsspråk.
Totalt ska det vara 67:20:00 och se ut så här:
Slutgiltiga tankar
Google Sheets var inte särskilt utformat för att användas som tidrapport men kan enkelt konfigureras för att göra just det. Denna enkla inställning innebär att du kan spåra arbetade timmar snabbt och enkelt. När tidsrymden går över 24-timmarsmarkeringen blir saker och ting lite mer komplicerade, men Sheets kan fortfarande dra av det genom att ändra från Time to Date-format.
Förhoppningsvis tyckte du att den här handledningen var till hjälp. Om du gjorde det, se till att kolla in fler TechJunkie-artiklar för att hitta de tips och tricks du behöver för att få ut det mesta av dina favoritteknologiska verktyg och applikationer.
(Vill du ta reda på en persons ålder? Se vår handledning om hur man beräknar ålder från födelsedatum i Sheets . Du kan också läsa vår artikel om att räkna ut hur många dagar har gått mellan två datum i Sheets , eller kanske vill du lära dig hur man visar dagens datum i Sheets .)
Har du några andra tidsspårningstips för Google Sheets? Berätta om dem nedan!