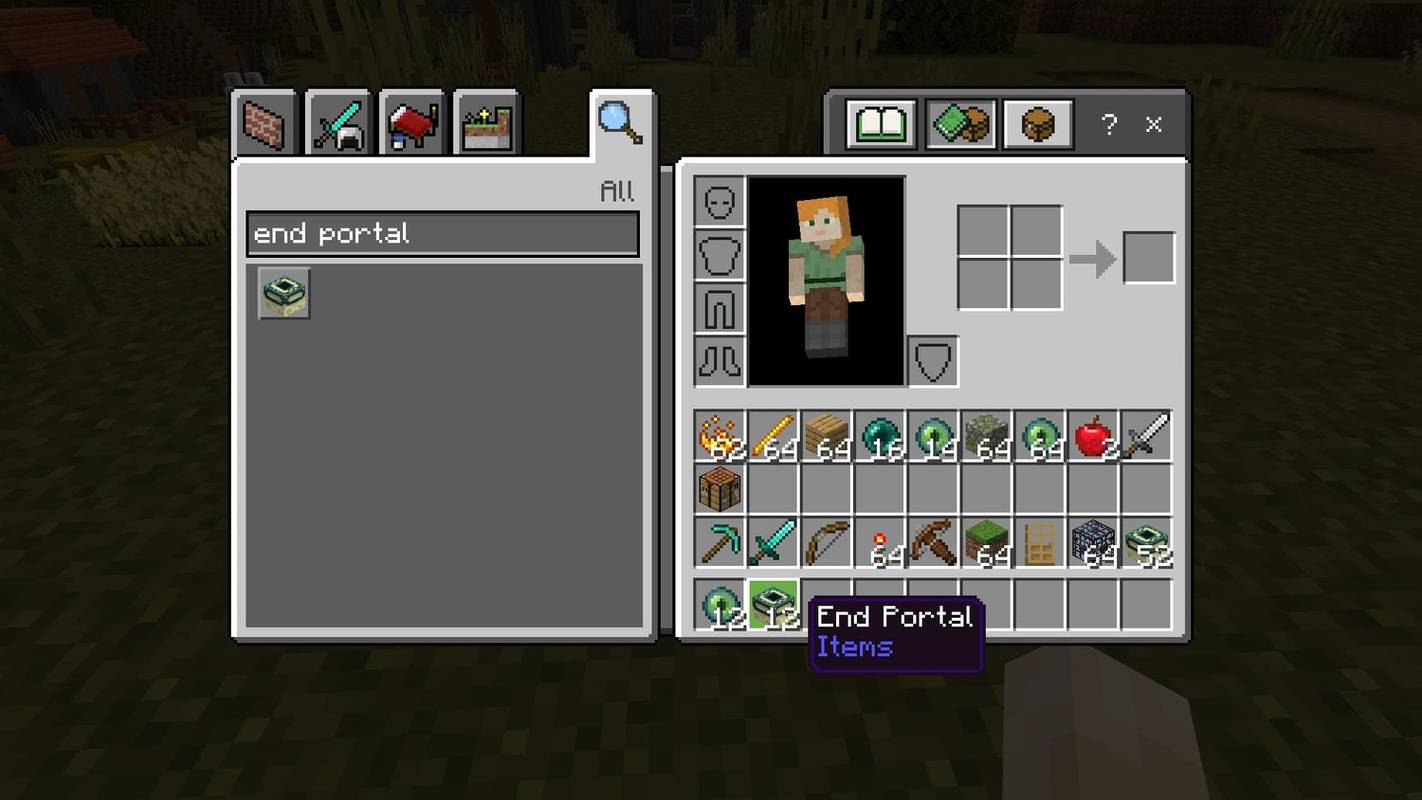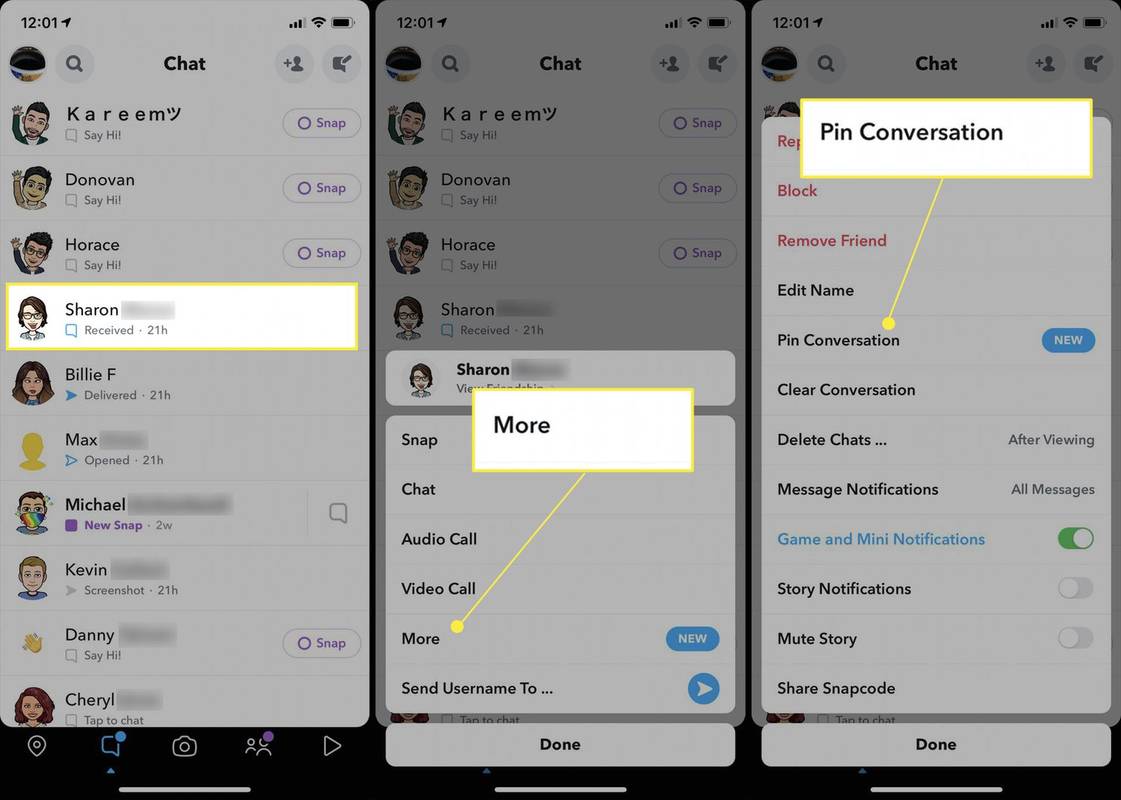Google har länge varit en av de ledande inom teknikvärlden och de fortsätter att driva gränserna nästan dagligen. En av de mest innovativa produkterna de nyligen har introducerat är linjen med Google Home-produkter. Dessa är smarta högtalare som använder röstkommandon för att utföra åtgärder. De gör det tillsammans med Google Assistant.

Som det är fallet med alla Google-produkter behöver du ett konto för att använda en. De flesta har redan ett Google-konto, men många har också flera konton - ett eller fler för personliga e-postmeddelanden och resten för affärskorrespondens.
Vad händer om du vill byta konto på en enda Google Home-högtalare? Den här artikeln guidar dig genom hela processen att lägga till, ta bort och byta till olika Google-konton på din Google Home-enhet.
Lägga till flera konton på Google Home
Innan en större uppdatering för några år tillbaka kunde Google Home inte känna igen och identifiera olika röster, så det kunde inte hantera flera konton. Tack och lov kan det nu stödja upp till sex olika röster, som alla är associerade med ett annat Google-konto, så att du inte behöver dela samma konto för dina dagliga flöden, spellistor för musik etc.
Känner igen dina röster
Steg 1
Innan du lägger till några andra Google-konton måste du se till att Google Home kan känna igen din röst utan problem.
Du måste ha Google Home-appen ändå, så om du inte har gjort det, ladda ner och installera den innan du fortsätter. När du öppnar appen måste du trycka på den så kallade hamburgermenyn i det övre vänstra hörnet på skärmen.
hur man låser en rad i google-ark
När du kommer dit, tryck bara på knappen som säger Fler inställningar.
Steg 2
Detta tar dig till inställningssidan för Google Assistant. När du är där, bläddrar du helt ner och trycker sedan på knappen Delade enheter.

Om du trycker på den öppnas en lista över alla delade enheter, om det finns några. Klicka på plusknappen längst ned till höger på skärmen.

Steg 3
Appen upptäcker automatiskt alla anslutna enheter, så du behöver bara välja den enhet som du vill dela och klicka sedan på Fortsätt-knappen.
Steg 4
Härifrån måste du trycka på Komma igång-knappen och lära Google Assistent att känna igen din röst genom att följa instruktionerna i appen. Som regel handlar det om att upprepa frasen OK Google i din telefons mikrofon tre eller fyra gånger i rad. När processen är klar trycker du helt enkelt på Fortsätt. Google Assistent borde nu inte ha några problem att känna igen din röst.
Lägg till flera Google-konton
När du har sett till att Google Home känner till din röst kan du säkert lägga till andra (upp till fem) Google-konton. Varje användare kan göra detta på sina egna telefoner om de har Google Home-appen installerad. Om du vill göra allt själv med din egen telefon, följ bara stegen nedan.
Steg 1
Återigen startar du Google Home-appen och går sedan till hamburgermenyn längst upp till vänster på skärmen. Tryck sedan på den lilla pilen som pekar nedåt. Du hittar den precis bredvid din e-postadress.
Steg 2
Om det finns andra användare som redan har lagts till på din telefon och inne på fliken, kan du trycka på deras namn låta dig växla till ett annat konto och konfigurera Google Home-enheten genom att upprepa röstigenkänningsprocessen som beskrivs ovan.
Om du vill byta till ett annat konto som inte har lagts till än måste du lägga till det först. För att göra det, tryck på knappen Hantera konton följt av ett tryck på knappen Lägg till konto.

Steg 3
När du har angett alla inloggningsuppgifter för det angivna kontot måste du gå tillbaka till hamburgermenyn i det övre vänstra hörnet och trycka på knappen Fler inställningar.
hur man tar en skärmdump
Steg 4
Du måste nu upprepa processen att lägga till en delad enhet enligt stegen ovan. När du kommer till plusknappen som lägger till enheterna måste du be den nya användaren att gå igenom röstkommandoinställningen.
När Google Home bekräftar och känner igen den nya rösten klickar du bara på Fortsätt. Det är nu enkelt att växla mellan två eller flera konton, eftersom du bara trycker på den lilla nedåtpilen som visar alla tillgängliga konton.
Slutsats
Efter en senaste uppdatering kan flera användare med olika konton nu använda Google Home smarta högtalare och njuta av personlig funktionalitet.