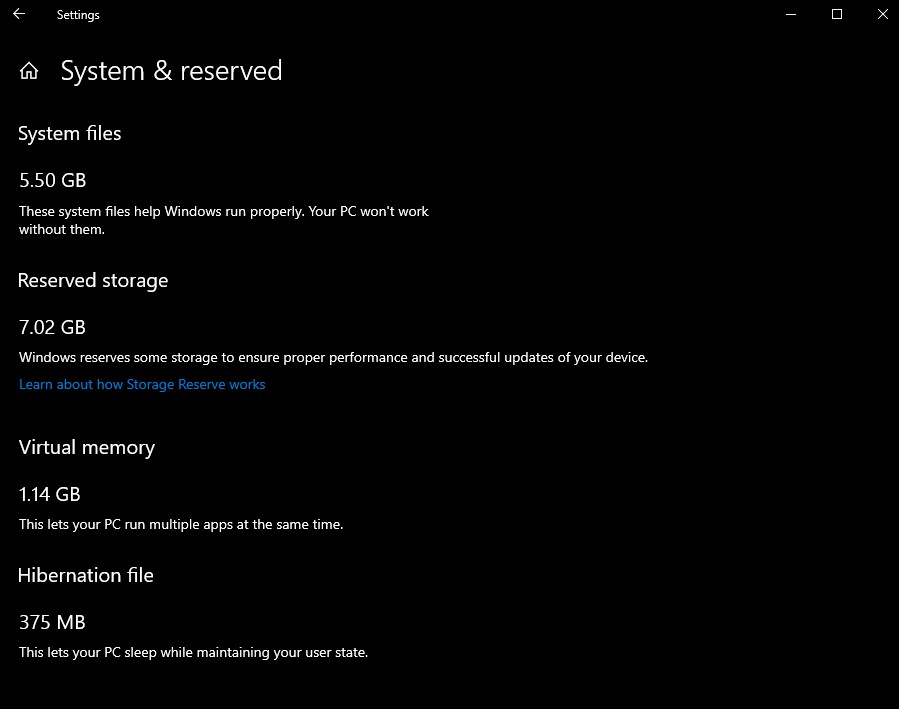Visual Studio Code förvandlar redigering och skrivning av ny kod till en problemfri, rolig upplevelse. Det vanliga mörka temat för VS Code utformades för att vara lättare för ögonen än en vanlig hård vit bakgrund som kan orsaka trötthet efter långa arbetstimmar. Men vad händer om du inte riktigt gillar de mörka färgerna på skärmen medan du arbetar?

Fördelen med VS Codes modulära design är att du har en enorm frihet att ändra det ursprungliga mörka temat med många olika anpassningsalternativ som sträcker sig över hela skärmfärgen, teckensnitt och till och med utseendet på VS Codes integrerade terminal.
Den här artikeln berättar allt du behöver veta om att ändra teman i VS-kod.
Hur man byter tema i VS-kod
Att ändra det övergripande temat i VS-koden är snabbt och enkelt. Här är vad du behöver göra:
- Öppna VS-kod.

- Välj Arkiv (kod på macOS), välj Inställningar och välj sedan Färgtema.

- VS Code visar dig ett urval av förbyggda teman att välja mellan i en rullgardinsmeny.

- Använd markörtangenterna för att förhandsgranska hur varje tema ser ut direkt på skärmen.

- Tryck på Enter medan du väljer för att välja det tema du vill använda.

Att ändra temat till en annan förkonfigurerad kan vara det första du gör när du öppnar VS-kod för första gången. Kodning kan ta mycket tid, så det är bra att använda ett tema du är bekväm med och som inte skadar dina ögon när du arbetar.
zelle transfer limit bank of america
Så här ändrar du ditt terminaltema i VS-kod
Om du vill hålla fast vid de flera förkonfigurerade alternativen för terminalfärg och tema är processen densamma som att ändra det övergripande temat. Alla de integrerade teman inkluderar alternativ för att ändra terminalens utseende, men du kan inte skilja den från de andra delarna av själva temat från huvudmenyn.
Innan du använder de ovan nämnda stegen för att ändra temat, öppna terminalkonsolen (Ctrl + Skift + P) för att förhandsgranska ändringarna som gjorts i terminalen. Vissa teman gör inga ändringar i terminalen, medan andra kan ändra den drastiskt. Dessutom är det inte bra att använda ett tema som du bara gillar måttligt, eftersom du kan hitta dig själv att använda terminalen mer än du ursprungligen trodde.
Det finns dock några lösningar som gör att du kan ändra terminalens tema, som vi kommer att täcka i avsnitten nedan.
Hur man ändrar materialtema i VS-kod
VS Codes huvudfunktion är överflödet av spännande tillägg för att anpassa din kodupplevelse och ge fler funktioner till textredigeraren. En av sådana tillägg är Materialtema , en av de mest populära i sitt slag på VS Code Marketplace.

Materialtema har många fördelar jämfört med föranpassade mönster, men vissa användare kanske tycker att det saknas. Användarhandboken för denna tillägg innehåller några tips om hur du gör ytterligare ändringar för att passa dina behov. Så här ändrar du det övergripande temat i Materialtema:
- Öppna snabbmenyn (Ctrl + Skift + P).

- Skriv temat i prompten.

- Välj Inställningar: Färgtema.

- Välj en av förinställningarna för Materialtema.

Om du ställer in en accentfärg kommer en del av koden att dyka upp, vilket kan vara användbart om det är en särskilt viktig eller besvärlig linje att diagnostisera. För att ställa in en accentfärg, använd följande steg:
- Öppna snabbmenyn (Ctrl + Skift + P).

- Skriv materialtema i prompten.

- Välj Materialtema: Ställ in accentfärg.

- Välj den färg du vill i listan.
Med ett ändrat materialtema kan du få anpassningar som överstiger normen, och vi visar dig hur.
Hur man anpassar ett tema manuellt i VS-kod
VS-kod möjliggör mycket mer anpassning än att bara växla mellan några förinställningar. Här är två sätt att anpassa temat efter eget tycke.
Metod 1 - Ladda ner ett anpassat tema
När vi pratar om anpassning kan vi inte utan att nämna det expansiva VS Code Marketplace . Olika tillägg finns som endast ändrar utseendet på VS Code utan att störa dess funktionalitet. Så här laddar du ner ett tema.
- Öppna VS Code Marketplace . Du kan också använda den integrerade tilläggsmenyn till vänster på skärmen.

- Skriv in tema i sökfältet om du bara vill bläddra bland de objekt som ändrar temat. En av våra bästa rekommendationer är det materialtema som nämns ovan, men vi är säkra på att du kan hitta en som passar dig bäst.

- Ladda ner tillägget (om du använder en webbläsare) installera sedan .VSIX-filen genom att gå till Extensions> ellipsis icon> Install from VSIX. Alternativt, när du hittar temat du gillar i VS-kod, klickar du på det och väljer sedan Installera-knappen i detaljmenyn (höger).

- När temat är installerat och aktiverat, välj det med kommandot Inställningar: Färgtema.

Metod 2 - Redigering av temat
Alla teman och inställningar lagras i VS-kod med vanlig text. Följ stegen för att komma åt dessa inställningar och göra de ändringar du vill ha:
- Skapa en arbetsbänk eller användarinställningsfil. Det förstnämnda kommer bara att ändra utseendet på det aktuella projektet, men det senare kommer att förbli över nya projekt.
- Skriv in Inställningar: Öppna kommandot Inställningar i huvudmenyn.

- Välj fliken längst upp till vänster för att välja mellan inställningar för användare och arbetsbänk.

- Tryck på Redigera i inställningar. Json för att öppna filen som innehåller de inställningar du behöver ändra.

- Hitta inställningen som heter workbench.colorCustomizations.

- Fokusera på att ändra det tema du vill genom att sätta in
[Theme_name]: { }
Temanamnet är namnet på temat du vill ändra. Behåll offerten.
- Ytterligare ändringar av temat görs i de nya parenteserna. Skriv in namnet på parametern du vill ändra (i citat), skriv ‘:’ och välj sedan den inställning du behöver.
- Använda sig av den här guiden för att hitta de parametrar du vill ändra.
- Färger lagras i hexadecimal kod. Använda en färg hexadecimal guide för att hitta den färg du vill ha.

- När du är klar med ändringarna, spara filen.

Denna metod kan användas för att ändra det mesta av UI: s och kodens utseende, inklusive bastema färg, bakgrunder, terminalutseende, knappfärger och typsnitt.
Om du undrar hur du ändrar teckensnitt i VS-kod, använd metod 2 som beskrivs ovan. Du behöver antagligen en guide .
Ytterligare FAQ
Var lagras VS-kodteman?
Teman som kommer från tillägg lagras i tilläggsmappen i VS Code. Denna plats finns i din installationskatalog (till exempel C :) och kan vanligtvis hittas här:
~/.vscode/extensions
Här är ~ installationskatalogen för VS-kod.
Basteman lagras i: Microsoft VS Code resources app extensions theme-defaults themes
Du behöver dock inte spendera tid på att leta efter filer som ska ändras. Om du ändrar användarinställningarna via settings.json-filen får du mycket snabbare resultat.
Hur ändrar jag kommentarfärgen i VS-kod?
För att ändra kommentarfärger öppnar du filen settings.json (använd metod 2 som beskrivs ovan), välj temat du vill ändra och mata sedan in (med citat):
netflix blev hackad och e-poständring
comments : #hexcode
Här är hexkoden koden för önskad färg. Använd en färgväljare för att välja en lämplig färg.
Vad är det bästa temat i VS-kod?
Det bästa VS Code-temat är det du tycker är mest tilltalande och användbart för dina programmeringsinsatser. Olika användare kan ha olika färg- och temapreferenser. Tack och lov finns det många alternativ att välja mellan, antingen i de förkonfigurerade teman, tilläggsnedladdningar eller möjligheten att anpassa ett tema exakt efter eget tycke.
Välj ditt tema
Med dessa instruktioner kan du helt anpassa ett tema som du vill. Med sin mängd alternativ förblir VS Code en av de mest populära textredigerarna, och dess förmåga att få nya funktioner med tillägg gör att den liknar en IDE.
Vilka teman använder du i VS-kod? Har du gjort några ändringar i ditt föredragna tema? Låt oss veta i kommentarfältet nedan.