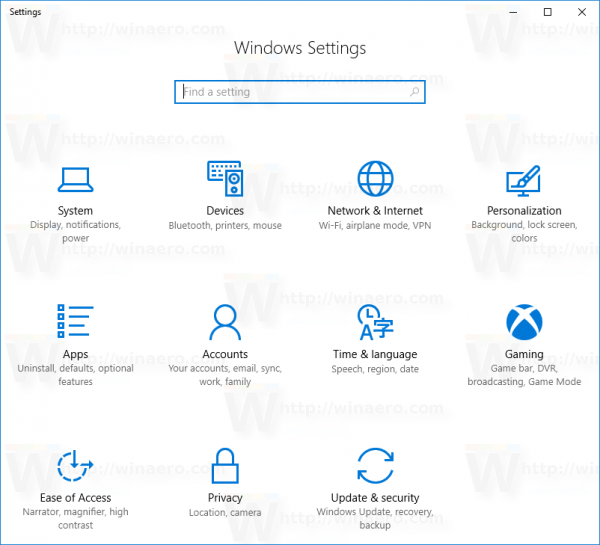Enhetslänkar
Grafik och bilder kan göra en presentation mycket mer effektiv. Lyckligtvis är internet fullt av utmärkta bilder som du kan använda för detta ändamål, men alla är inte gratis att använda.

När du bestämmer dig för att infoga en licensierad bild i din presentation är det nödvändigt att citera dess källa och dess skapare.
I den här artikeln kommer du att ta reda på varför det är viktigt att citera bilder i dina presentationer och lära dig hur du gör det på rätt sätt.
Varför citera en bild?
Bara för att en bild är tillgänglig online betyder det inte att den är gratis att använda. Faktum är att upphovsmannen eller upphovsrättsinnehavaren till en bild kan kräva att deras verk tas ner om det används utan tillstånd. Enligt upphovsrättslagar är nedladdning och användning av bilder olagligt om de inte är godkända för användning. Och att bara tillhandahålla en länk till källsidan kommer inte att lösa problemet. Det är därför det är viktigt med korrekt citering.
APA vs. MLA vs. Chicago Style
Det finns flera stilar för att citera bilder. Alla innehåller referenser och texthänvisningar, men de varierar formatmässigt. Här är citerings- och referensformat för de vanligaste stilarna:
VILKA stilar:
Hänvisningen i texten ska innehålla författarens efternamn och årtalet när bilden publicerades inom parentes, dvs (Författare, årtal).
Referensen bör innehålla:
- Författarens efternamn och första initial, avgränsade med kommatecken;
- Utgivningsåret inom parentes;
- Bildens titel och, inom hakparenteser, dess format;
- Namnet på webbplatsen som bilden togs från;
- URL.
Alla poäng ska delas med ett punkt.
MLA-stil:
hur man sparkar folk från hulu
Citatet i texten kommer endast att innehålla författarens efternamn inom parentes.
Referensen ska se ut så här:
- Författarens efternamn, ett kommatecken och sedan förnamn;
- Bildens titel inom citattecken;
- Webbplatsens namn, skrivet ikursiv, följt av citeringsdatumet (i formatet DD-Månad-ÅÅÅÅ) och webbadressen, alla avgränsade med kommatecken.
Chicago stil:
Chicago stil kanske inte kräver en referenspost – citering i texten kan räcka. Men om du behöver infoga en fullständig hänvisning kommer posten att innehålla:
- Författarens efter- och förnamn, avbruten av ett kommatecken;
- Titeln på bilden ikursiv;
- Datum i formatet Månad-DD, ÅÅÅÅ;
- Bildformat;
- Webbplatsnamn och URL, med ett komma emellan.
Du bör separera varje punkt med ett punkt.
Nu när du förstår de olika citeringsstilarna och hur de ska se ut, så här citerar du ett foto på olika enheter.
Hur man citerar ett foto i PowerPoint på en Windows-dator
På en Windows-dator kan du använda skrivbordsversionen eller PowerPoint-versionen online. Metoden för att infoga citat kommer att vara densamma:
- Gå till bilden som innehåller fotot du behöver citera.

- Klicka på Infoga i menyraden.

- Klicka på textrutan i verktygsfältet under menyn.

- Klicka och dra under fotot för att skapa en ruta. Du kommer att infoga citatet i den rutan.

- Dubbelklicka i rutan för att börja skriva.

- Gör teckensnittet kursivt genom att väljajagunder Teckensnitt eller tryck på Ctrl+i på tangentbordet.
- Skriv |_+_|, följt av en kort mening som beskriver fotot. Skriv slutligen in referenstexten enligt den stil du har valt. Observera att hela texten ska vara i kursiv stil.

Hur man citerar ett foto i PowerPoint på en Mac
För att citera ett foto på en Mac, följ den här metoden:
- Öppna menyn Infoga på bilden som innehåller fotot.
- Klicka på textrutan i menyn.
- Du kommer att se en textruta. Dra den under bilden. Oroa dig inte för lådans storlek – du kommer att kunna ändra den när du har skapat citatet.
- Dubbelklicka på rutan och en blinkande markör visas inuti.
- Klicka påjagikonen som finns under rullgardinsmenyn för teckensnitt eller tryck på Kommando+i på tangentbordet för att göra texten kursiv.
- Skriv |_+_| och skriv sedan en beskrivning av fotot i en mening. Efter det, infoga referensen i den stil du väljer.
Hur man citerar ett foto i PowerPoint på en iPad
Att citera foton på en iPad följer en relativt enkel metod:
- När du öppnar din presentation, navigera till bilden som innehåller fotot du vill citera.
- Tryck på antingen Infoga eller Hem.
- Välj alternativet Textbox.
- Tryck och dra rutan under fotot.
- När lådan är på plats trycker du på den igen. Du kommer att se en meny visas. Välj Redigera text.
- Gör texten kursiv genom att trycka påjagknappen under Hem.
- Börja skriva citatet. Ange först |_+_|, följ det med en kort beskrivning av fotot och skriv slutligen referensen i vilken stil du än har valt.
Hur man citerar ett foto i PowerPoint på iPhone-appen
Du kan citera ett foto i PowerPoint på din iPhone med samma metod som gäller för iPad:
- Öppna PowerPoint-appen på din telefon, skriv in din presentation och hitta bilden med fotot.

- Välj Textruta på menyn Hem eller Infoga.

- Placera den nya textrutan under fotot genom att trycka och dra rutan.

- När rutan är i rätt position, tryck på den igen. Tryck sedan på Redigera text i menyn som dyker upp.

- Slåjagikonen i hemmenyn för att aktivera kursivt teckensnitt.

- Skriv |_+_| i textrutan. Infoga sedan en mening som beskriver fotot och, efter det, referensreferensen, enligt antingen APA-, MLA- eller Chicago-stilen.

Hur man citerar ett foto i PowerPoint på Android-appen
Följ dessa steg för att citera ett foto i Android-appen:
- Öppna appen och den relevanta presentationen och navigera till bilden med bilden du behöver citera.

- Du kommer att se ett verktygsfält längst ned på skärmen. Hitta och tryck på ikonen med bokstaven A i en rektangel – det här är knappen för att skapa en textruta.

- Textrutan visas i mitten av bilden. Tryck inuti rutan för att börja skriva.

- Ett annat verktygsfält visas ovanpå det virtuella tangentbordet. Tryck påjagknappen på det här verktygsfältet för att göra din text kursiv.

- Börja citatet med |_+_| Följ detta med en kort bildbeskrivning och skriv sedan referensen med lämplig citeringsstil.

Använd bilder i dina presentationer på rätt sätt
Att citera foton i dina PowerPoint-presentationer kräver inte mycket extra arbete, men det gör presentationen mycket mer etisk och professionell. Utöver det kan du undvika upphovsrättsproblem om du citerar de foton du använder på rätt sätt.
Nu när du har lärt dig hur du infogar korrekta citat kan du skapa en effektiv och intressant presentation med hjälp av illustrativa bilder. Allt som återstår att göra är att välja de bästa möjliga bilderna, så kommer din presentation omedelbart att berikas.
när kommer google maps att uppdatera mitt område
Har du lyckats citera bilder i PowerPoint? Vilken citeringsstil använde du? Berätta för oss i kommentarsfältet nedan.