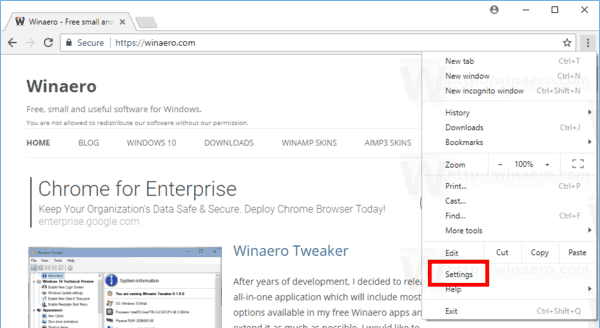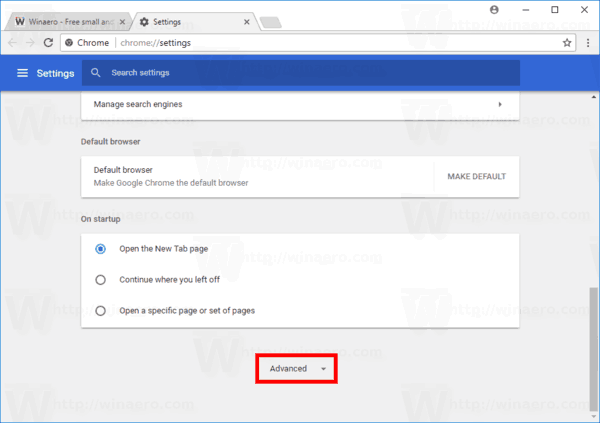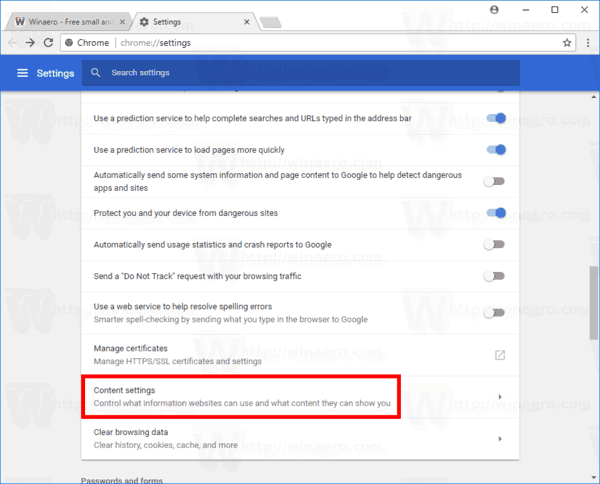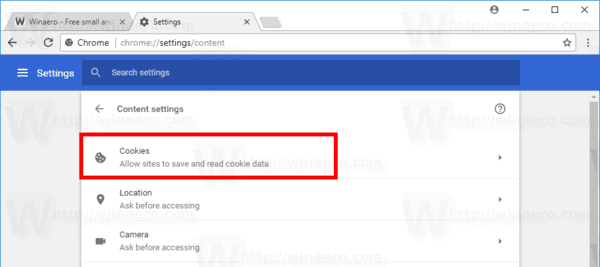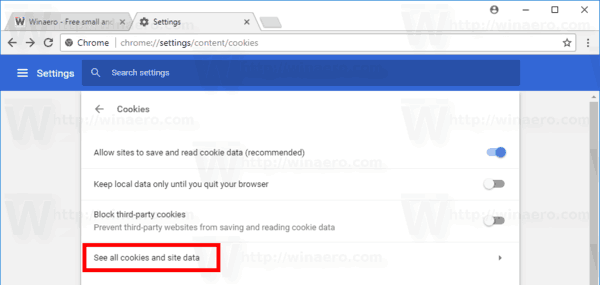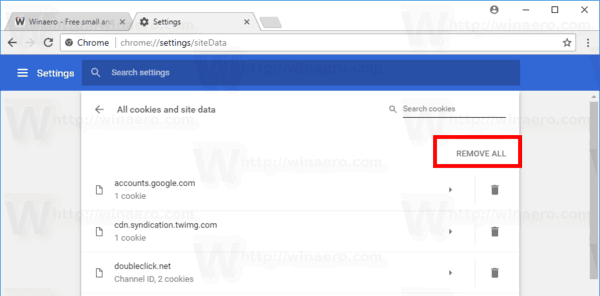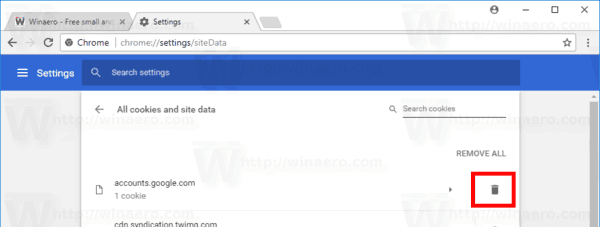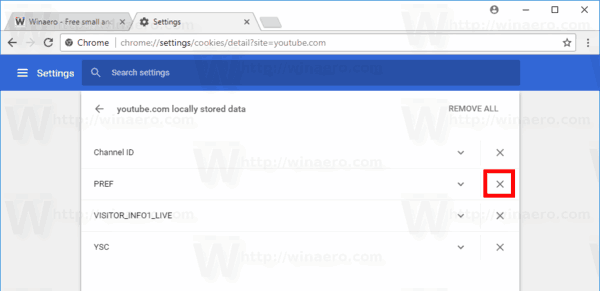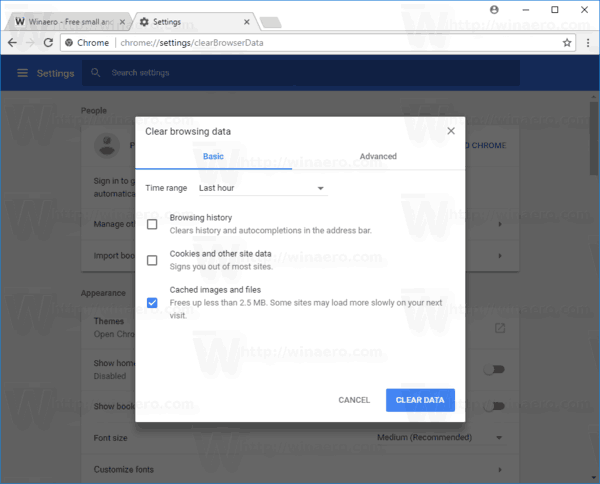Chrome är en populär webbläsare med öppen källkod som är tillgänglig för alla större plattformar. Om vissa webbsidor har oväntat beteende i denna webbläsare kan du försöka rensa cacheminnet och kakorna. Låt oss se hur det kan göras.
Annons
Google Chrome är den mest populära webbläsaren som finns för alla större plattformar som Windows, Android och Linux . Den levereras med en kraftfull renderingsmotor som stöder alla moderna webbstandarder. För närvarande skrivs den senaste versionen av webbläsaren Chrome 63 ( se dess ändringslogg ).
För att rensa cache och cookies i Google Chrome , gör följande.
hur man sparar en bild på Mac
- Öppna webbläsaren Google Chrome.
- Klicka på menyknappen (den sista knappen med tre punkter till höger i verktygsfältet).
- Huvudmenyn visas. Klicka påInställningar.
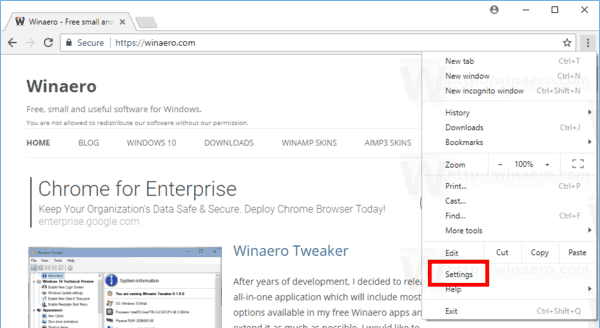
- Iinställningar, Klicka påAvanceradlänk längst ned till höger.
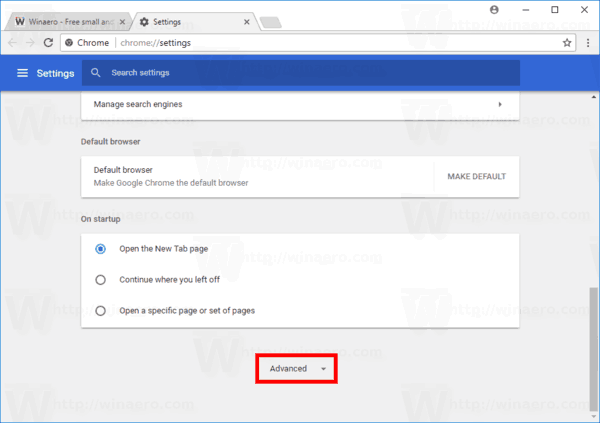
- Till höger, bläddra ner tillSekretess och säkerhetoch klicka påInnehållsinställningarlänk.
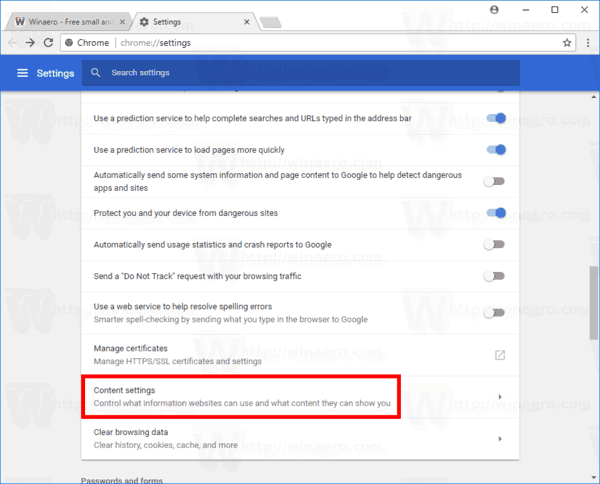
- Klicka på knappen på nästa sidaSmåkakorlänk.
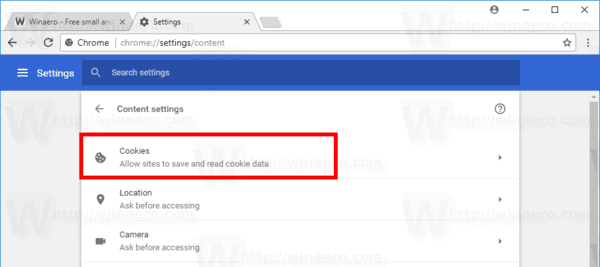
- Klicka nu på länken Se enll cookies och webbplatsdata.
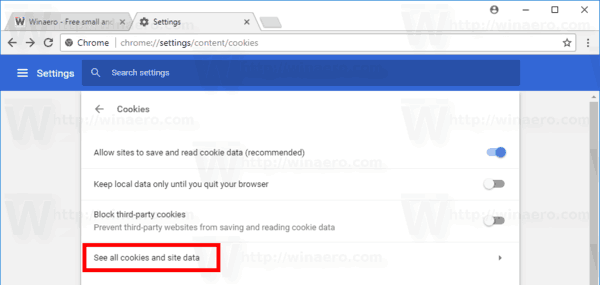
Detta öppnarAlla cookies och webbplatsdatasida. Gör nu följande.
Rensa alla cookies för alla webbplatser i Chrome
- ÖppnaCookies och webbplatsinformationsida.
- För att rensa alla cookies för alla webbplatser i Chrome, klicka på knappenTa bort alla.
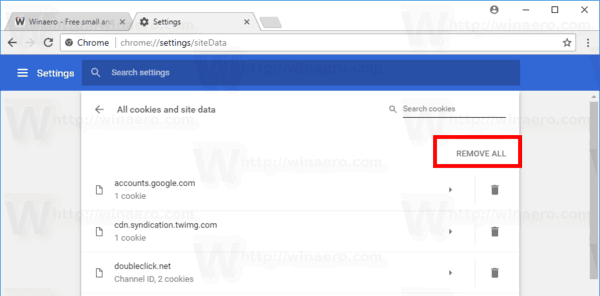
Ta bort alla cookies för en viss webbplats i Chrome
- ÖppnaCookies och webbplatsinformationsida.
- Klicka på papperskorgen bredvid webbplatsens webbadress.
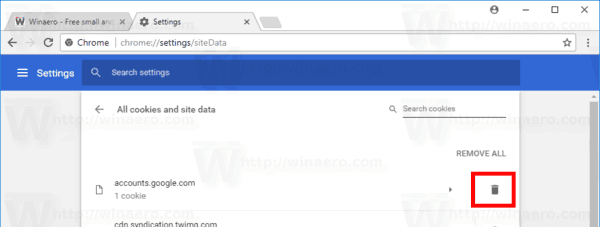
Ta bort enskilda cookies för en viss webbplats i Chrome
- ÖppnaCookies och webbplatsinformationsida.
- Klicka på önskad webbplats i listan. De cookies som finns tillgängliga för webbplatsen kommer att visas.
- Klicka på X-knappen bredvid kakans namn som du vill ta bort.
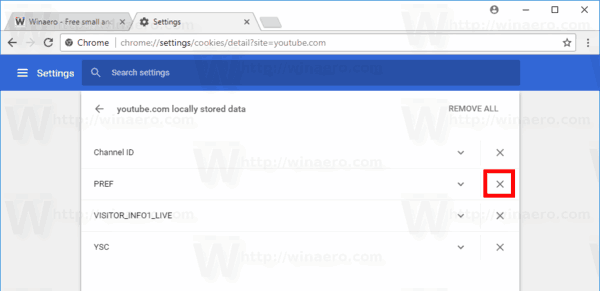
Du är färdig! De valda kakorna tas bort från webbläsaren. Klicka på knappen 'Klar' för att stänga innehållsinställningssidan i Google Chrome.
Hur man rensar cache i Google Chrome
- Öppna Google Chrome.
- Skriv eller kopiera och klistra in följande text i adressfältet:
krom: // inställningar / clearBrowserData - IRensa surfhistorikenväljCachade bilder och fileroch ange önskadtidsintervall.
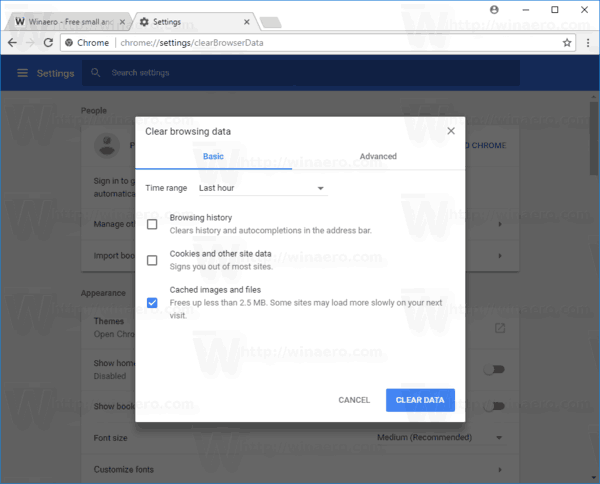
- Klicka påRadera dataknapp.
Du är färdig!
Tips: Det finns en speciell kortkommando för att snabbt öppnaRensa surfhistorikendialog. Tryck på Ctrl + Skift + Del på tangentbordet för att öppna det direkt! Kolla också in dess avancerade flik, som visar antalet objekt som kan tas bort individuellt.
Försök nu att ladda om den trasiga webbsidan om du hade en. Det bör återgå till det normala.
Det är allt.
överleva med vänner döda i dagsljus
Relaterade artiklar:
- Hur man rensar cache och kakor i Opera
- Hur man rensar cache och kakor i Firefox
- Rensa cache och kakor i Microsoft Edge