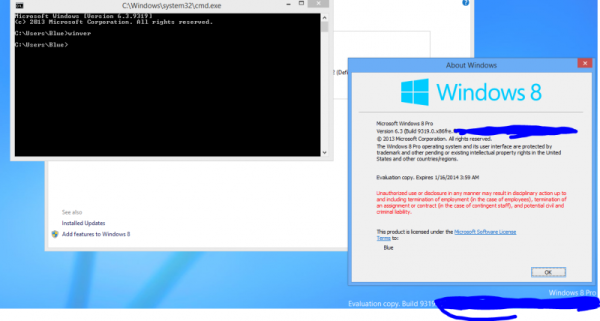Med så mycket fokus på integritet och säkerhet är det extremt viktigt att skydda dig själv i dagens digitala värld. Även om det finns många sätt att uppnå detta kan vissa mindre integritetshot glida igenom obemärkt. Ett sådant exempel är urklippsfunktionen på din enhet.

Alla digitala enheter du använder har ett urklipp: tillfälligt minne i varje operativsystem som gör att du kan klippa, kopiera och klistra in en textrad, en bild eller en hel katalog. Men om du inte rensar urklipp efter att du är klar med en enhet kan någon dra nytta av innehållet.
Hur man tömmer urklipp på en Windows 10-enhet
Med lanseringen av Windows 10 build 1909 redesignade Microsoft sin urklippsvisare. Även om de inte har förändrat nästan någonting när det gäller tillgängliga funktioner ser ditt urklipp lite renare ut nu.
hur lägger jag till min instagramhistoria
Följ stegen nedan för att visa och ta bort det aktuella innehållet på Urklipp:
- På tangentbordet trycker du på Windows- och V-knapparna samtidigt. Detta öppnar popup-fönstret Urklipp. Här kan du se de sista par artiklarna du har kopierat.

- Om du vill ta bort en av posterna klickar du på de tre punkterna i det övre högra hörnet av posten.

- Detta öppnar en liten meny med tre alternativ. Klicka på Ta bort för att ta bort posten.

- Om du vill rensa hela urklipp klickar du på Rensa allt istället för att klicka på Ta bort.

- Om det finns några poster som du vill ha i urklipp, klicka på trepunktsmenyn för den posten och klicka på Fäst. På så sätt kan du rensa hela urklipp, men de poster du har fästs förblir tillgängliga.

- För att ta bort någon av de poster du tidigare har fäst, väljer du Lossa från trepunktsmenyn.

- Nästa gång du använder funktionen Rensa allt kommer denna post att vara borta. I stället för att klicka på Unpin kan du naturligtvis också klicka på Delete för att omedelbart ta bort posten.
Det finns också ett ännu snabbare sätt att navigera på Urklipp. Du kan använda pilknapparna på tangentbordet för att gå upp och ner genom posterna. När du markerar den post du inte behöver kan du snabbt ta bort den genom att trycka på knappen Radera på tangentbordet.
Windows 10-versioner före byggandet 1909
För alla som fortfarande inte fick uppdatera sin Windows 10 till version 1909 eller senare kommer urklippsupplevelsen att skilja sig något. När du öppnar Urklipp med hjälp av Win + V-genvägen kommer du att märka att knappen Rensa allt finns längst upp till höger i fönstret.
En annan skillnad jämfört med den nyare versionen är att det inte finns någon tre prickar på var och en av posterna. För att radera en post, klicka på x-knappen i postens övre högra hörn. För att fästa det, klicka på stiftikonen, och det är det.
Hantera Urklipp
En bra sak med Windows 10 är att det också låter dig hantera hur du använder Urklipp.
Gör följande för att öppna klippbordets inställningar:
- Klicka på Windows-knappen i det nedre vänstra hörnet på skärmen och klicka sedan på ikonen Inställningar. Det är den ovanför Power-ikonen.

- Klicka på System.

- Klicka på Urklipp från menyn till vänster.

Urklipp-menyn har tre alternativ:
- Urklippshistoriken låter dig spara flera objekt till urklipp och använda Win + V-genvägen för att komma åt den. Om du ställer in den på Av kommer urklipp endast att innehålla ett objekt. Nästa gång du kopierar eller skär ut något kommer innehållet att ersätta det du hade i urklipp innan det.
- Med synkronisering mellan enheter kan du dela innehållet på Urklipp med andra enheter som du kanske använder. Logga bara in med ditt Microsoft-konto och det är det.
- Rensa urklippsdata är samma som alternativet Rensa allt i urklippsmenyn. Det är den du kommer åt med Win + V-kommandot. Detta tar bort allt från urklipp du inte har fäst tidigare medan de fästa objekten hålls intakta.
Det är värt att notera att det finns ett ännu snabbare sätt att komma till inställningsmenyn för Urklipp.
- Tryck på Windows-tangenten på tangentbordet och börja sedan skriva urklipp.

- Inställningarna för Urklipp visas i resultaten. Klicka på det.

Hur man tömmer urklipp på en Mac
Till skillnad från Windows 10 kan Mac-datorer bara hålla en post i taget. När du kopierar eller skär ut något kommer det nya innehållet att ersätta det gamla. Med tanke på detta finns det flera sätt att rensa känsligt innehåll som du kanske har kopierat till Urklipp.
Det enklaste att göra är att kopiera något annat som inte innehåller känslig information. För att utföra kopieringsåtgärden, tryck samtidigt på kommando- och C-knapparna på tangentbordet. Observera att du också kan välja texten du vill kopiera, högerklicka på den och välja Kopiera på popup-menyn.
Hitta till exempel lite text på din dator, kopiera sedan ett slumpmässigt ord, bokstav eller till och med mellanslaget mellan två världar, så är du klar. För att se till att du har rensat urklipp från all känslig information, klistra in dess innehåll i ett tomt dokument eller adressfältet i din webbläsare. På det sättet ser du vad som finns för närvarande i Urklipp.
Ett annat sätt att kontrollera vad som finns i ditt urklipp är genom funktionen Visa Urklipp. Då behöver du inte klistra in innehållet för att verifiera det.
- Öppna Finder-appen på din Mac.
- Klicka på fliken Redigera.
- Klicka på Visa Urklipp.

Slutligen finns det ett tredje sätt att rensa allt innehåll från urklipp för gott med Macs Terminal-app.
startmenyn på Windows 10 öppnas inte
- Öppna Finder.
- Klicka på mappen Program i menyn till vänster.
- Klicka på Verktyg.
- Klicka på Terminal.
- Skriv nu in följande text:
pbcopy - Tryck på Enter på tangentbordet.
Detta kommando rensar hela innehållet på urklipp. Om du startar appen Visa Urklipp kommer du att märka att den inte innehåller några poster längre.
Hur man tömmer urklipp på en Chromebook
Tyvärr har Chrome OS inte ett sätt att visa innehållet på Urklipp såvida du inte klistrar in det. Precis som på Mac kan du bara lagra ett objekt i ditt urklipp. För att göra det kan du trycka på Ctrl + C-kombinationen på tangentbordet. Naturligtvis kan du också välja lite text, högerklicka på den och välja antingen Kopiera eller Klipp ut.
Lyckligtvis finns det några appar från tredje part som ger dig mer kontroll över ditt urklipp. Med dessa kan du till och med lagra flera artiklar istället för bara en. En av de mest populära sådana apparna är Urklippshistorik. Du kan installera det direkt från Play Butik .
När du installerar appen startar den omedelbart i bakgrunden. På så sätt behöver du inte starta appen varje gång du vill komma åt urklipp. Kopiera bara allt innehåll du behöver och Clipboard History sparar automatiskt dessa poster i sin lista.
Så här visar du urklippets innehåll:
- Öppna appen Urklippshistorik så kan du komma åt allt du har kopierat fram till nu.

- Bredvid varje post ser du ikonen för två sidor. När du klickar på den flyttas posten till toppen av Urklipp.

- Tryck bara på Ctrl och V på tangentbordet samtidigt, så klistrar du in postens innehåll.
En annan bra sak med den här appen är att den låter dig redigera textinnehållet för varje post i Urklipp. Klicka bara på posten du vill redigera och ändra texten efter eget tycke.
Slutligen låter appen Urklippshistorik rensa urklipp ur oönskat innehåll.
- Klicka på posten du vill ha bort.

- Om du vill ta bort hela urklipp klickar du på knappen Inställningar längst upp till höger i appens fönster och väljer Rensa urklipp.

Hur man tömmer urklipp på en iPhone
Som standard tillhandahåller iOS inga verktyg för urklippshantering på egen hand. För att kontrollera innehållet på Urklipp öppnar du en app som låter dig skriva in text. Du kan till exempel använda Notes för att göra detta.
minecraft hur man gör slät sten
- Öppna Notes-appen på din iPhone.

- Tryck på Ny anteckning.

- Håll nu på tomt utrymme.

- Tryck på Klistra in från menyn som visas.

- Om det finns något i ditt urklipp så kommer det att visas i din anteckning.
Om texten du har kopierat innehåller känslig information kan du rensa den i tre enkla steg:
- Skriv något slumpmässigt i Notes-appen. Du kan till exempel skriva en bokstav a.

- Välj bokstaven a och vänta på menyn Klipp ut, Kopiera, Klistra in. Tryck nu på Kopiera eller klipp ut och det är det.

Du har ersatt det tidigare innehållet på Urklipp med bokstaven a. För att kontrollera om du har gjort det framgångsrikt utför du klistra in. Nu ska bokstaven a visas, som bekräftar att du har rensat urklipp från det känsliga innehållet.
Om du vill ha mer kontroll över urklipp på din iPhone eller iPad kan du vända dig till alternativa lösningar. Tack vare många tredjepartsappar där ute kan du uppnå en nivå av kontroll precis som du har på Windows 10-maskiner.
Några av de mest populära applikationshanteringsapparna för iOS inkluderar Klistra , Kopierad , CLIP + och SnipNotes . Förutom de grundläggande urklippsfunktionerna ger några av dessa appar också många andra funktioner. Om du till exempel kopierar ett telefonnummer kan du slå det direkt från Urklipp. I vissa appar kan du till och med organisera allt urklippsinnehåll genom att sortera det i dedikerade mappar.
Hur man tömmer urklipp på en Android-enhet
För Android-enheter är processen i princip densamma som på iOS. Först måste du kontrollera innehållet på Urklipp genom att klistra in det i en app med en textredigerare. Skriv sedan in en slumpmässig text eller en bokstav, markera den och kopiera den. På det här sättet har du rensat urklipp från allt känsligt innehåll som du kan ha haft tidigare. Naturligtvis gör det aldrig ont att kontrollera det aktuella urklippsinnehållet genom att klistra in det någon annanstans.
När det gäller klippbordshanteringsappar finns det också en hel del tillgängliga för Android. Några av de appar du kan överväga är Klippstapel , Klippare , Enkel kopiering och Kopiera bubbla . Precis som de liknande apparna för iOS, kommer du också att få andra coola alternativ, beroende på vilken du väljer.
Håll klippbordet snyggt
Förhoppningsvis vet du nu hur du rensar urklippsinnehållet på vilken enhet du än har. Detta säkerställer att inga känsliga detaljer finns kvar. Detta är extremt användbart när du inte använder din egen enhet för personliga uppgifter. Och om din enhet inte tillåter dig att hantera urklipp finns det många appar du kan installera som ger denna fördel.
Har du lyckats rensa urklipp på din enhet? Använder du någon av tredjepartsapplikationshanteringsapparna? Dela dina tankar i kommentarfältet nedan.