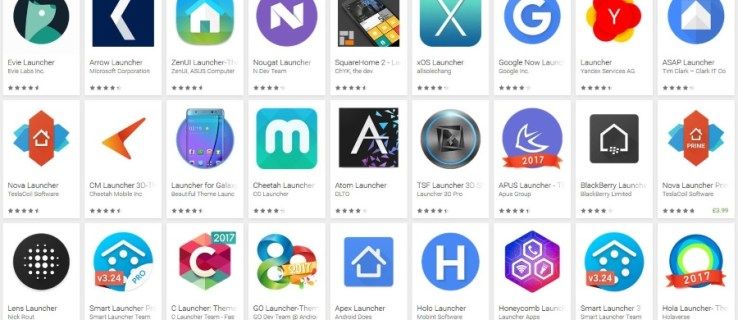Vad du ska veta
- Anslut en HDMI-kabel till din bärbara dator och projektorn (använd en adapter om det behövs) och sätt sedan på projektorn.
- Öppna skärminställningarna på din bärbara dator och justera efter behov.
- Använda sig av spegeldisplay för att projicera ditt skrivbord, eller utöka displayen för att projektorn ska fungera som en andra monitor.
Den här artikeln förklarar hur du ansluter en bärbar dator till en projektor för att projicera skrivbordet eller använda den som en andra bildskärm.
Behöver du en adapter för att ansluta en bärbar dator till en projektor?
Beroende på vilka portar som är tillgängliga på din bärbara dator kanske du behöver en adapter eller inte. De flesta projektorer inkluderar en HDMI ingångsport, så du behöver förmodligen inte en adapter om din bärbara dator har en fullstor HDMI-port. Detsamma gäller om din projektor har en VGA-ingång och din dator har en VGA hamn. I de flesta andra fall behöver du en adapter.
hur du tar reda på om din telefon är olåst
Här är de typer av portar som din bärbara dator sannolikt kommer att ha och en förklaring av adaptern du behöver skaffa, om någon:
-
Anslut en HDMI-kabel, adapter eller VGA-kabel till din bärbara dator och slå på den.
Om du använder en adapter, anslut även en HDMI-kabel till adaptern.

Jeremy Laukkonen / Lifewire
-
Anslut den andra änden av din kabel till projektorn.

Jeremy Laukkonen / Lifewire
-
Slå på projektorn.

Jeremy Laukkonen / Lifewire
-
Ta bort projektorlocket och öppna projektorlinsen.

Jeremy Laukkonen / Lifewire
Din projektor kanske inte kräver detta steg. Om projektorn omedelbart projicerar en bild på väggen efter att ha slagits på, kan du hoppa över detta steg.
-
Din projektor är nu redo att användas, även om ytterligare konfiguration kan krävas.
Jeremy Laukkonen / Lifewire
-
Tryck Windows-nyckel + P för att få fram Windows-projektionsmenyn.

-
Välj den projektionsinställning du föredrar.
-
Kontrollera att den projicerade bilden ser rätt ut. Om den projicerade bilden är sträckt eller klämd, klicka Start > inställningar .

-
Välj Systemet på vänster sida och välj sedan Visa .

-
Välj skala .

-
Justera skala tills den projicerade bilden ser rätt ut.
windows 10 hur man ändrar färg på aktivitetsfältet

-
Du är nu redo att använda din projektor som en sekundär eller spegelvänd skärm.
FAQ - Varför är den bärbara datorn inte ansluten till projektorn?
Det kanske låter självklart, men kontrollera dina kabelkontakter och adaptrar och se till att de är säkra och i rätt portar. Om kabeln ser sliten ut eller defekt, prova en annan. Se också till att din bärbara dator är inställd för att visas på en extern bildskärm.
- Hur sätter man upp en projektor?
Ställ först in din projektor genom att hitta en bra plats för din projektor och duk. Anslut sedan alla dina enheter och slå på dem. När allt är igång kan du optimera din bildkvalitet genom att ställa in ett standardformat, justera bildinställningar och justera ljudet.
- Vad är en kort kastprojektor?
En kort kastprojektor är i allmänhet en som kastar sin bild tre till åtta fot bort. Bilden är cirka 100 tum, där större projektorer vanligtvis skapar bilder på upp till 300 tum. Detta gör den till ett bra val för mindre rum som inte har mycket skärmutrymme.
Endast PC-skärm : Din projektor kommer inte att fungera.Duplicera : Din projektor kommer att visa samma sak som din bärbara datorskärm.Förlänga : Din projektor kommer att fungera som en andra bildskärm. Du kan behöva ändra dina visningsinställningar om bilden är sträckt eller klämd.Endast andra skärmen : Din bärbara dators skärm stängs av och projektorbilden kommer att fungera som din huvudskärm.
Intressanta Artiklar
Redaktionen
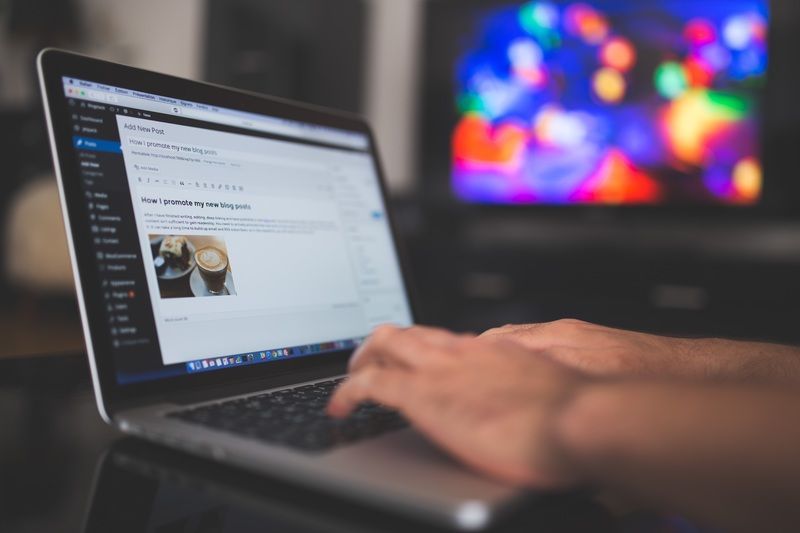
Windows sökfält fungerar inte? Prova detta
För de flesta Windows-användare är sökfältet det främsta verktyget. Om du vill ha snabb åtkomst till Filutforskaren, appar, dokument och e-post, skriv bara in ett nyckelord i sökrutan för att få resultat. Det finns tillfällen då

Hur snabbt behöver du en processor?
Om du verkligen vill förbättra datorns prestanda är en snabbare CPU vägen framåt. Men hur stort lyft pratar vi om? För att ta reda på det testade vi fyra modeller, från botten till toppen

Hitta den senaste BIOS-starttiden i Windows 10
Så här hittar du den senaste BIOS-starttiden i Windows 10 BIOS är en speciell programvara inbyggd i datorns moderkort. Det startar operativsystemet som är installerat på datorn. Det kallas också firmware för moderkort. I moderna enheter ersätts det av UEFI. Det senaste BIOS-tidsvärdet visar tiden i sekunder

Hur man hittar en MAC-adress med WireShark
Som en gratis paketanalysator med öppen källkod erbjuder Wireshark många praktiska funktioner. En av dem är att hitta MAC-adresser (Media Access Control), som kan ge dig mer information om olika paket i ett nätverk. Om du är ny på

Hur man håller Windows alltid på topp i Mac OSX
Det tappar sinnet att en enkel funktion som Always on Top för Windows fortfarande inte är en del av det centrala Mac OS-systemet. När allt kommer omkring, på ett sätt är Mac OS premiumversionen av den öppna

Så här redigerar du kanallistan på Pluto TV
Pluto TV är ett utmärkt sätt att titta på gammaldags TV gratis. Dina alternativ är dock begränsade, eftersom du inte kan söka efter innehåll eller organisera kategorierna på något sätt. Detta scenario betyder att du
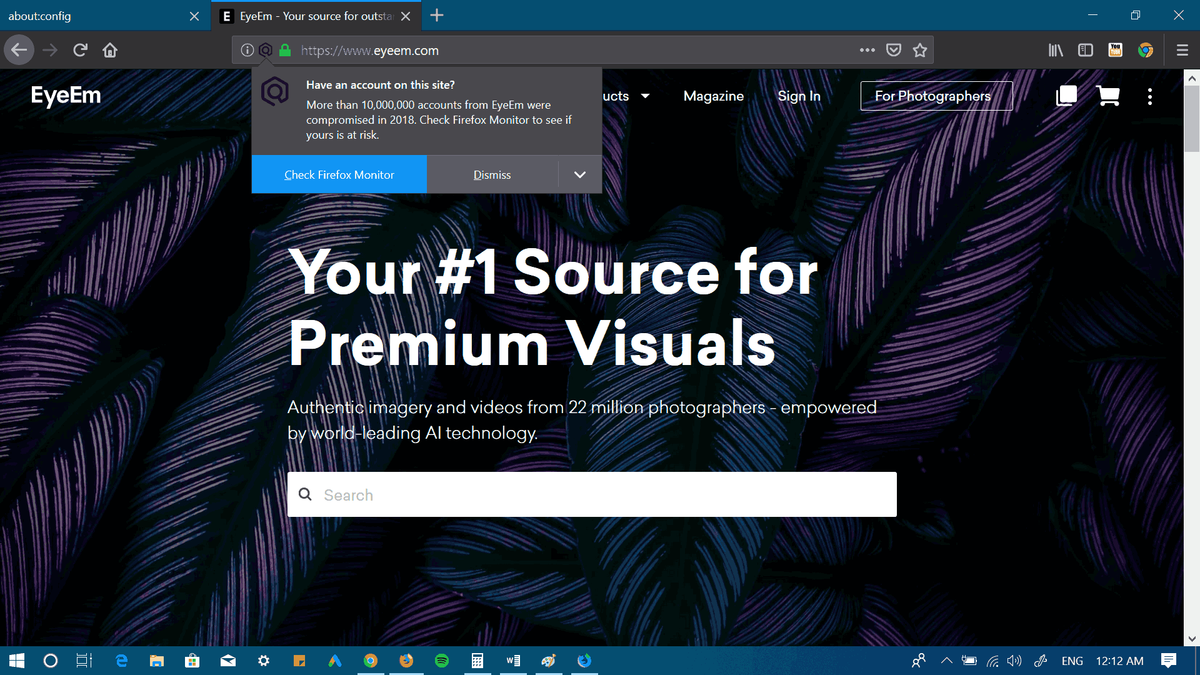
Mozilla möjliggör Firefox Monitor Extension i Firefox 67
Från och med Firefox 67 inkluderade Mozilla deras Firefox Monitor-tjänst som ett tillägg som standard. Tidigare var det en fristående tjänst som användarna kunde ta reda på om tidigare dataintrång hade läckt ut deras information. Den här tjänsten kommer att utökas för att erbjuda varningar i realtid när en Firefox-användare besöker en webbplats. Annons i november
-
Hur man använder en projektor med en bärbar dator
För att ansluta din bärbara dator till en projektor behöver du den bärbara datorn, projektorn, en kabel och eventuell nödvändig adapter, enligt beskrivningen ovan. När du har samlat alla dessa föremål, så här kopplar du ihop allt:
Om du inte har ställt in din projektor än kan bilden vara suddig. Se till att bilden är tydlig innan du fortsätter.
Anpassa din projektorskärm från din bärbara dator
Även om din projektor ska vara redo att användas, kanske du upptäcker att den inte visar rätt bild, bilden är förvrängd eller att den visar ditt huvudskrivbord när du vill att den ska fungera som en separat skärm.
Så här anpassar du din projektorskärm på Windows:
Kolla in hur du ansluter en Mac till en projektor för macOS-specifika instruktioner.