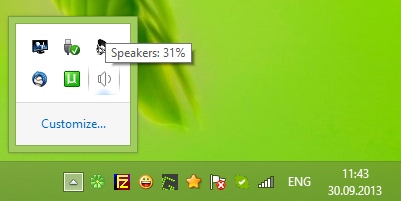VLC är en populär, gratis, bärbar multimediaapp av hög kvalitet som känner igen och spelar de flesta multimediaformat. Det konverterar ovanliga ljud- och videofiler till universella alternativ som MP4, vilket gör enheter som stöder specifika filtyper bara mer tillgängliga.

Om du sitter på filer som behöver konverteras till MP4, är du på rätt plats.
Den här artikeln kommer att täcka några av de bästa sätten att konvertera filer till MP4 för hög utskriftskvalitet via Windows och macOS. Några av filerna vi kommer att täcka inkluderar multimediabehållarformaten MKV, VOB och DVD.
Hur man konverterar MKV till MP4 i VLC
För att konvertera din MKV-fil till MP4 med VLC via Windows och macOS:
- Gå till VideoLAN officiella webbplats för att ladda ner en kopia av VLC om du inte redan har gjort det.

- Öppna appen och välj fliken Media uppe till vänster.

- Välj Konvertera/Spara från alternativen.

- Klicka på knappen Lägg till och hitta den MKV-fil du vill konvertera.

- När du har valt filen klickar du på knappen Konvertera/Spara längst ned i fönstret.

- Använd rullgardinsmenyn bredvid Profil för att ange videoformatet – H.264 + MP3 (MP4) rekommenderas för en MP4-fil.

- (valfritt) Finjustera dina inställningar genom att klicka på verktygsikonen bredvid rullgardinsmenyn.

- Under Destination väljer du var du vill exportera filen.

- Välj Starta för att påbörja konverteringen.

Din MP4-fil kommer att gå till den angivna platsen när konverteringen är klar.
Hur man konverterar MOV till MP4 i VLC
Följ stegen nedan för att konvertera din MOV-fil till MP4-format via Windows och macOS:
- Ladda ner VLC-programvaran från deras officiell hemsida om du inte redan har appen.

- Starta VLC och klicka sedan på Media-menyn.

- Välj Konvertera/Spara.

- I det nya fönstret klickar du på knappen Lägg till.

- Hitta MOV-filen att importera till VLC.

- För att starta MP4-konverteringen, välj knappen Konvertera/Spara.

- Från rullgardinsmenyn Profil väljer du Video – H.264 + MP3 (MP4).

- Välj en plats för att spara den konverterade filen.

- Klicka på Spara och sedan på Start.

När konverteringen är klar kan din MP4-fil hittas i den angivna mappen.
Hur man konverterar en DVD till MP4 i VLC
Använd stegen nedan för att konvertera din DVD till en MP4-fil från Windows och macOS.
Från Windows sätter du in DVD-skivan du vill konvertera till din skivenhet och sedan:
- Gå till VLC:s officiell hemsida för att ladda ner programvaran om du inte redan har den.

- Starta VLC-appen.

- Klicka på fliken Media i det övre vänstra hörnet av huvudmenyn.

- Välj Öppna skiva från rullgardinsmenyn.

- Under Skivval markerar du kryssrutan för Inga skivmenyer.

- På Disc Device väljer du DVD-platsen.

- Längst ned till höger bredvid Spela-knappen, gå till rullgardinsmenyn och välj Konvertera.

- I fönstret Konvertera under Inställningar väljer du Video – H.264 + MP3 (MP4) som profilformat.

- Vid Destinationsfil klickar du på Bläddra för att välja platsen för att spara den konverterade filen och ge den ett namn.

- Klicka på Start för att starta konverteringen.

När DVD-skivan har konverterats till MP4-format, sparas filen på den plats som valdes i steg 9.
hur duettar på tik tok
Använd en macOS, sätt in DVD:n som du vill konvertera i din skivenhet och sedan:
- Besök VLC:s officiell hemsida för att ladda ner programvaran om du inte redan har den.

- Öppna VLC-appen.

- Klicka på fliken Arkiv och välj sedan Öppna skiva. Ett nytt fönster som visar din DVD-information öppnas.

- Markera rutan för Inaktivera DVD-menyer.

- Markera rutan för Stream output längst ner till vänster.

- Klicka på knappen Inställningar.

- Markera alternativet Arkiv för att spara den konverterade filen på din Mac.

- Klicka på Bläddra.

- Namnge din konverterade fil i popup-fönstret och välj en plats för att spara.

- Tryck på Spara för att bekräfta.

- Öppna rullgardinsmenyn via Inkapslingsmetoden.

- Välj MPEG 4.
- Under omkodningsalternativ ställer du in video och ljud till MPEG 4 eller H.264 + MP3 (MP4).

- Välj OK för att bekräfta inställningarna.
- Klicka på Öppna för att påbörja konverteringen.

När DVD-skivan har konverterats kommer en kopia av filen att sparas på den plats som angavs i steg 9.
Hur man konverterar WebM till MP4 med VLC
Så här konverterar du din WebM-fil till MP4 med VLC via Windows och macOS:
- Öppna VLC-appen.

- Välj fliken Media uppe till vänster.

- Välj Konvertera/Spara från alternativen.

- I fönstret Öppna media klickar du på knappen Lägg till till höger.

- Leta efter WebM-filen du vill konvertera till MP4 och klicka sedan på Öppna.

- Klicka på Konvertera/Spara.

- I Konverteringsfönstret klickar du på Bläddra för att namnge den konverterade filen och välj platsen att spara den på och sedan Spara.

- Klicka på Start för att starta konverteringen.

När WebM-filen har konverterats till MP4, kommer den att sparas på din valda plats.
Hur man konverterar VOB till MP4 med VLC
Följ stegen nedan för att konvertera din VOB-fil till MP4-format via Windows och macOS:
- Starta VLC-appen.

- Från huvudmenyn, klicka på Media.

- Lämna de andra inställningarna som de är och klicka på Konvertera/Spara.

- I fönstret Öppna media klickar du på knappen Lägg till till höger.

- Hitta och välj VOB-filen du vill konvertera och sedan Öppna.

- Klicka på knappen Konvertera/Spara igen.

- I fönstret Konvertera under inställningar, Välj på rullgardinsmenyn bredvid Profil.

- Välj Video – H.264 + MP3 (MP4) som utdataformat.

- Längst ned bredvid Destinationsfil klickar du på knappen Bläddra.

- Välj var du vill att din konverterade MP4-fil ska sparas och ge den ett filnamn.

- Tryck på Start längst ned för att starta konverteringen.

När konverteringen är klar kommer filen att sparas på din valda plats.
Hur man konverterar AVI till MP4 med VLC
Använd stegen nedan för att konvertera din AVI-fil till en MP4-fil med Windows och macOS.
- Besök först VLC:s officiell hemsida för en kopia av programvaran om du inte redan har gjort det.

- Öppna VLC-applikationen.

- Från huvudmenyn högst upp klickar du på Media.

- Lämna inställningen som den är och välj Konvertera/Spara.

- I dialogfönstret Öppna media klickar du på knappen Lägg till till höger för att hitta filen du vill konvertera.

- Välj AVI-filen och sedan Öppna.

- Klicka på knappen Konvertera/Spara igen.

- I fönstret Konvertera under inställningar klickar du på rullgardinsmenyn bredvid Profil.

- Välj Video – H.264 + MP3 (MP4) som utdataformat.

- Klicka på knappen Bläddra bredvid Destinationsfil.

- Välj var du vill att din konverterade MP4-fil ska sparas och namnge filen.

- Klicka på Start för att starta konverteringen.

Din MP4-fil kommer att sparas på din valda plats när den konverterats.
Tillgång till högkvalitativa ljud- och videofiler i överflöd
VLC multimediaspelare spelar en mängd olika ljud- och videofiltyper och konverterar ovanliga format till vanliga som MP4. Med det här verktyget har du fler alternativ för att komma åt dina media från enheter som bara stöder specifika filtyper.
VLC används ofta eftersom inte bara filkvaliteten bibehålls när den konverterats, utan den är också öppen källkod och gratis att använda.
Vad tycker du om VLC-spelaren? Har du provat en filtyp som du trodde att den inte skulle stödja och gjorde? Låt oss veta i kommentarsfältet nedan.