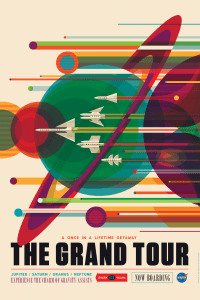Så här aktiverar du läsarens skanningsläge i Windows 10
Som du kanske redan vet är Skärmläsaren en skärmläsningsapp inbyggd i Windows 10. Skärmläsaren låter användare med synproblem använda PC och slutföra vanliga uppgifter. En av dess användbara funktioner är skanningsläge. Idag ser vi hur du aktiverar och använder det.
Annons
hur man får ps4 i säkert läge
Microsoft beskriver funktionen Skärmläsare enligt följande:
Med Skärmläsaren kan du använda din dator utan skärm eller mus för att slutföra vanliga uppgifter om du är blind eller har nedsatt syn. Den läser och interagerar med saker på skärmen, som text och knappar. Använd Skärmläsaren för att läsa och skriva e-post, surfa på internet och arbeta med dokument.
Med specifika kommandon kan du navigera i Windows, webben och appar samt få information om det område på datorn du befinner dig i. Navigering är tillgänglig med rubriker, länkar, landmärken och mer. Du kan läsa text (inklusive skiljetecken) efter sida, stycke, rad, ord och tecken samt bestämma egenskaper som teckensnitt och textfärg. Effektivt granska tabeller med rad- och kolumnnavigering.
startknappen öppnar inte fönster 10Skärmläsaren har också ett navigerings- och läsläge som heter Skanningsläge. Använd den för att komma runt Windows 10 med bara upp- och nedpilarna på tangentbordet. Du kan också använda en punktskriftsskärm för att navigera på din dator och läsa text.
Windows 10 gör det möjligt att anpassa alternativ för Skärmläsaren. Du kan ändra dess tangentbordsgenvägar , anpassa Berättares röst , Gör det möjligt Caps Lock varningar och Mer . Du kan välja rösten för Skärmläsaren, justera talhastighet, tonhöjd och volym .

Med skanningsläge kan du navigera i appar, e-post och webbsidor med hjälp av piltangenterna. Du kommer också att kunna använda vanliga kortkommandon för att läsa text och hoppa direkt till rubriker, länkar, tabeller och landmärken.
För att aktivera läsarens skanningsläge i Windows 10,
- Aktivera Skärmläsaren (Du kan trycka på Ctrl + Win + Enter).
- Tryck på för att aktivera skanningsläge Caps Lock + Mellanslag . Nycklarna kan anpassas .
- Du kommer att höra Skärmläsaren säga 'skanna' när skanningsläget är aktiverat.
- För att stänga av skanningsläget, tryck en gång till på Caps Lock + mellanslag. Du hör 'Scan off'.
När skanningsläget är aktiverat använder du uppåtpilen och nedåtpilen för att navigera i appar och webbsidor. Tryck på Enter eller mellanslag för att aktivera ett objekt som du vill använda, till exempel en knapp i en app, en länk på en webbsida eller en textruta.
Skanningsläge slås på automatiskt när du använder Microsoft Edge eller Google Chrome för att surfa på nätet. Det slås också på automatiskt när du öppnar en Windows-app där du slog på den tidigare.
Om du stänger av skanningsläget för en app kommer den att vara avstängd för den appen tills du slår på den igen. Skanningsläget stängs automatiskt av i redigeringsfält så att du kan skriva in text. Tryck på uppåt- eller nedåtpilen igen för att lämna redigeringsfältet och återuppta skanningsläget.
lägg till Bluetooth-högtalare på Google Home
Skärmlägesläge Kortkommandon
När skanningsläget är aktiverat, använd följande tangenter för att navigera i appar och webbsidor.
| Skärmläsare + mellanslag | Växla skanningsläge |
| Stiga på Mellanslag | Primär åtgärd |
| Skift + Enter Skift + mellanslag | Sekundär åtgärd |
| Hem | Flytta till och läs det första tecknet i en rad |
| Slutet | Flytta till och läs det sista tecknet i en rad |
| P | Läs nästa stycke |
| Skift + P | Läs föregående stycke |
| Ctrl + nedåtpil | Läs nästa rad |
| Ctrl + pil upp | Läs föregående rad |
| Ctrl + högerpil | Läs nästa ord |
| Ctrl + vänsterpil | Läs föregående ord |
| Höger pil | Läs nästa karaktär |
| Vänster pil | Läs föregående karaktär |
| Ctrl + Hem | Flytta till och läs den första raden med text |
| Ctrl + Slut | Flytta till och läs den sista raden med text |
| Nedåtpil | Hoppa till nästa text eller objekt |
| Uppåtpil | Hoppa till föregående text eller objekt |
| 1 | Hoppa till nästa rubrik på nivå 1 |
| Skift + 1 | Hoppa till föregående rubrik på nivå 1 |
| 2 | Hoppa till nästa rubrik på nivå 2 |
| Skift + 2 | Hoppa till föregående rubrik på nivå 2 |
| 3 | Hoppa till nästa rubrik på nivå 3 |
| Skift + 3 | Hoppa till föregående rubrik på nivå 3 |
| 4 | Hoppa till nästa rubrik på nivå 4 |
| Skift + 4 | Hoppa till föregående rubrik på nivå 4 |
| 5 | Hoppa till nästa rubrik på nivå 5 |
| Skift + 5 | Hoppa till föregående rubrik på nivå 5 |
| 6 | Hoppa till nästa rubrik på nivå 6 |
| Skift + 6 | Hoppa till föregående rubrik på nivå 6 |
| 7 | Hoppa till nästa rubrik på nivå 7 |
| Skift + 7 | Hoppa till föregående rubrik på nivå 7 |
| 8 | Hoppa till nästa rubrik på nivå 8 |
| Skift + 8 | Hoppa till föregående rubrik på nivå 8 |
| 9 | Hoppa till nästa rubrik på nivå 9 |
| Skift + 9 | Hoppa till föregående rubrik på nivå 9 |
| B | Hoppa till nästa knapp |
| Skift + B. | Hoppa till föregående knapp |
| C | Hoppa till nästa kombinationsruta |
| Skift + C | Hoppa till föregående kombinationsruta |
| D | Hoppa till nästa landmärke |
| Skift + D. | Hoppa till tidigare landmärke |
| ÄR | Hoppa till nästa redigeringsruta |
| Skift + E. | Hoppa till föregående redigeringsruta |
| F | Hoppa till nästa formulärfält |
| Skift + F | Hoppa till föregående formulärfält |
| H | Hoppa till nästa rubrik |
| Skift + H | Hoppa till föregående rubrik |
| Jag | Hoppa till nästa artikel |
| Skift + jag | Hoppa till föregående objekt |
| TILL | Hoppa till nästa länk |
| Skift + K | Hoppa till föregående länk |
| R | Hoppa till nästa alternativknapp |
| Skift + R | Hoppa till föregående alternativknapp |
| T | Hoppa till nästa tabell |
| Skift + T | Hoppa till föregående tabell |
| X | Hoppa till nästa kryssruta |
| Skift + X | Hoppa till föregående kryssruta |
Välja text i skanningsläge
Använd dessa kommandon när du kopierar text från innehållsområden som webbplatser eller e-post.
| Skift + högerpil | Välj nuvarande tecken |
| Skift + vänsterpil | Välj föregående tecken |
| Ctrl + Skift + Högerpil | Välj aktuellt ord |
| Ctrl + Skift + Vänsterpil | Välj föregående ord |
| Skift + nedåtpil | Välj aktuell rad |
| Skift + uppåtpil | Välj föregående rad |
| Ctrl + Skift + nedåtpil | Välj aktuellt stycke |
| Ctrl + Skift + Pil upp | Välj föregående stycke |
| Skift + hem | Välj till början av raden |
| Skift + Slut | Välj till slutet av raden |
| Ctrl + Skift + Hem | Välj till början av dokumentet |
| Ctrl + Skift + Slut | Välj för att avsluta dokumentet |
| Skift + sida nedåt | Välj aktuell sida |
| Skift + sida upp | Välj föregående sida |
| F9 | Markera början eller slutet av ett textblock |
| F10 | Markera all text mellan ett märke och aktuell punkt |
| Ctrl + C | Kopiera val |
| Ctrl + X | Klipp ur valet |
| Ctrl + V. | Klistra in valet |
| Ctrl + A. | Välj alla |
| Skärmläsare + Skift + nedåtpil | Läs urvalet |
| Skärmläsare + Skift + nedåtpil två gånger snabbt | Stava val |
Det är allt.
Relaterade artiklar:
- Ändra ljudutmatningsenhet för Skärmläsare i Windows 10
- Inaktivera lägre volym för andra appar när Skärmläsaren talar
- Inaktivera Onlinetjänster för Skärmläsare i Windows 10
- Inaktivera Narrator Home i Windows 10
- Minimera Narrator Home till Aktivitetsfält eller systemfält i Windows 10
- Anpassa inställningen för markörmarkören i Windows 10
- Anpassa Narrator Voice i Windows 10
- Ändra Skärmtangentbordslayout i Windows 10
- Starta Skärmläsaren före inloggning i Windows 10
- Starta Skärmläsaren efter inloggning i Windows 10
- Alla sätt att aktivera Skärmläsaren i Windows 10
- Inaktivera skärmtangentbordsgenväg i Windows 10
- Hör avancerad information om kontroller med Skärmläsaren i Windows 10
- Ändra skärmtangentbordsgenvägar i Windows 10
- Aktivera eller inaktivera varningsskyddslåsvarningar i Windows 10
- Läst av Sentence in Narrator i Windows 10
- Inaktivera Snabbstartguide för läsaren i Windows 10
- Lås upp extra text till talröster i Windows 10
- Så här ändrar du ljudläsarkanal i Windows 10