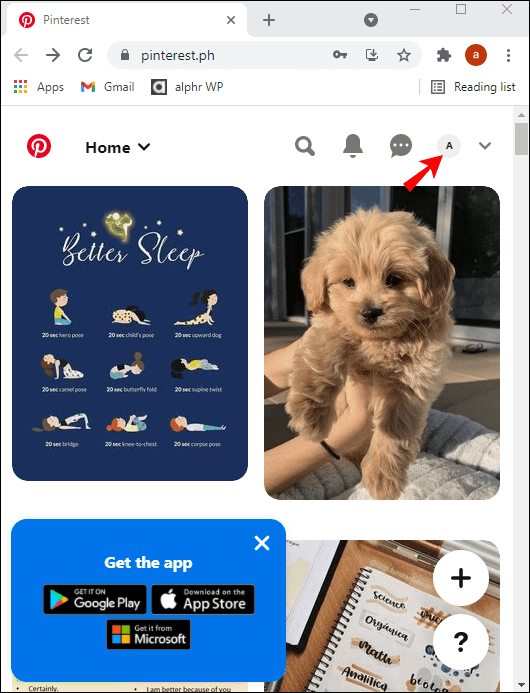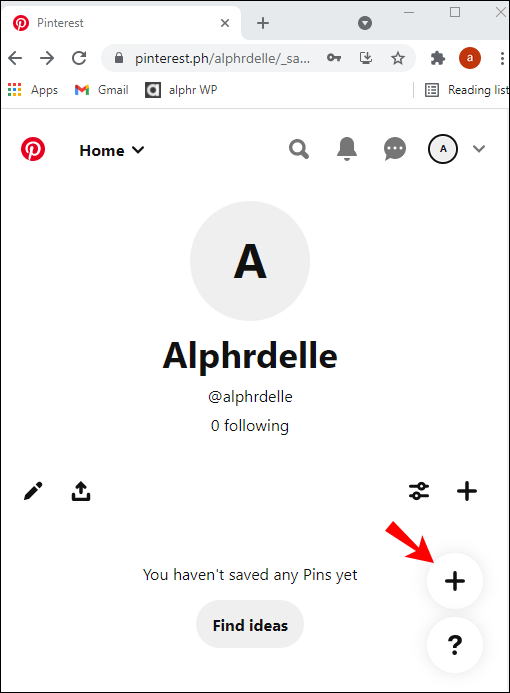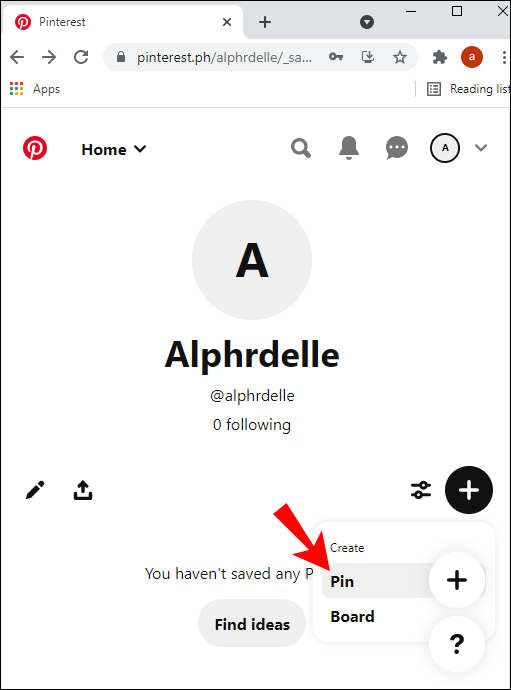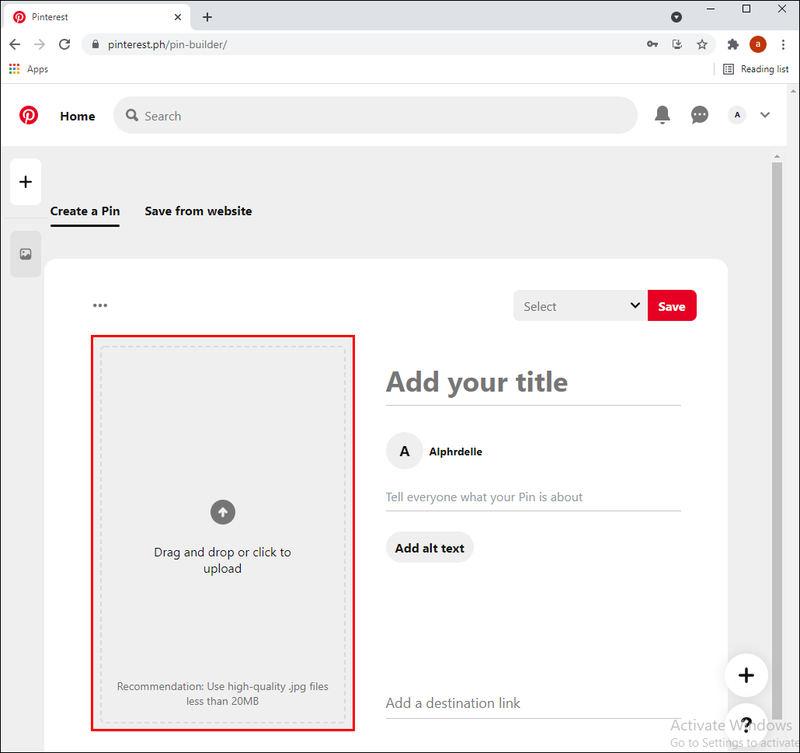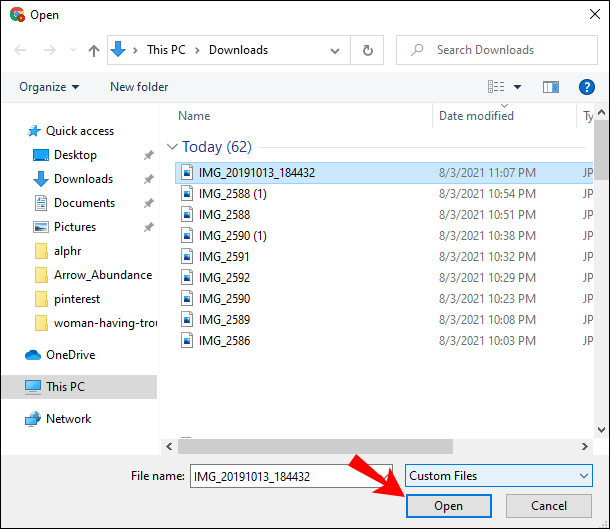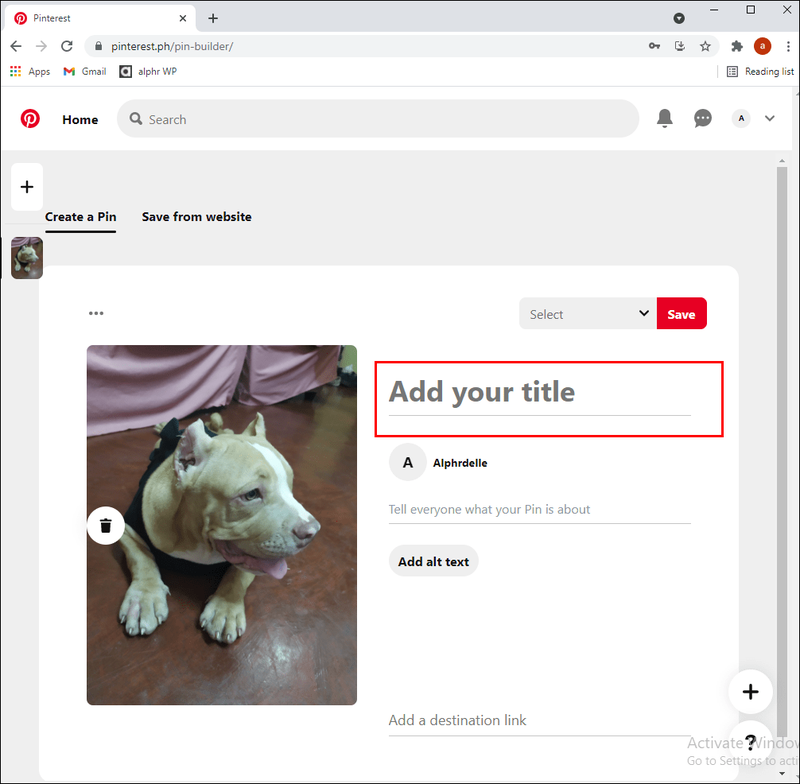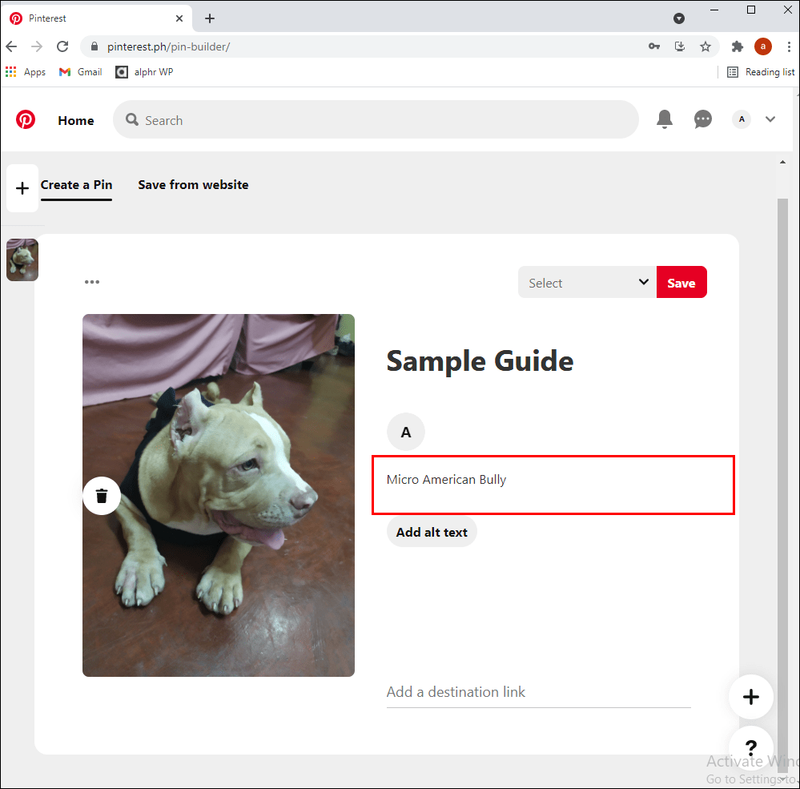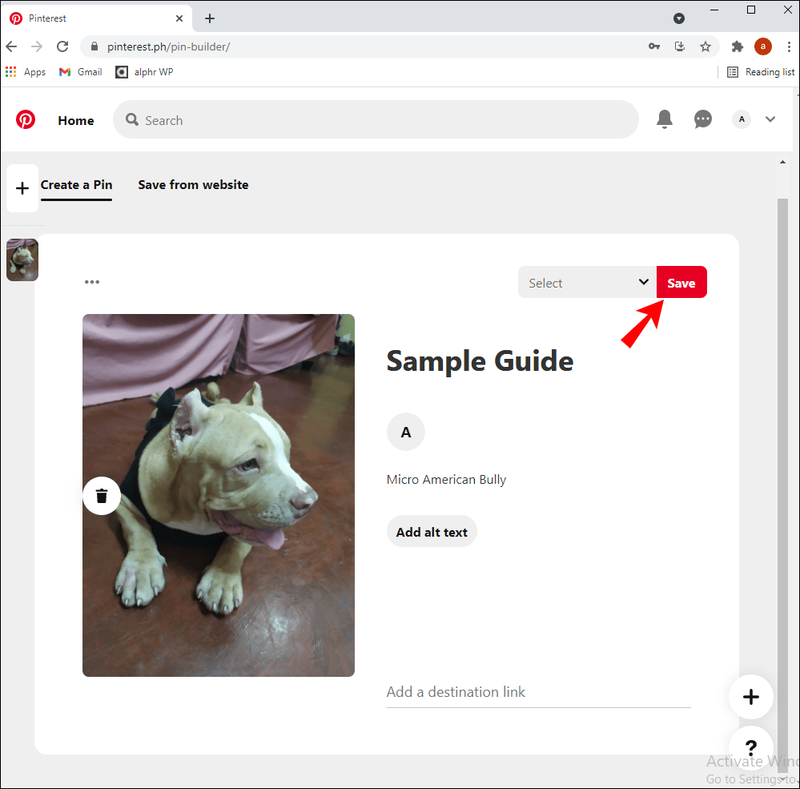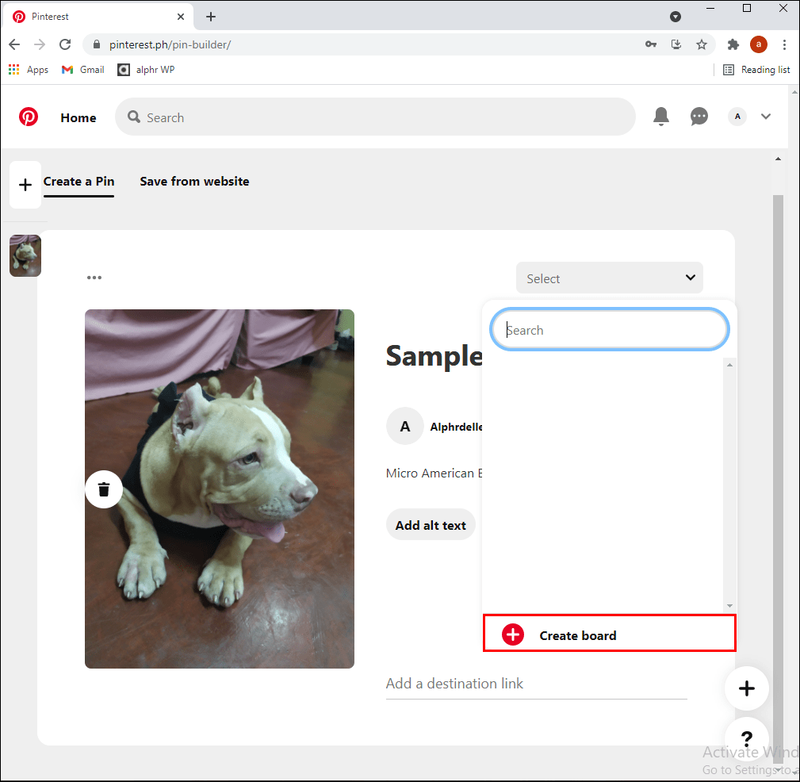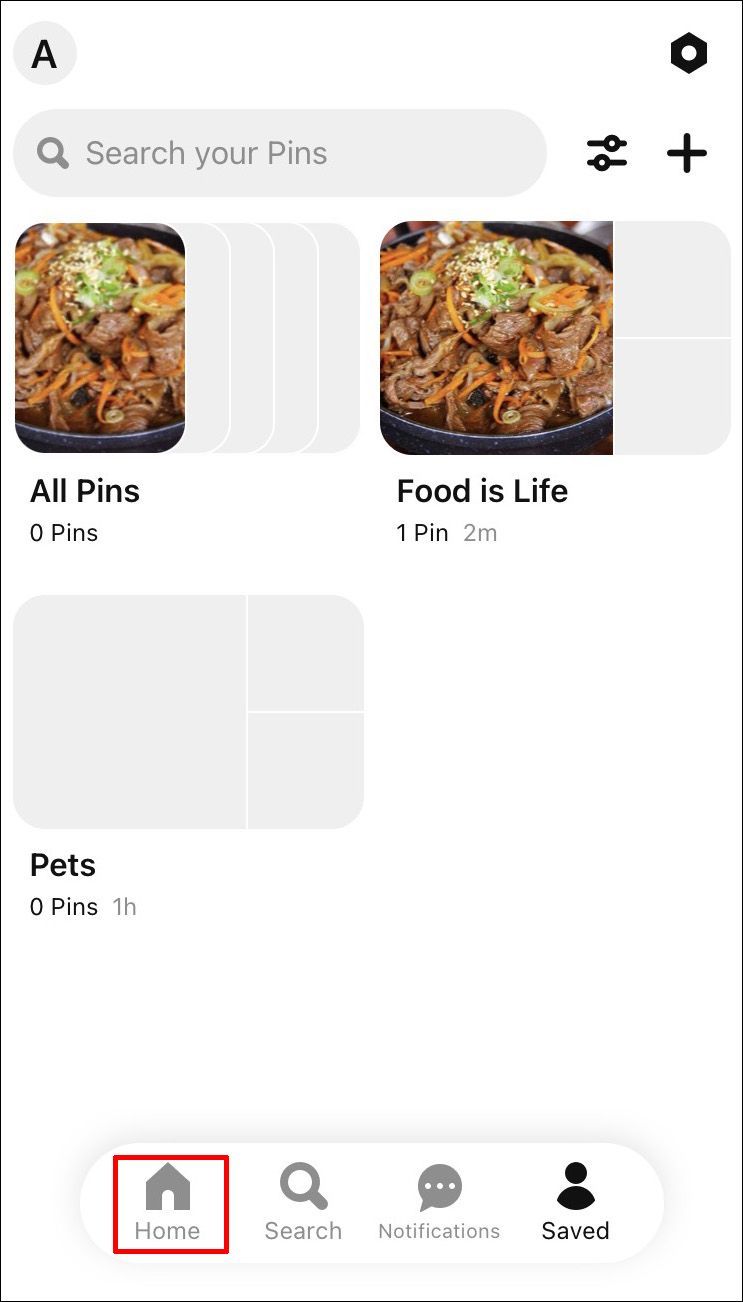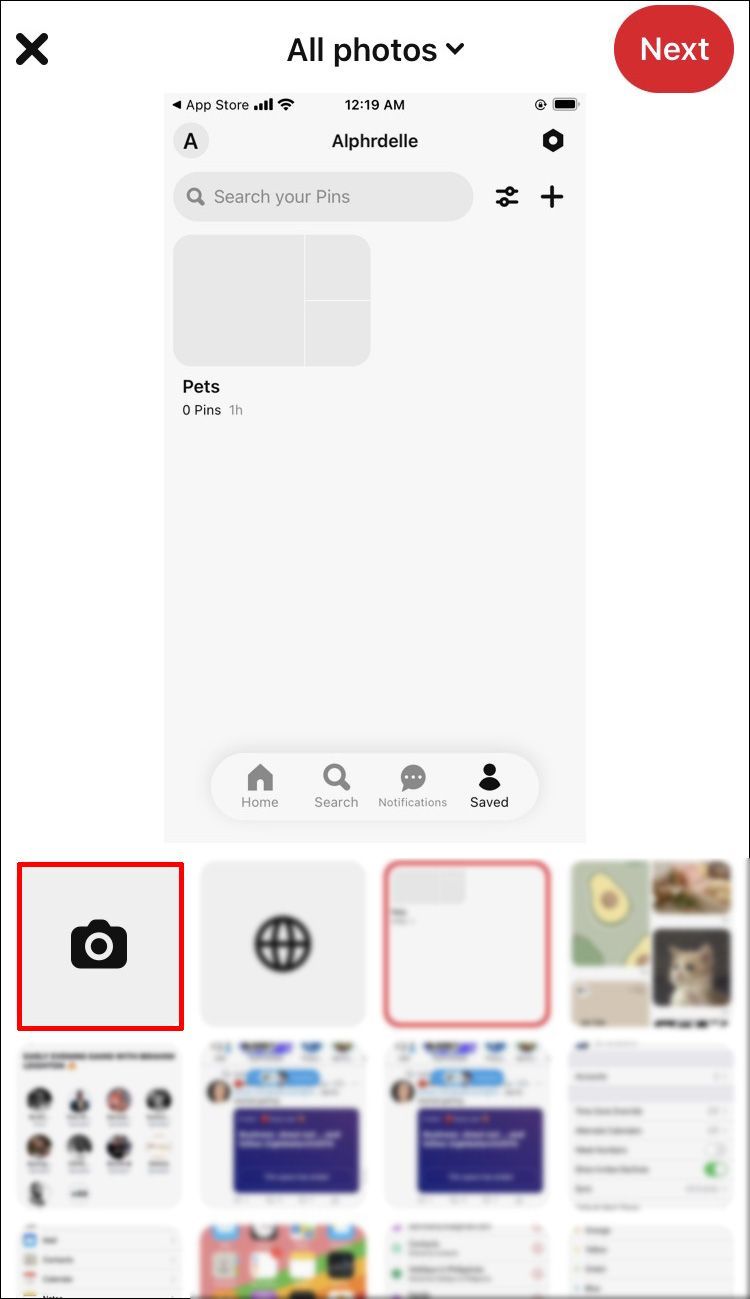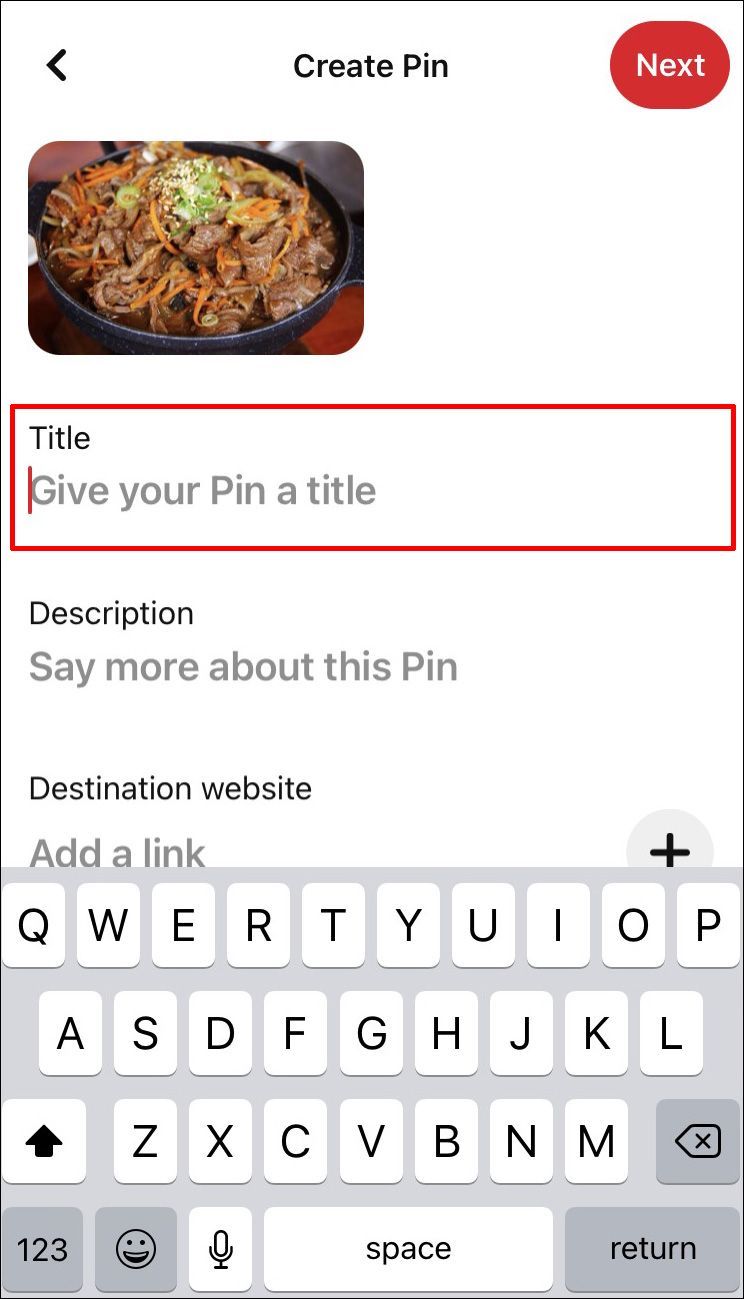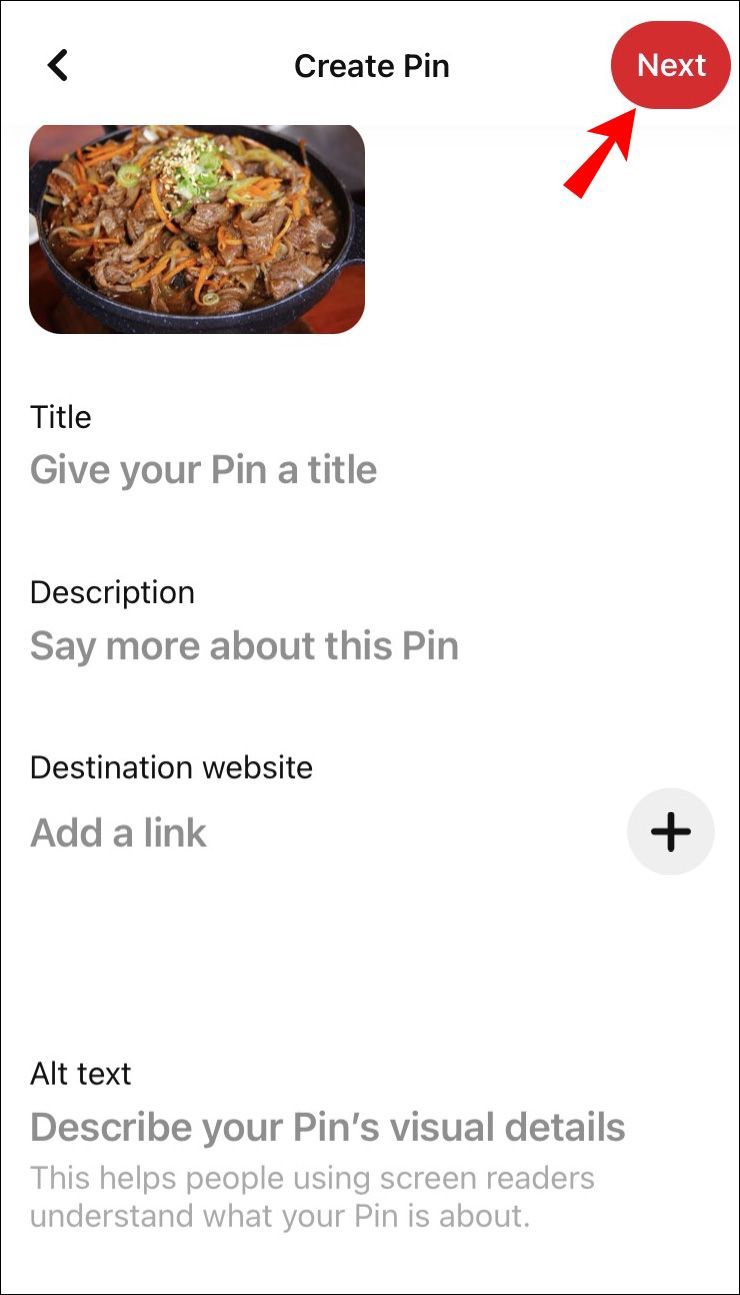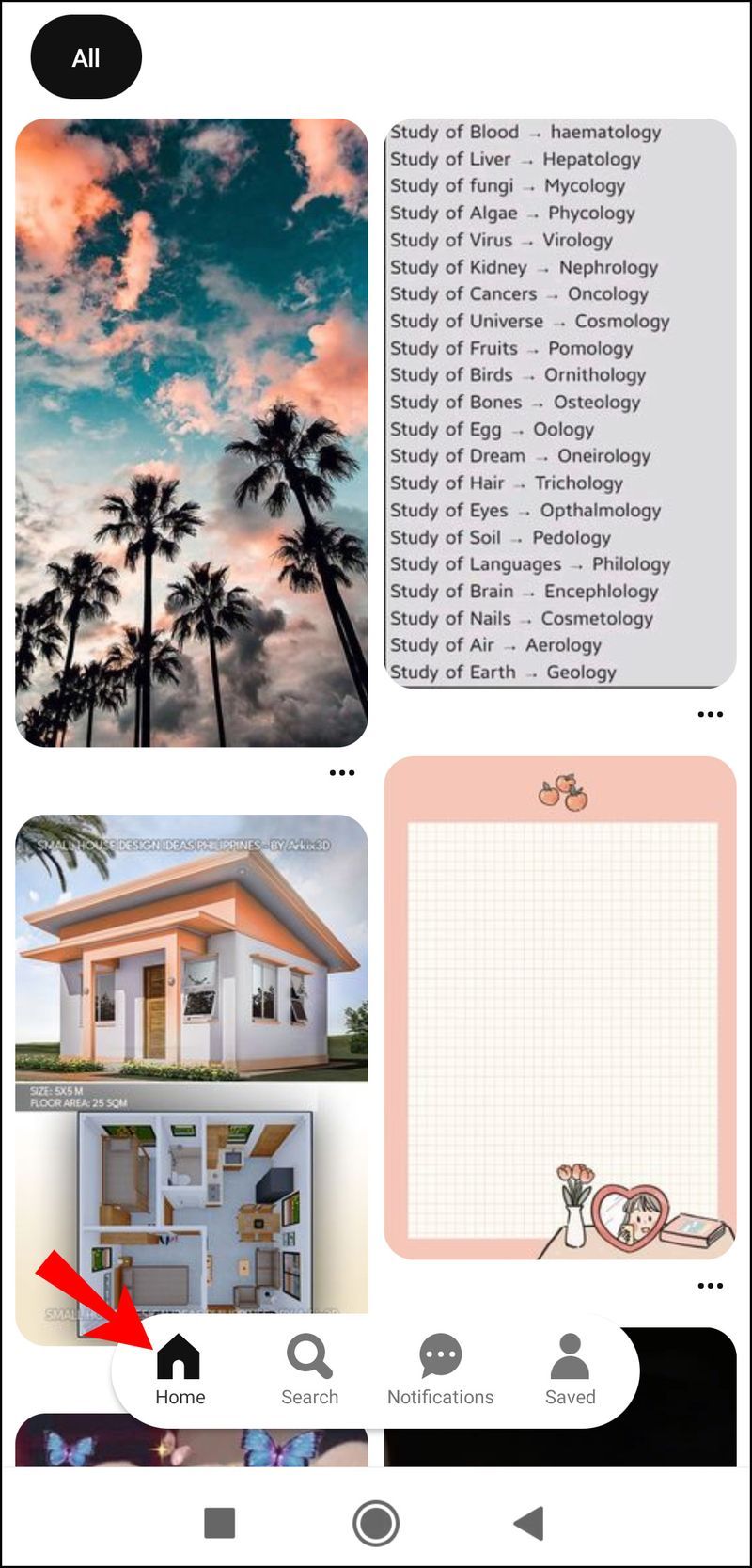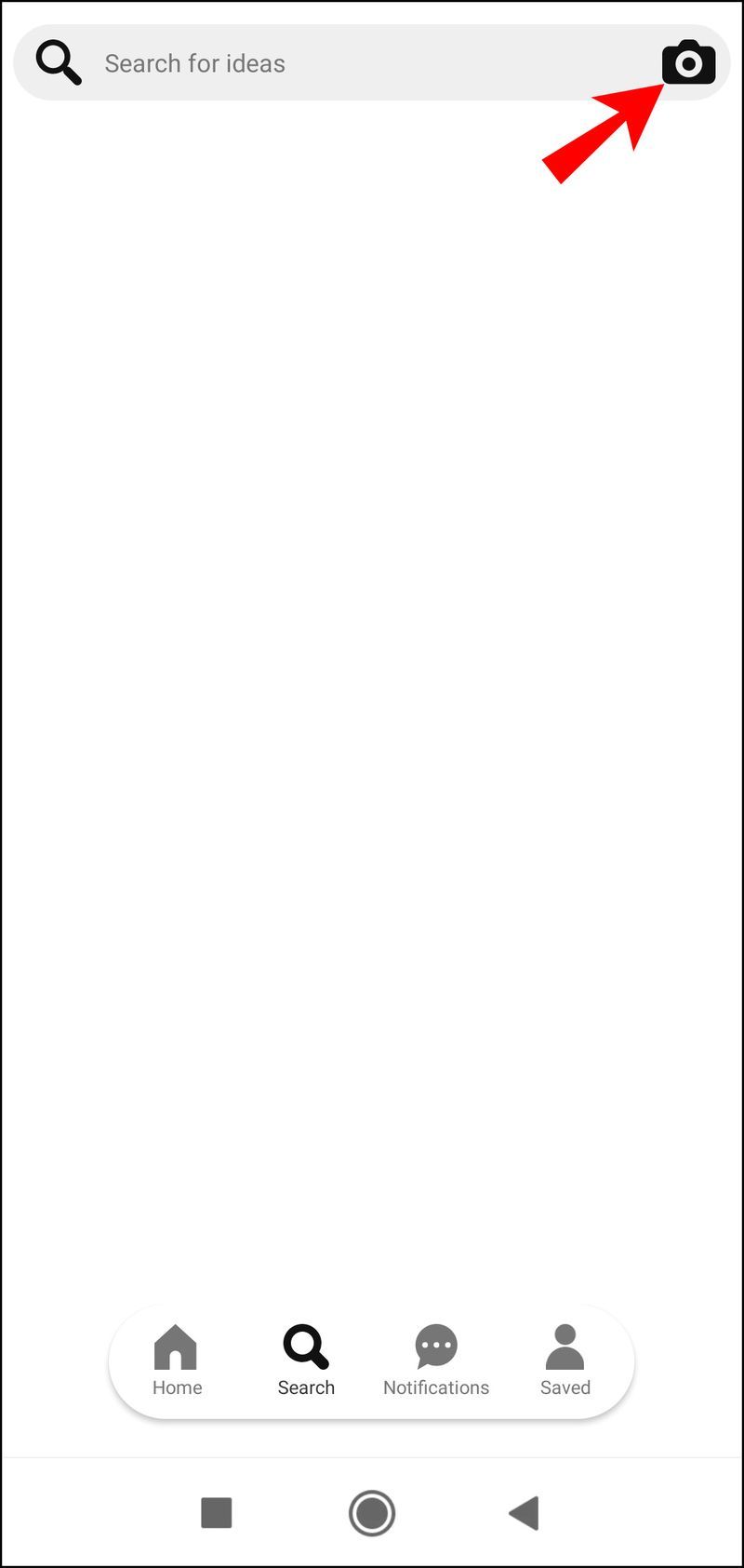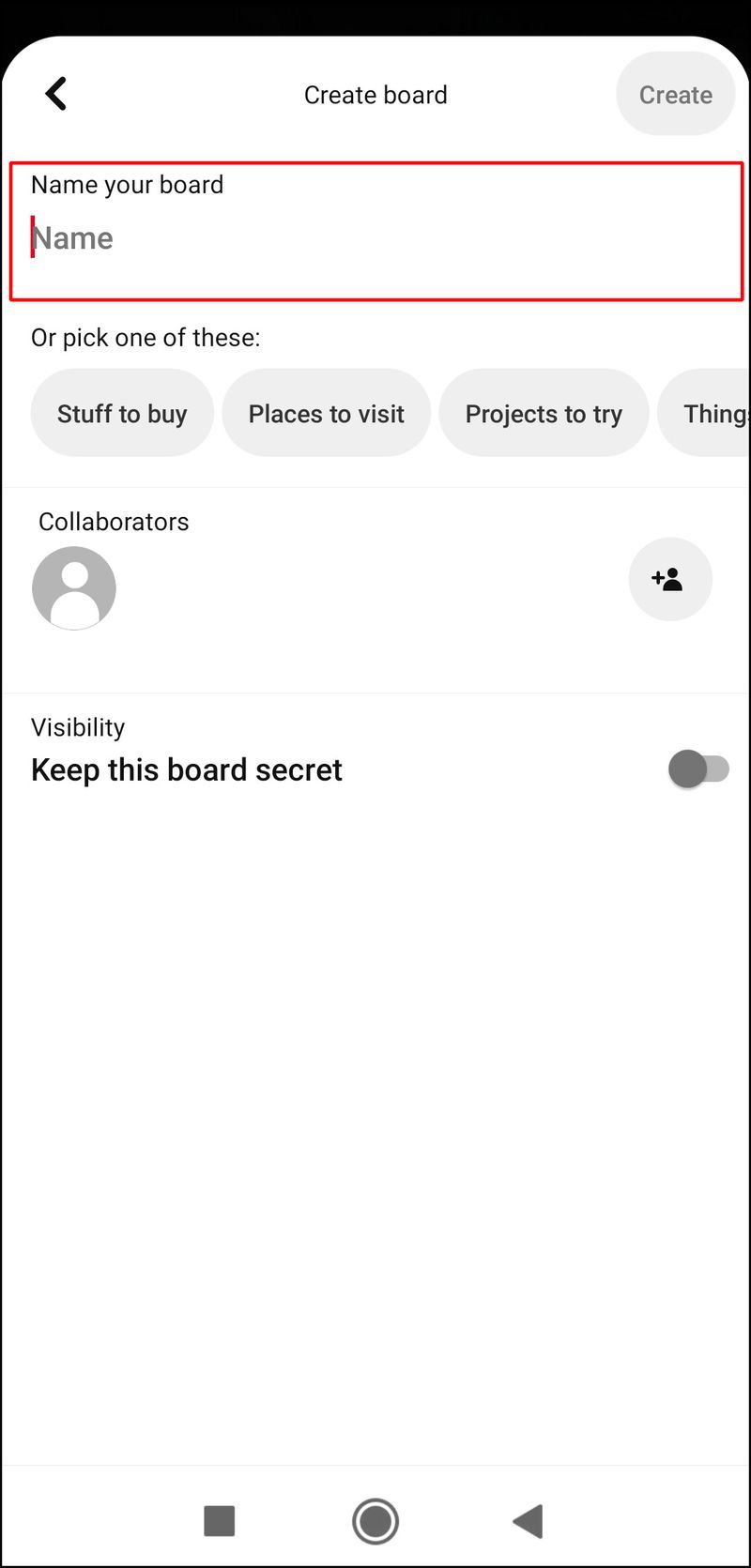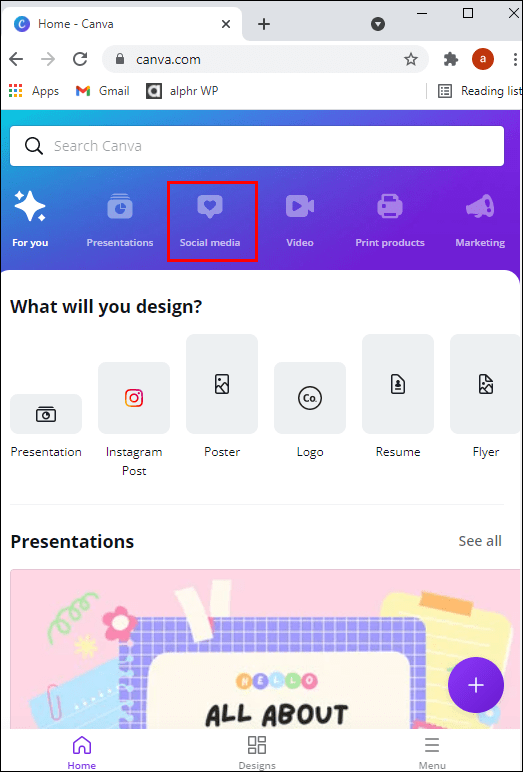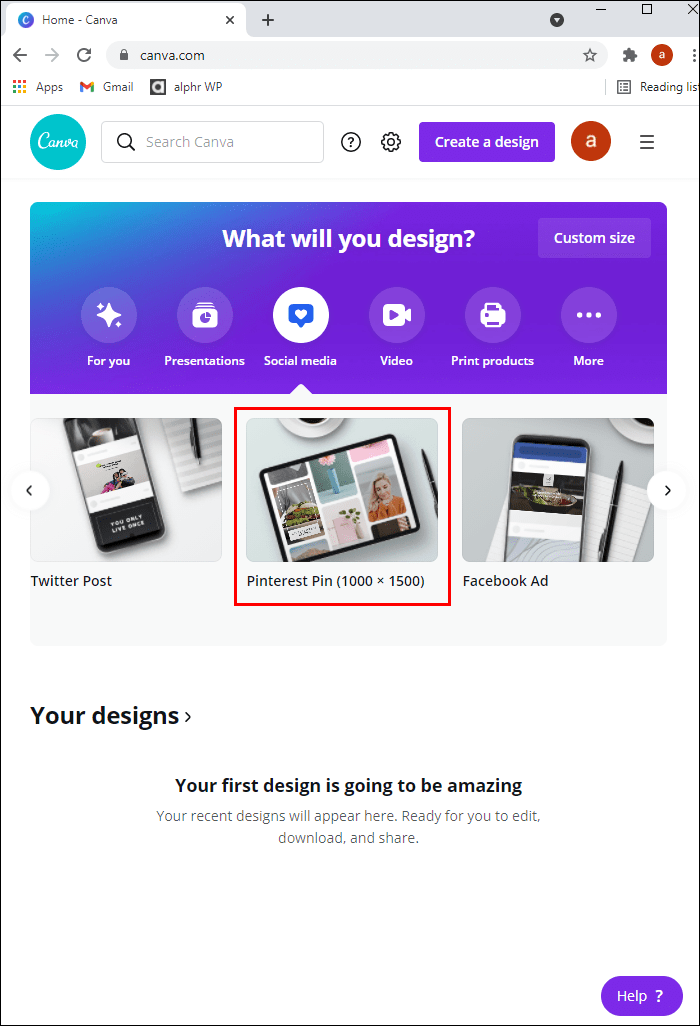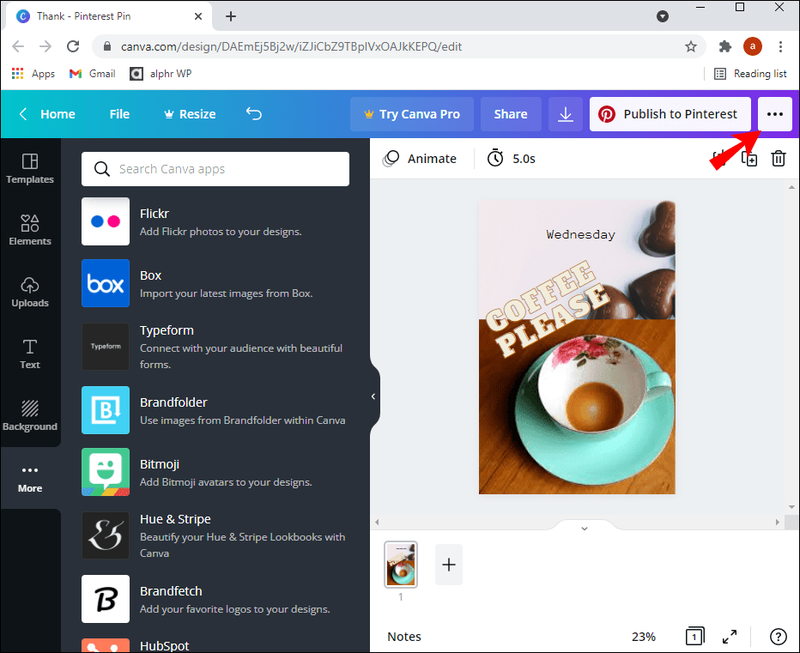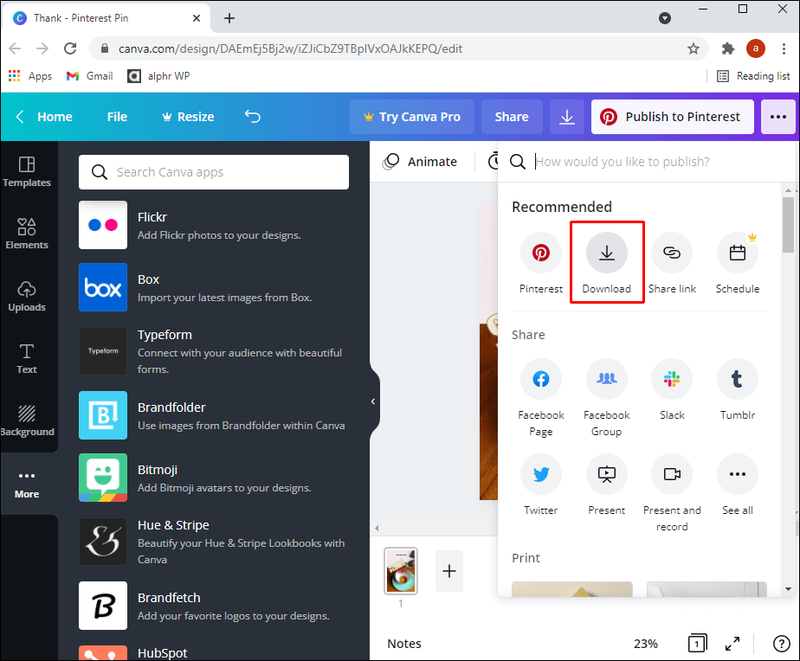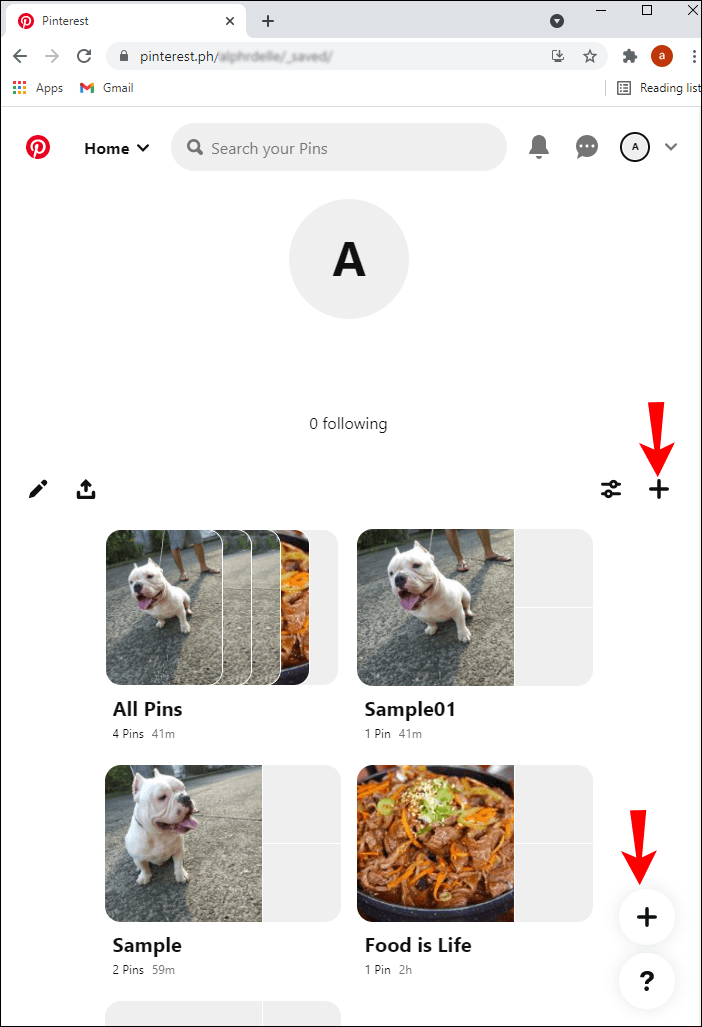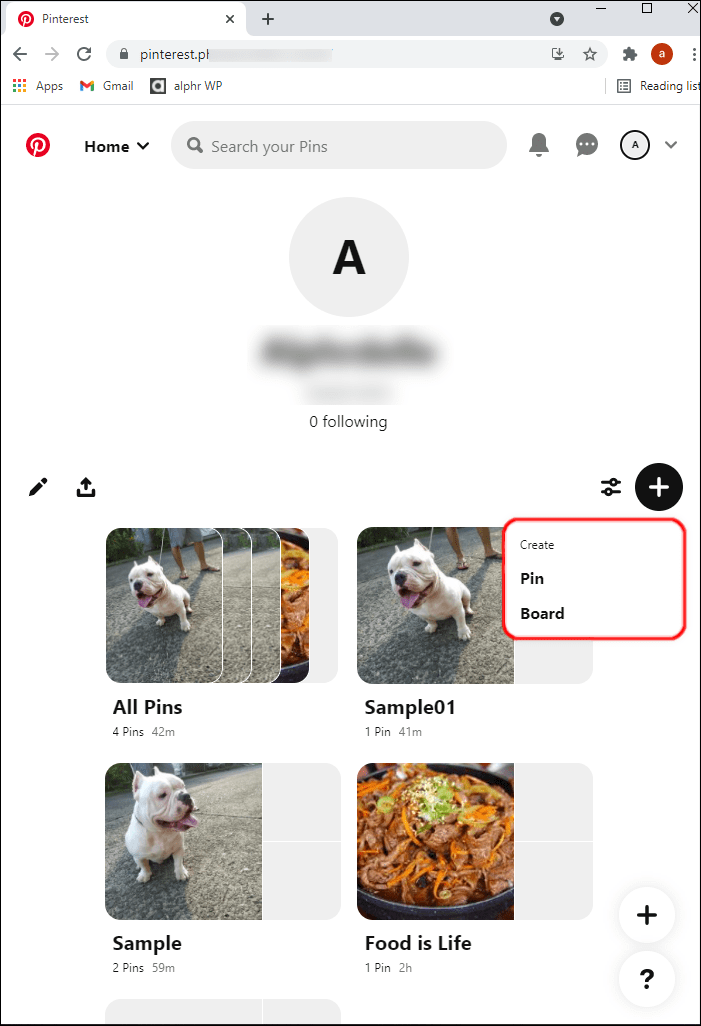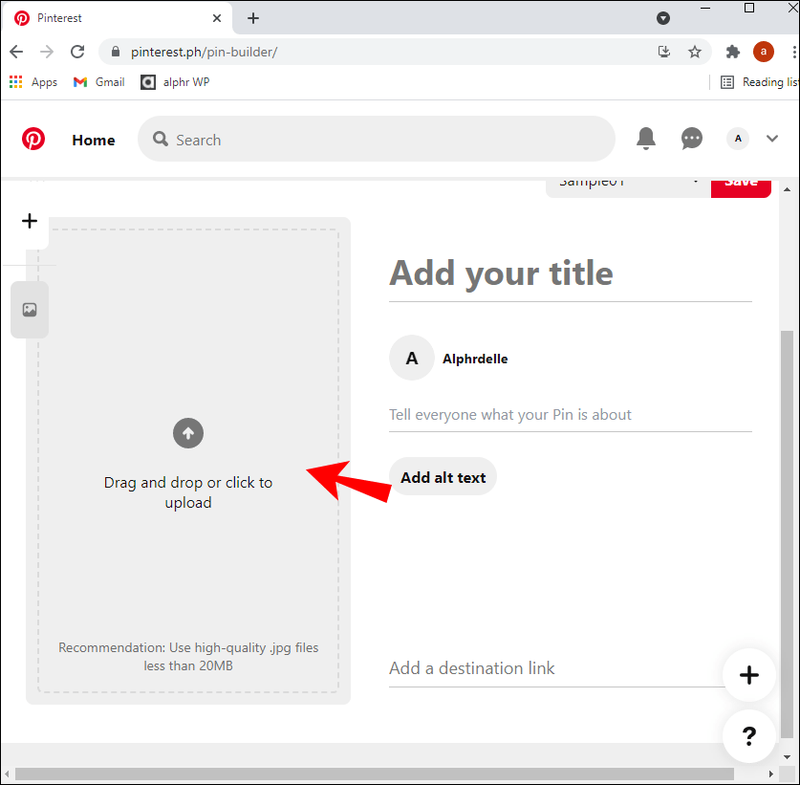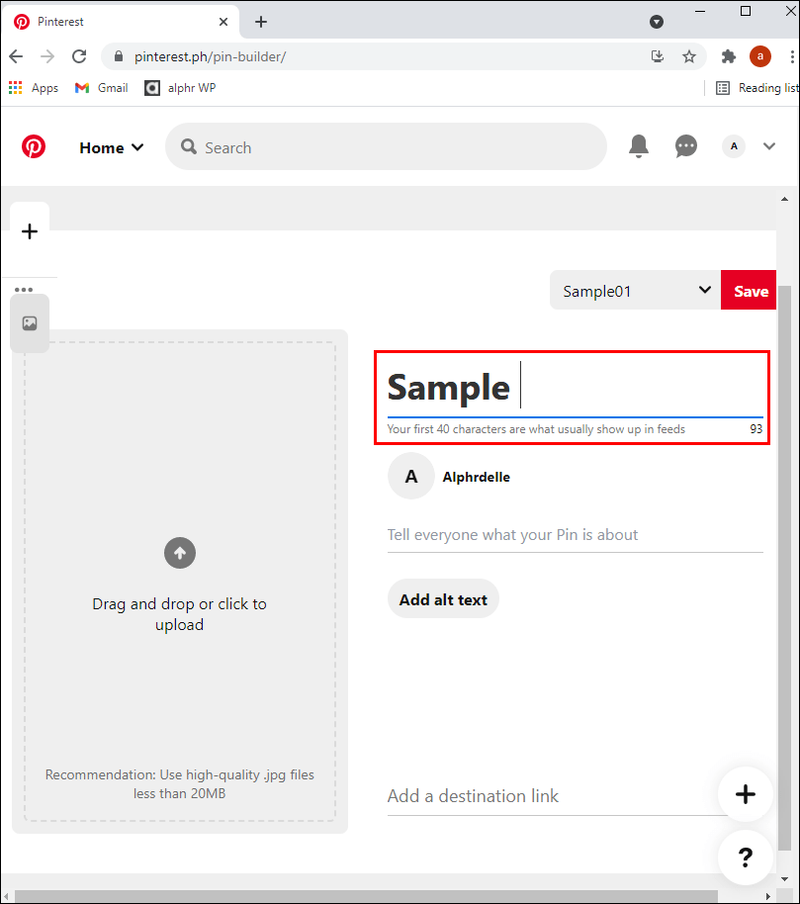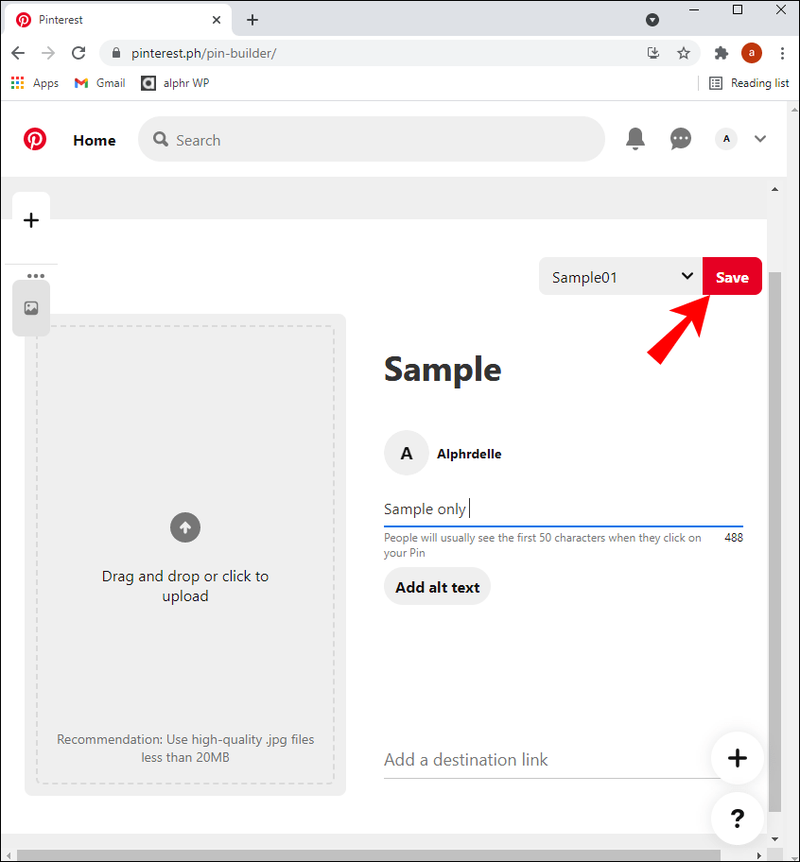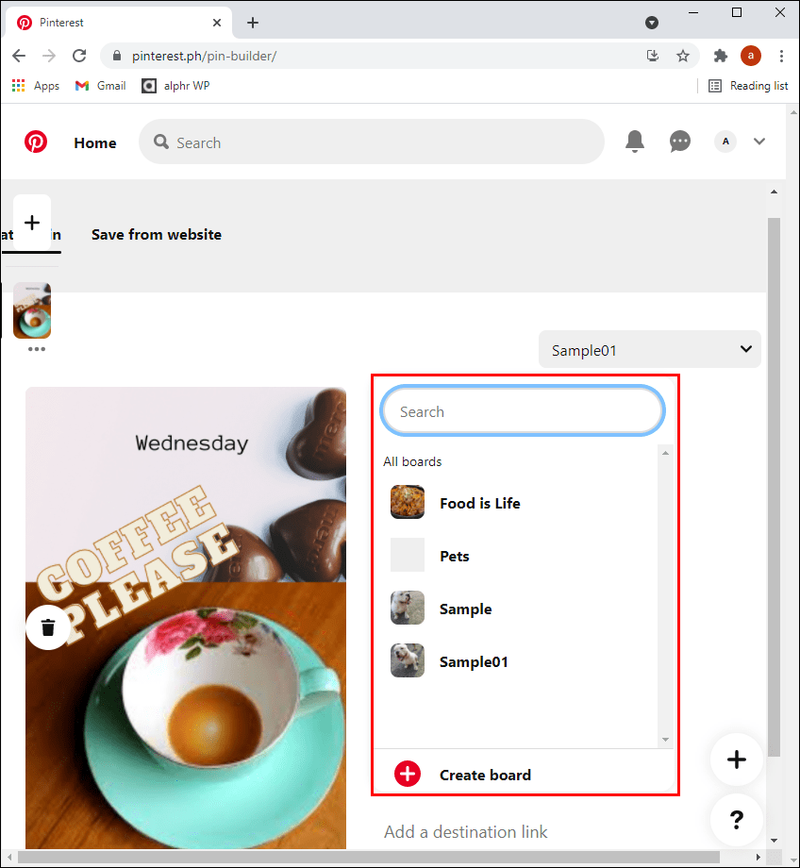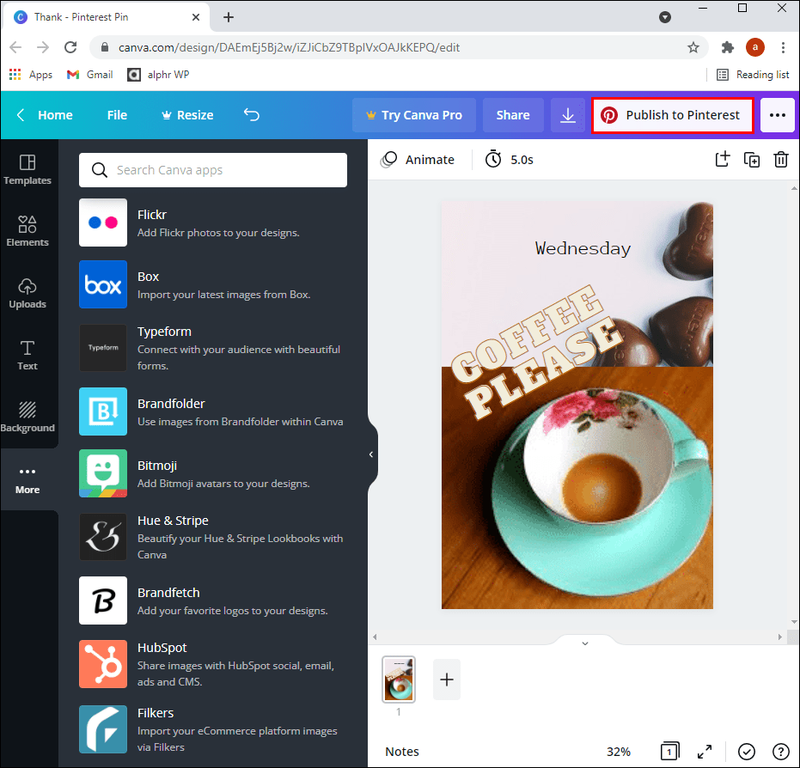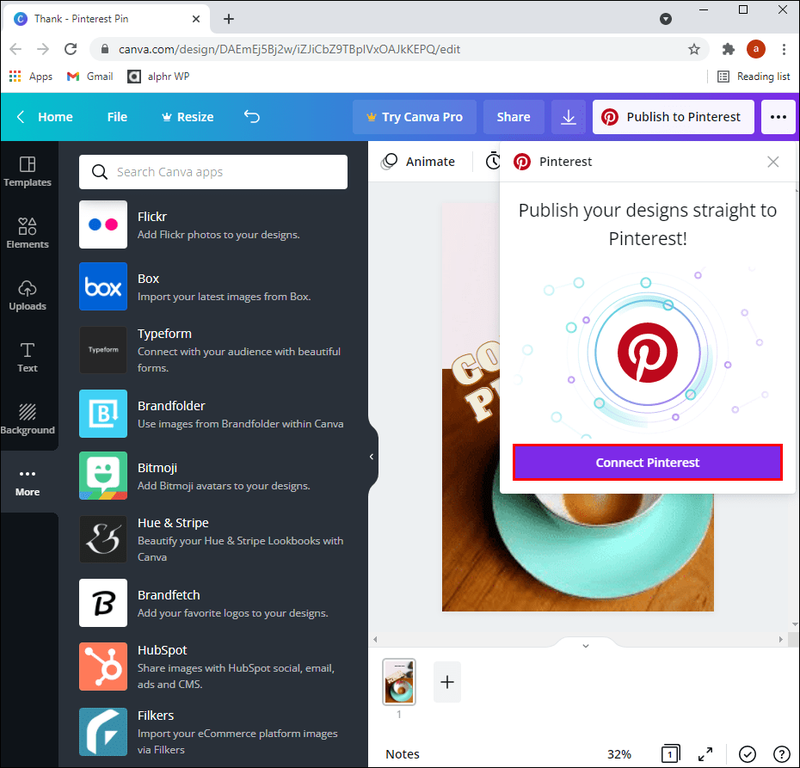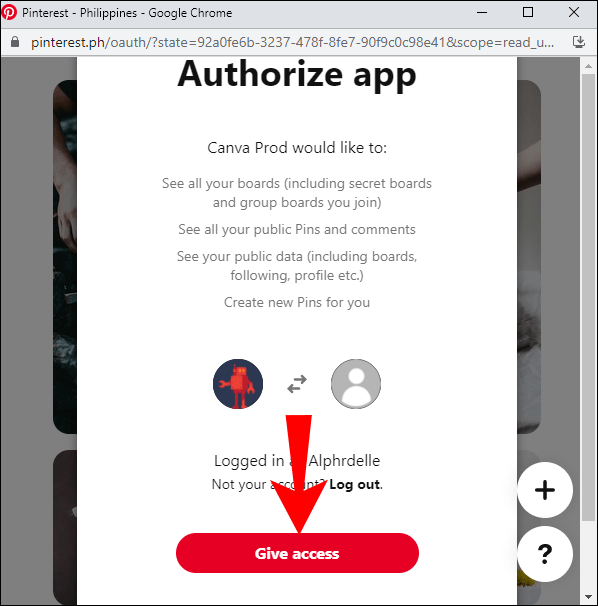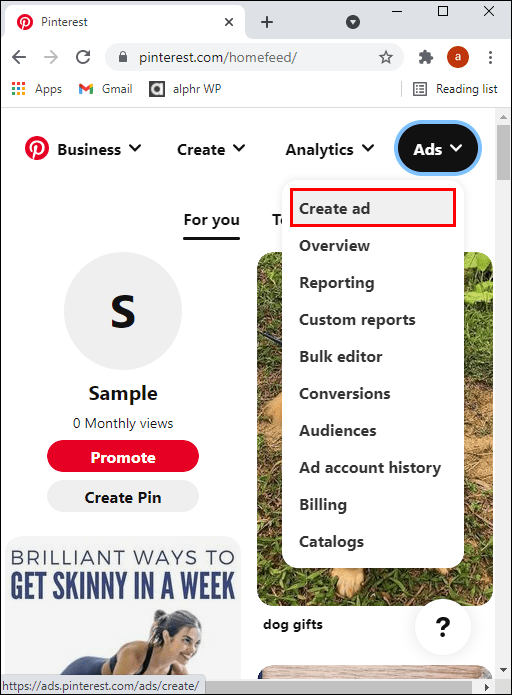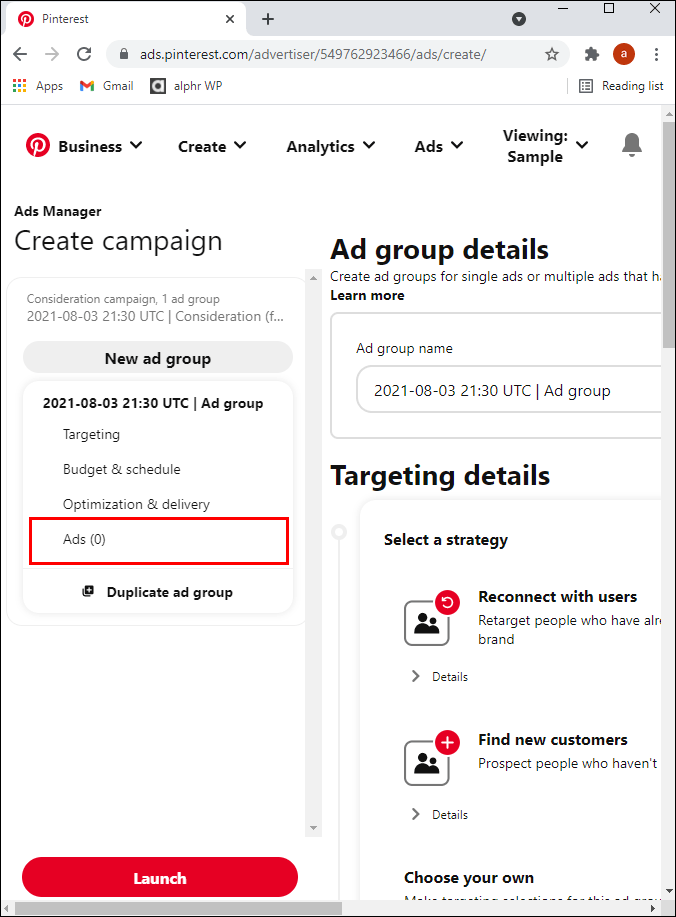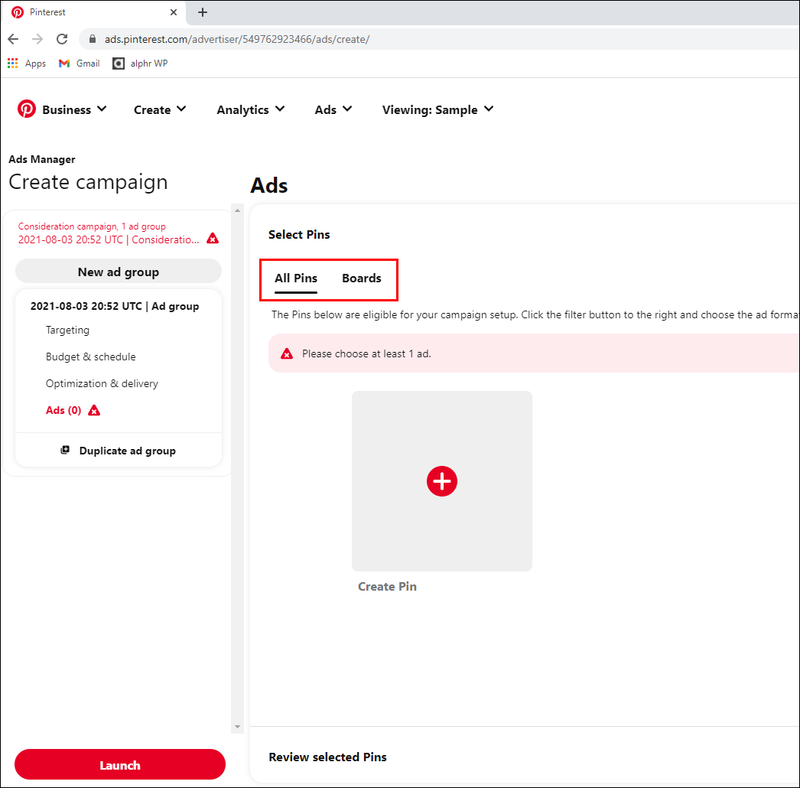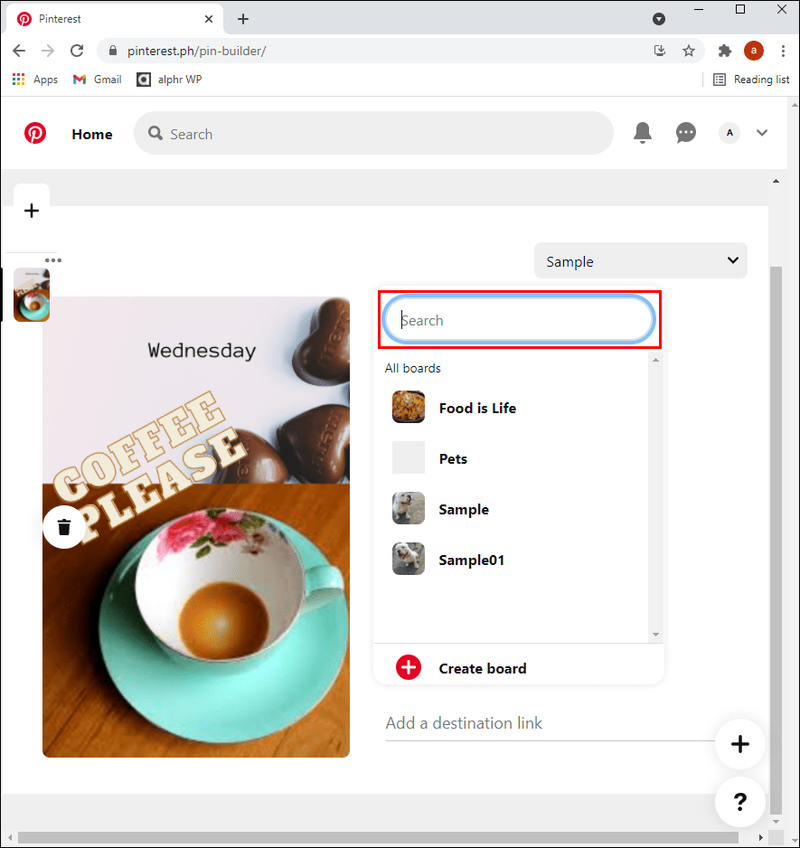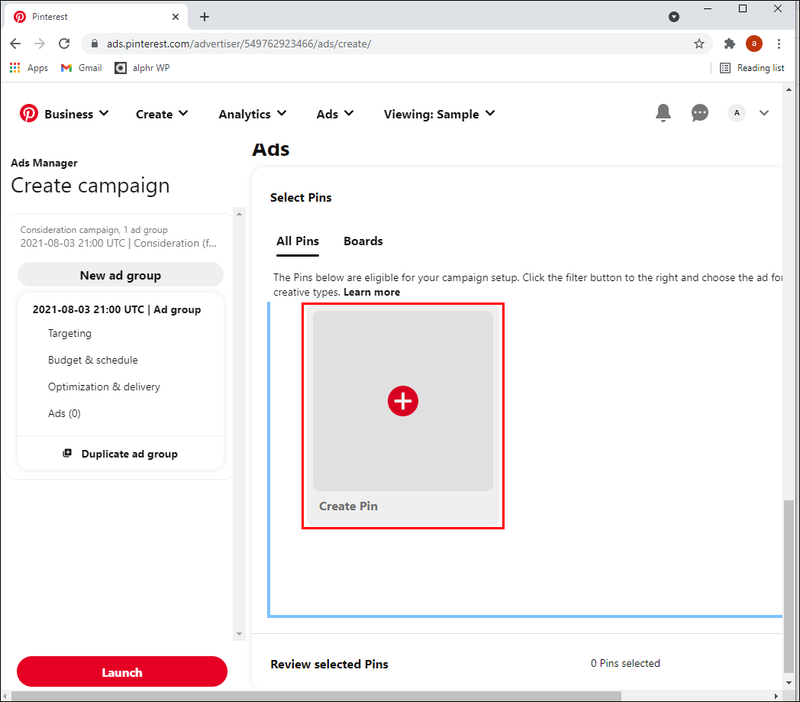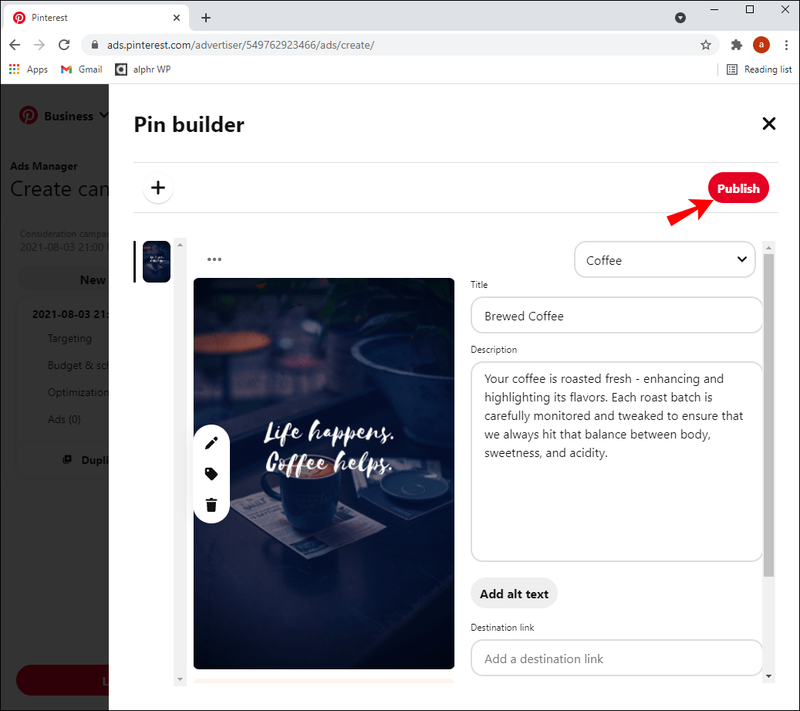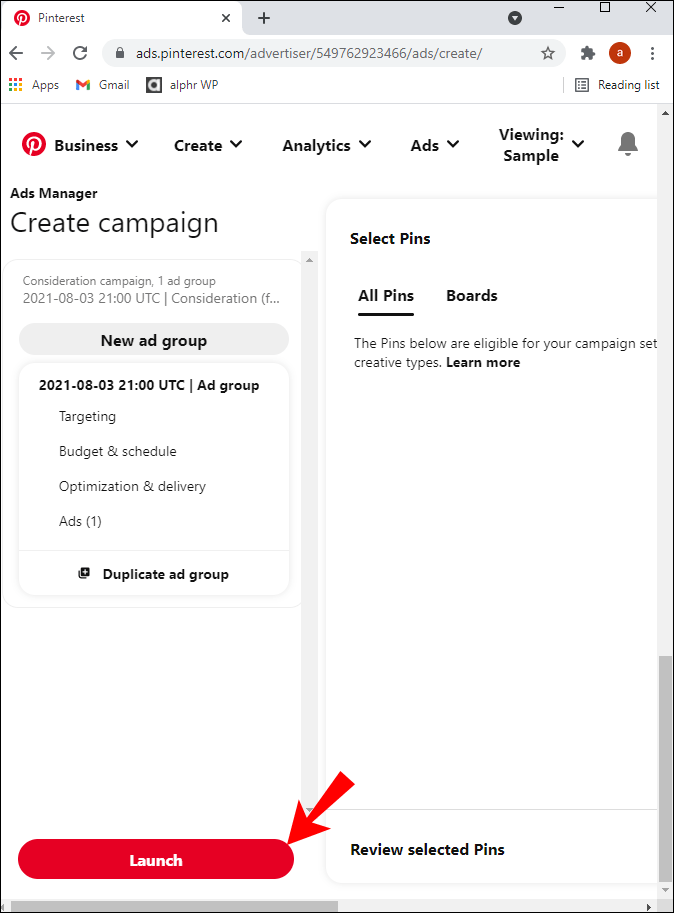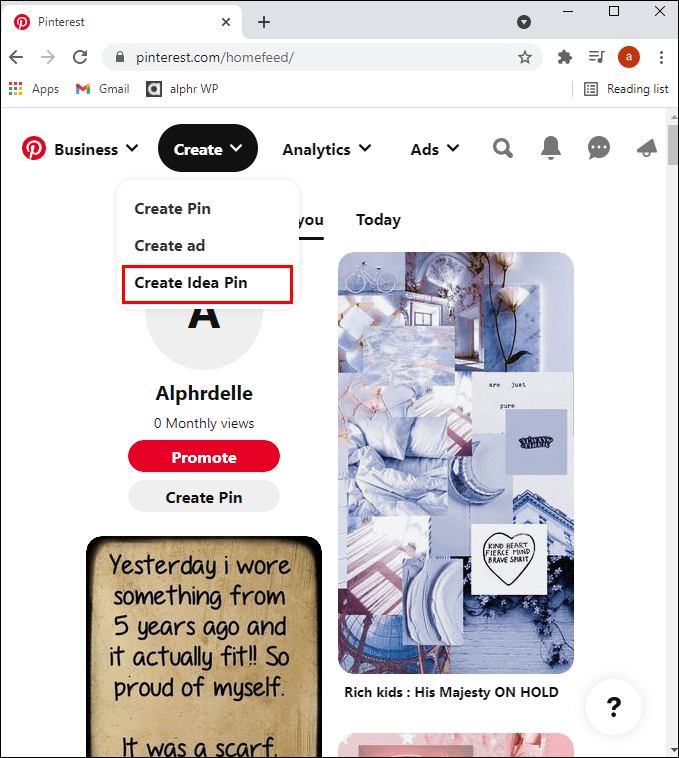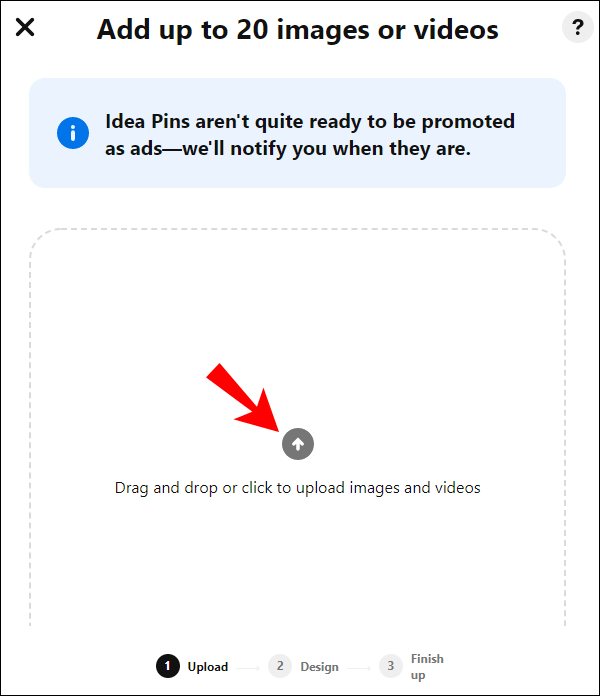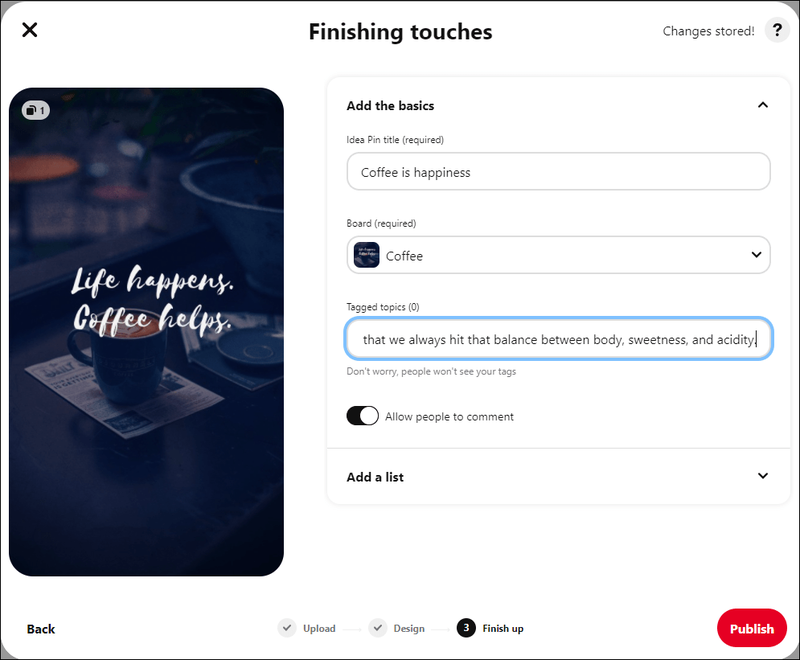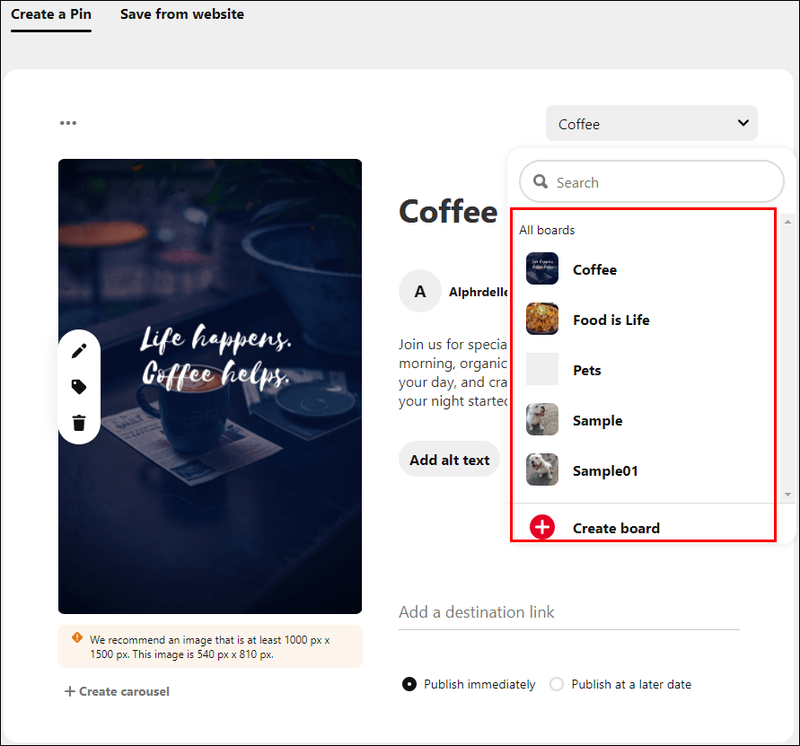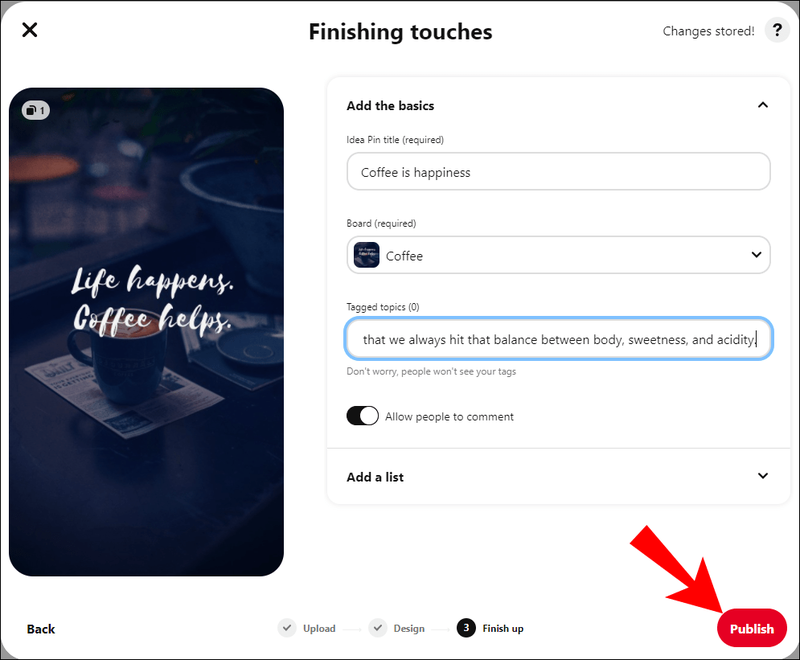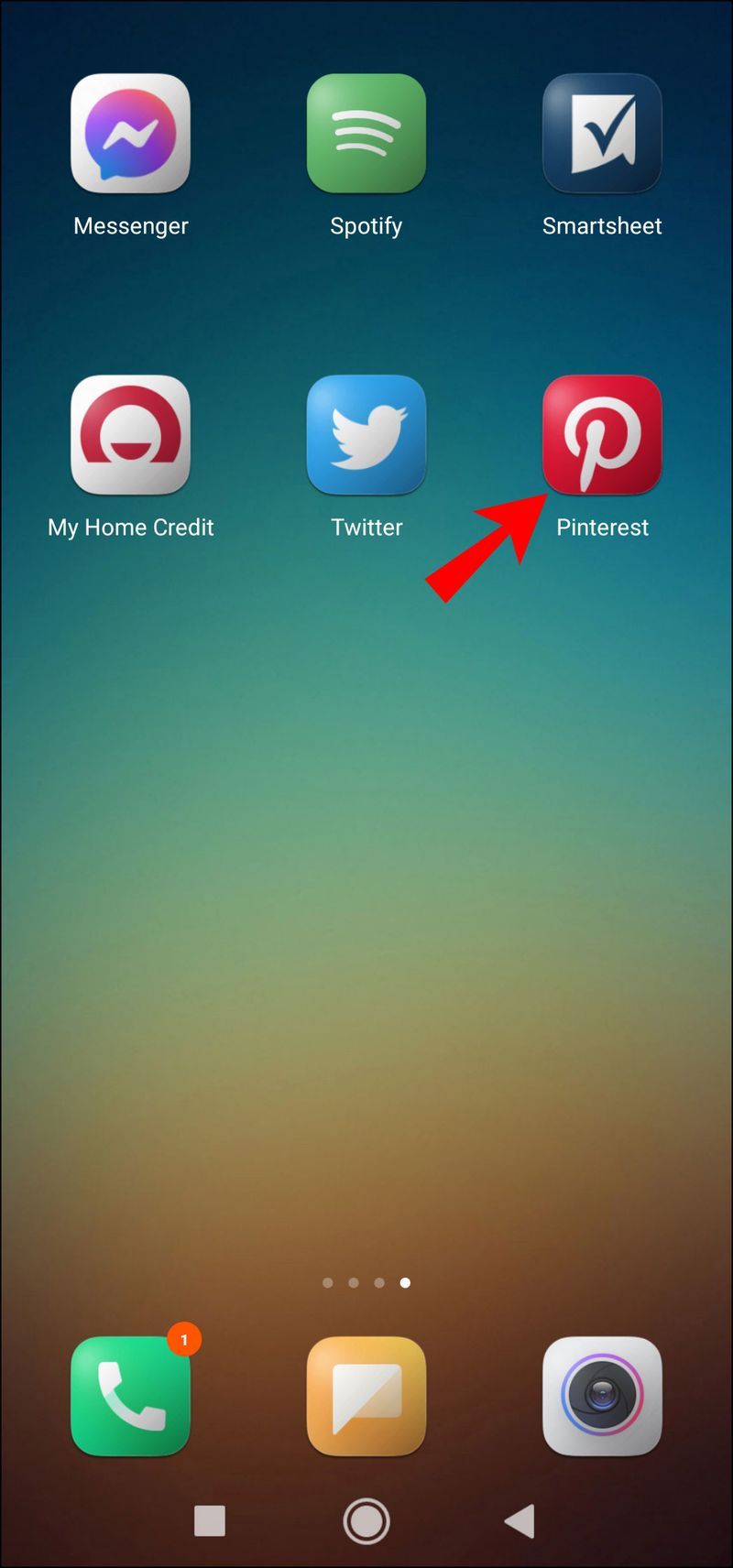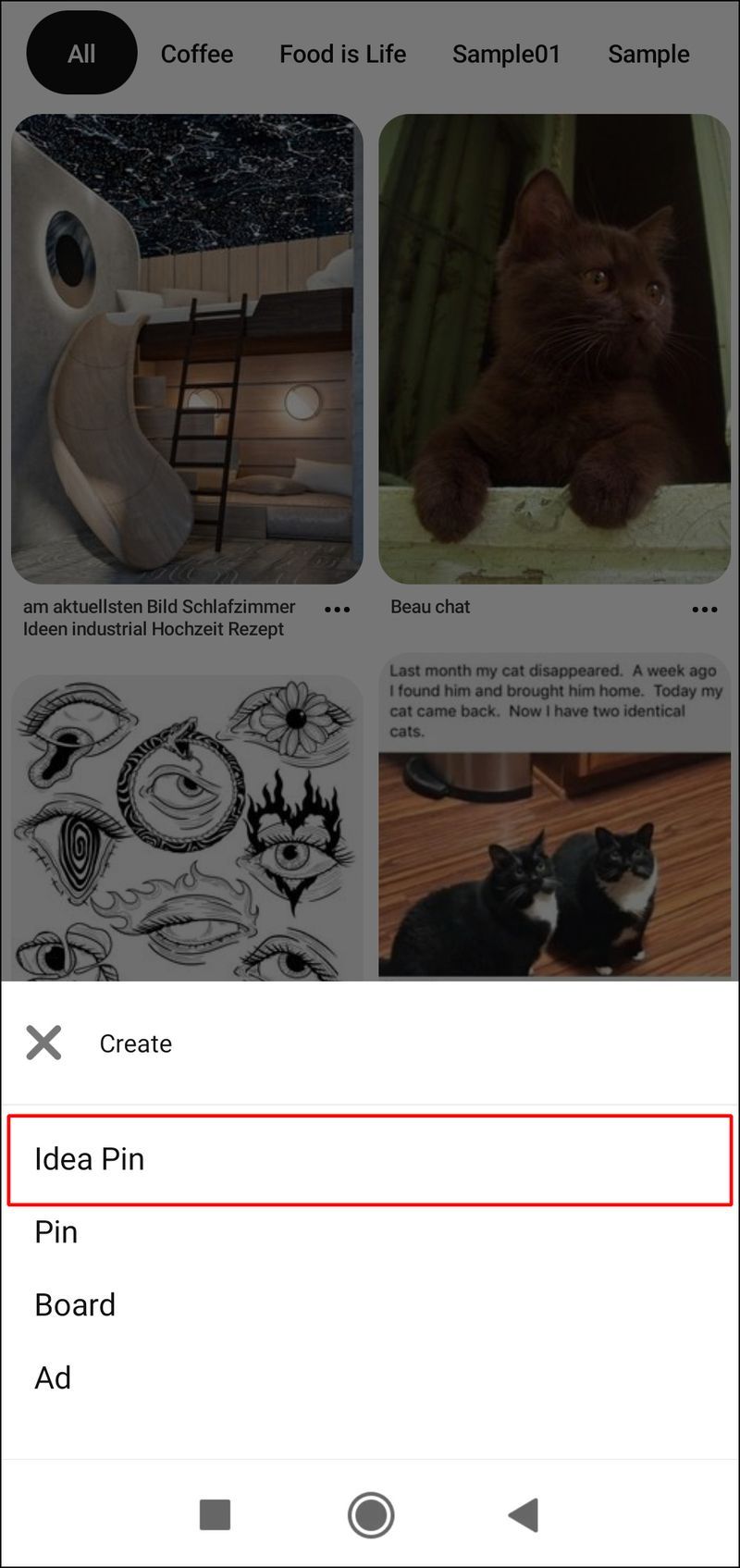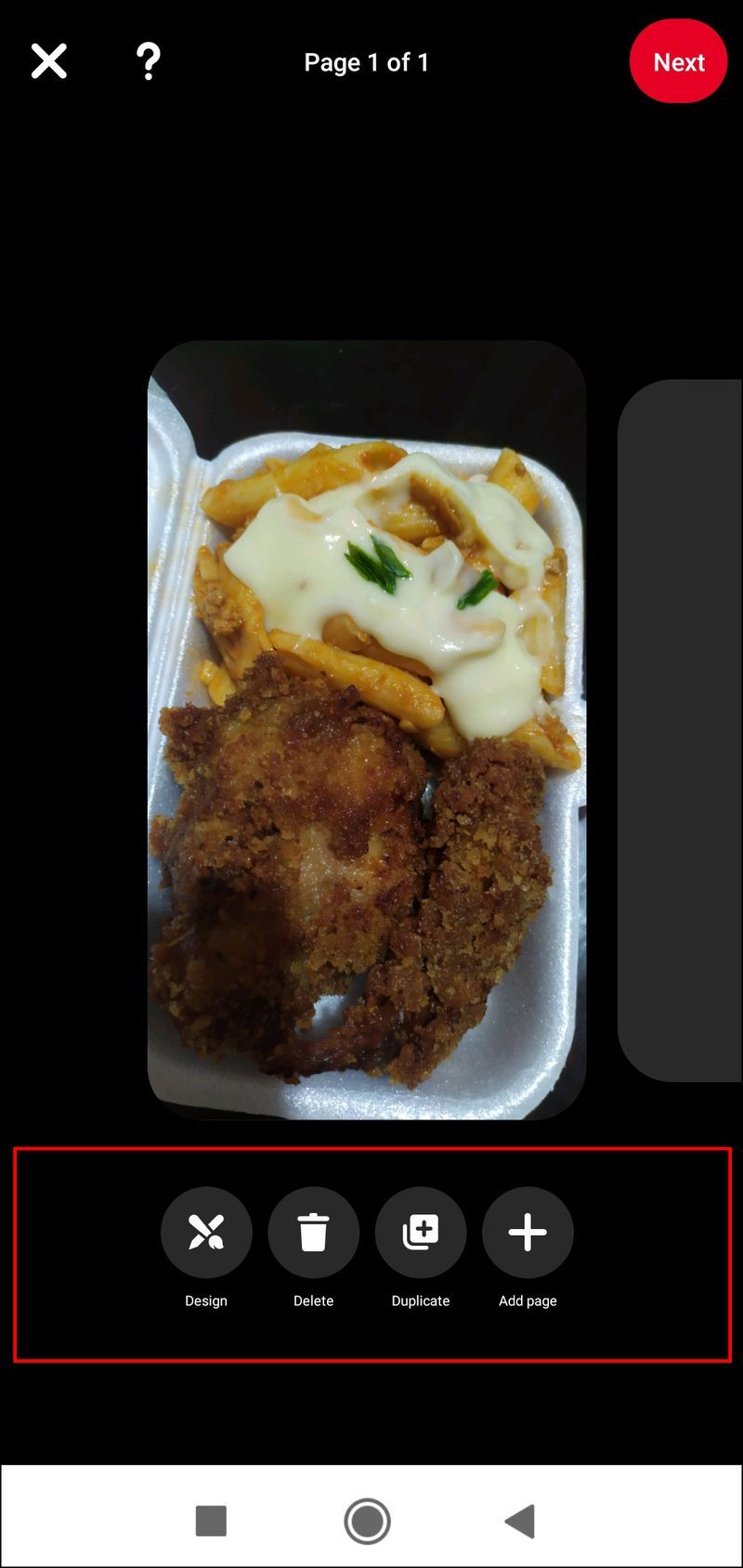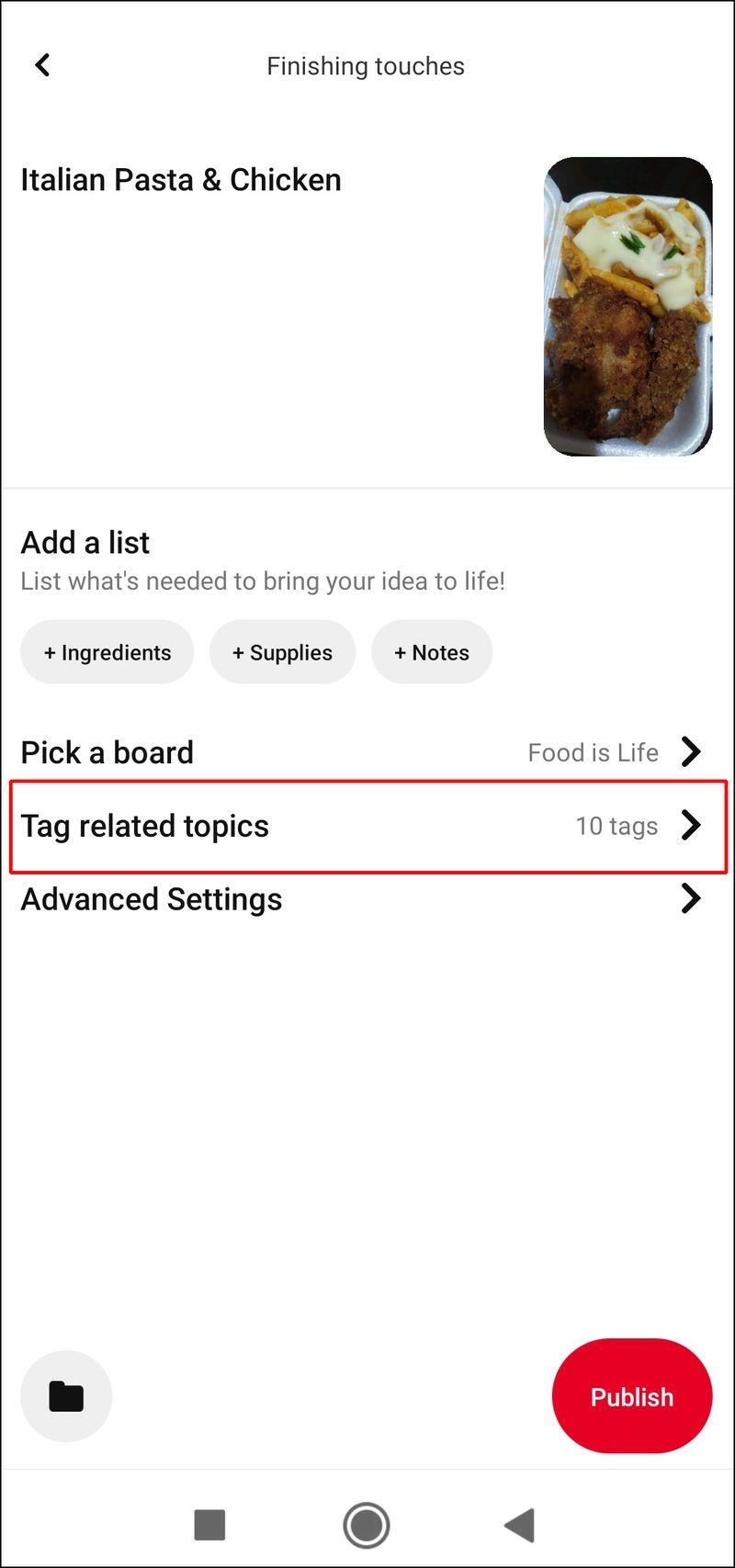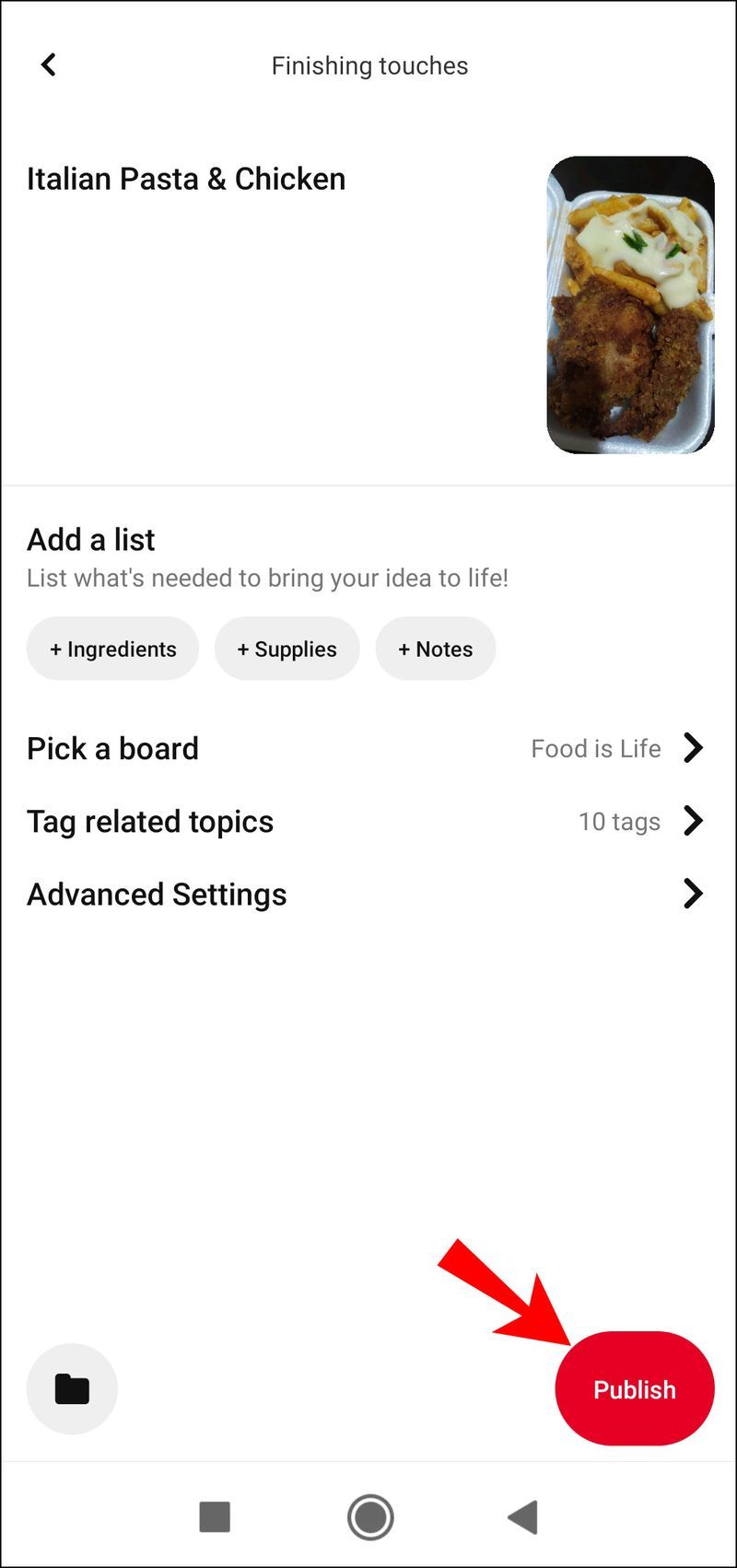Enhetslänkar
Pinners använder Pinterest för att bokmärka sina idéer för recept, DIY, stilinspiration och mycket mer.

Det är en av de bästa sociala medieplattformarna för att utveckla varumärkesintresse genom visuell reklam – Pins. Om du vill utöka din Pinterest-följare, förklarar den här artikeln hur du skapar Pins.
hur man vet om en telefon är upplåst
Läs vidare för att lära dig hur du skapar en Pin från din stationära eller mobila enhet, förutom att använda ett Pinterest-företagskonto för att skapa Marknadsförda Pins och Story Pins.
Hur man skapar en pin för Pinterest från ditt skrivbord
För att skapa en pin på din profil från ditt skrivbord, gör följande:
- Navigera till Pinterest och logga in på ditt konto.
- Längst upp till höger klickar du på ditt användarnamn för att komma åt din profilsida.
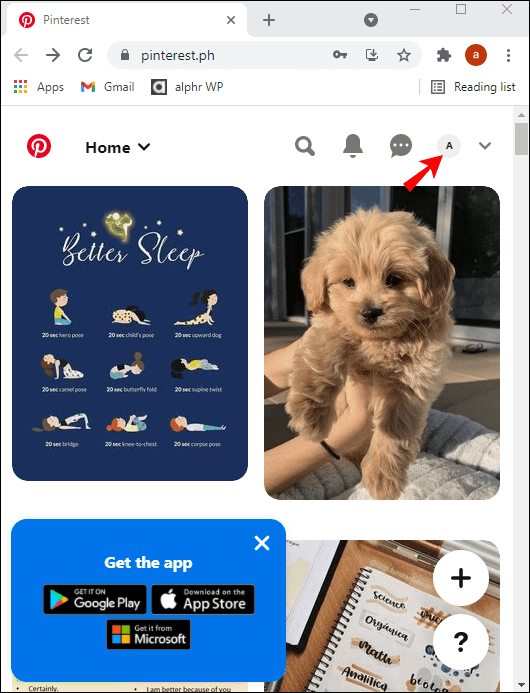
- Precis under ditt namn väljer du fliken Pins.
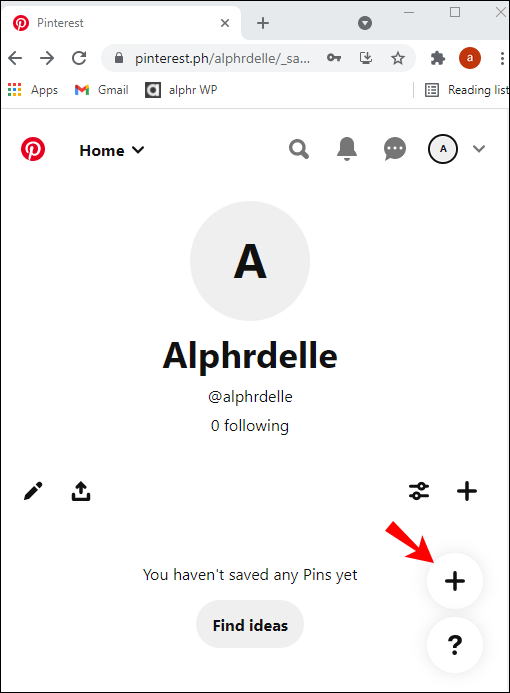
- Klicka på knappen Skapa pin med det röda plustecknet i mitten.
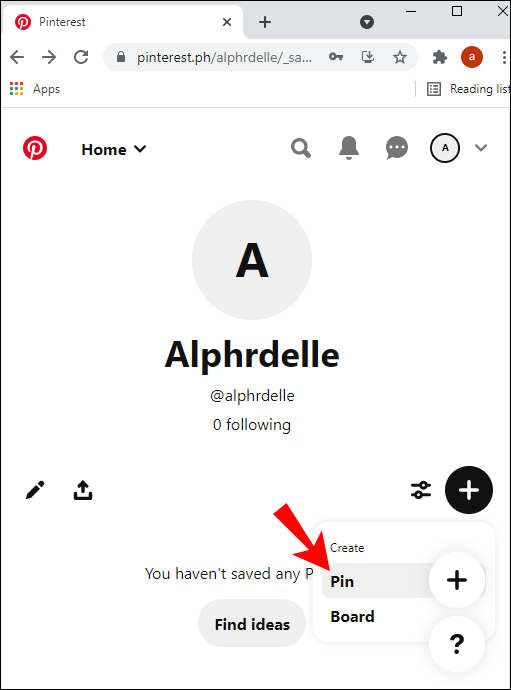
- För att ladda upp en bild från din dator, klicka på kameraikonen. Eller, nere till vänster, klicka på Spara från webbplats för att klistra in en URL-länk till en bild från en webbplats.
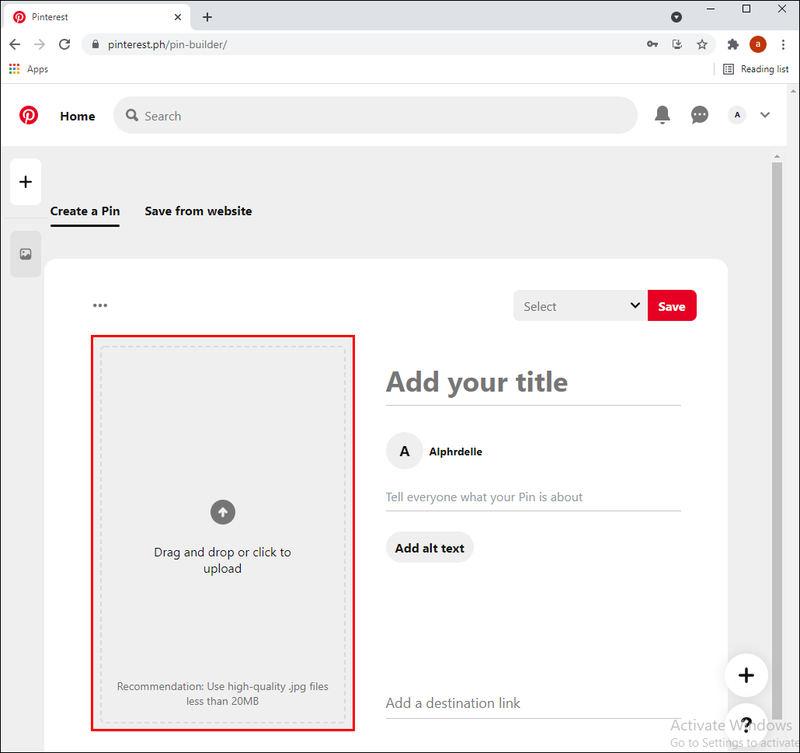
- Om bilden är sparad på din dator, leta reda på den bland dina filer och klicka sedan på den.
- Klicka på knappen Öppna för att ladda upp den valda bilden.
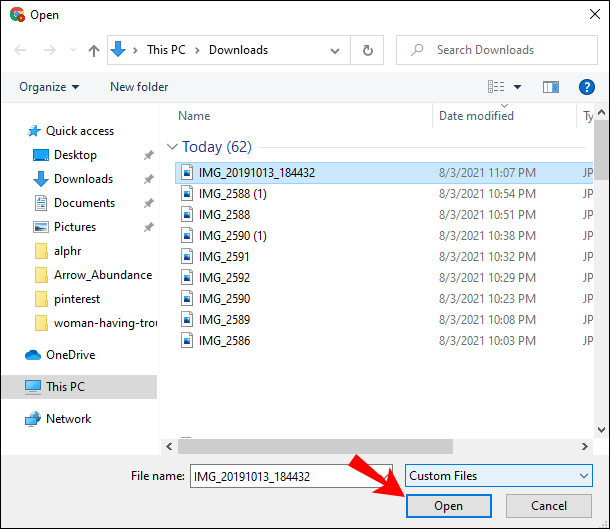
- För att ge din pin ett namn, klicka på Lägg till din titel.
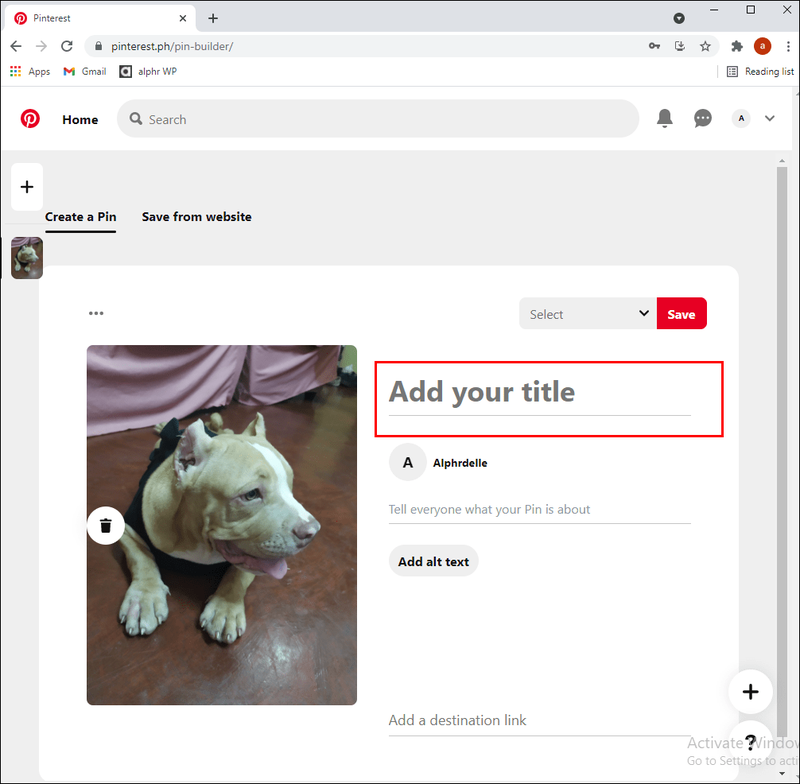
- I textrutan Beskrivning kan du lägga till en textbeskrivning eller en URL-länk om du vill.
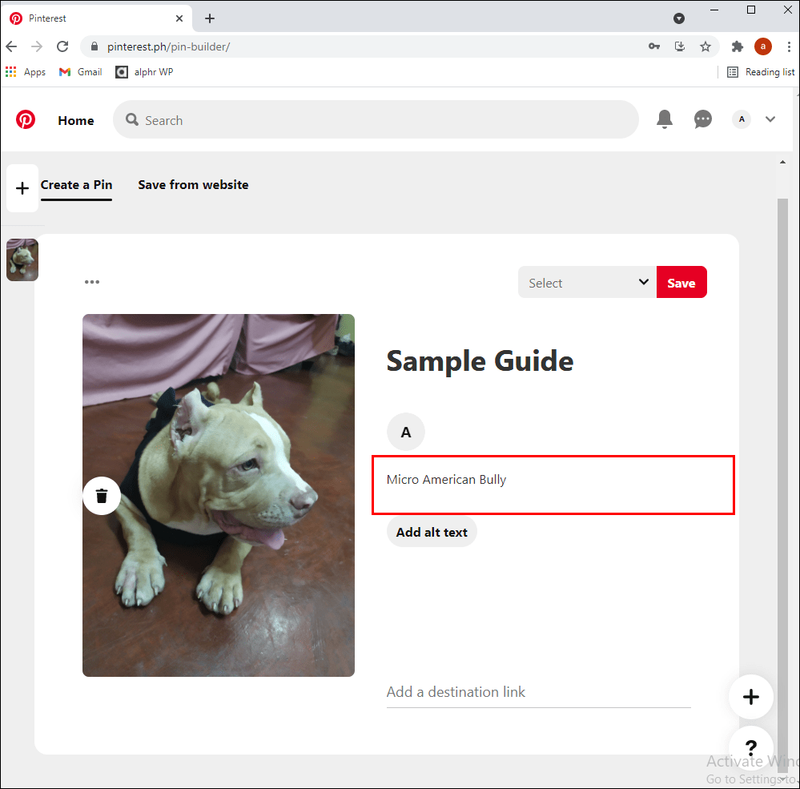
- Klicka på den röda knappen Spara. Du kommer nästa att bli ombedd att välja en bräda för din nya pin.
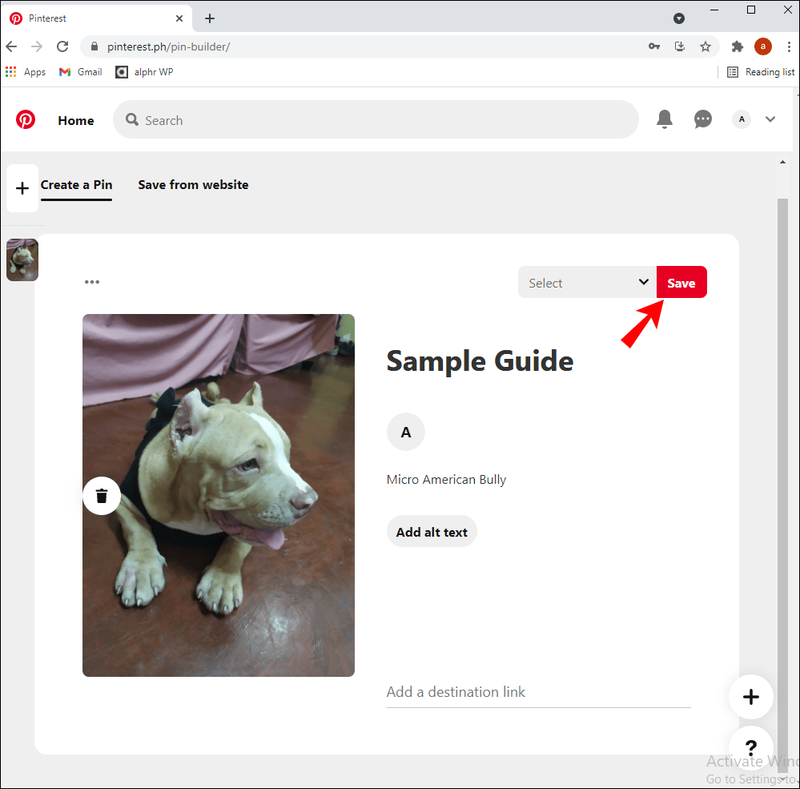
- Under rubriken Skapa bräda klickar du på brädet du vill spara din pin på. Alternativt, klicka på Skapa tavla för att skapa en ny tavla för din Pin.
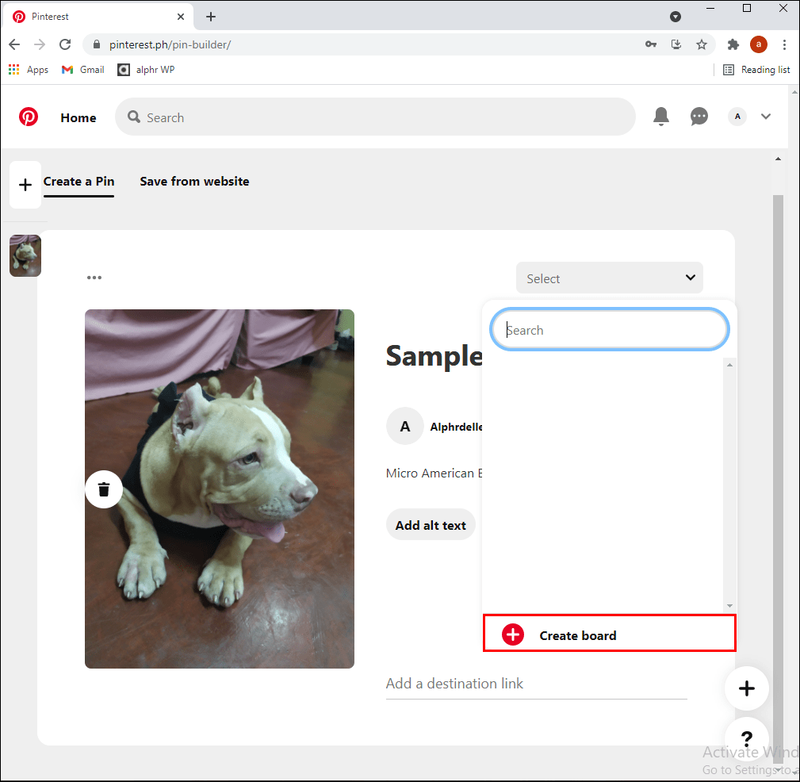
Din nya pin kommer nu att visas på tavlan.
Hur man skapar en pin för Pinterest från en iPhone
För att skapa en pin från en iOS-enhet, gör följande:
- Öppna Pinterest-appen.
- För att öppna ditt hemflöde, tryck på Pinterest-ikonen som finns i det nedre vänstra hörnet av navigeringsfältet.
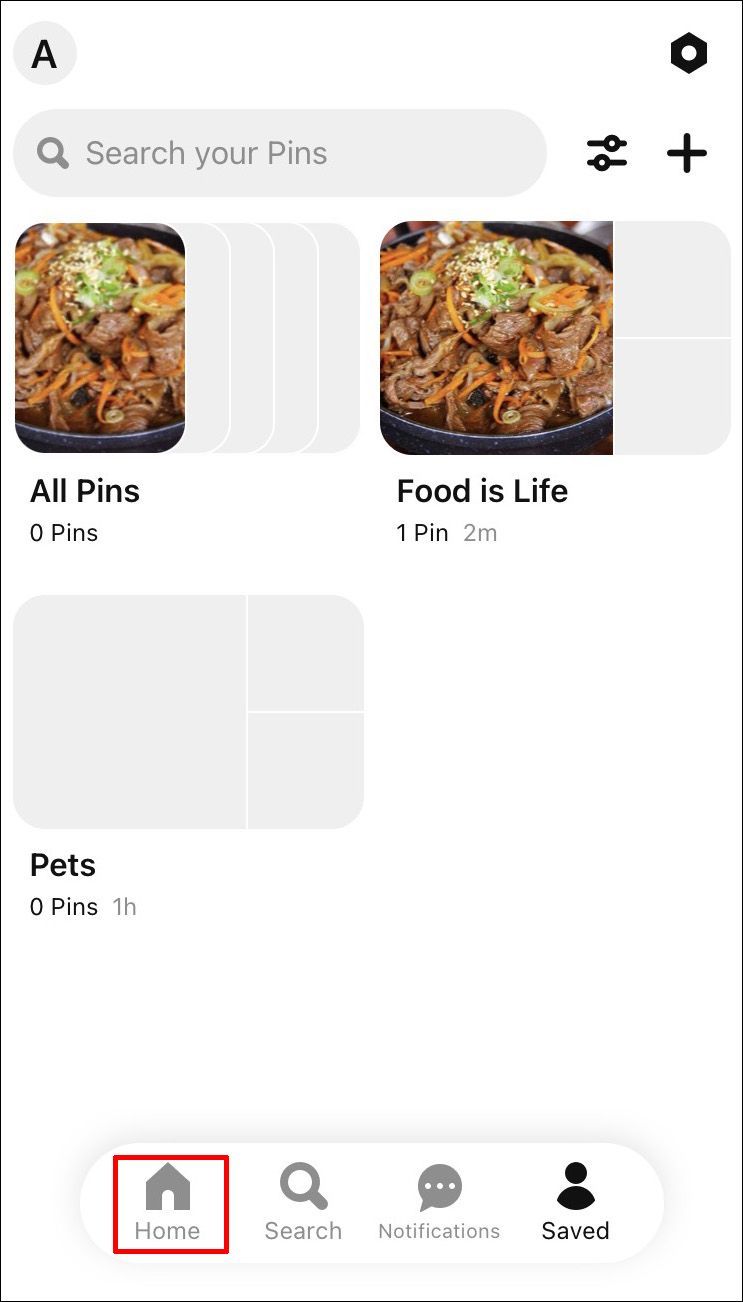
- Klicka på kameraikonen i mitten till vänster.
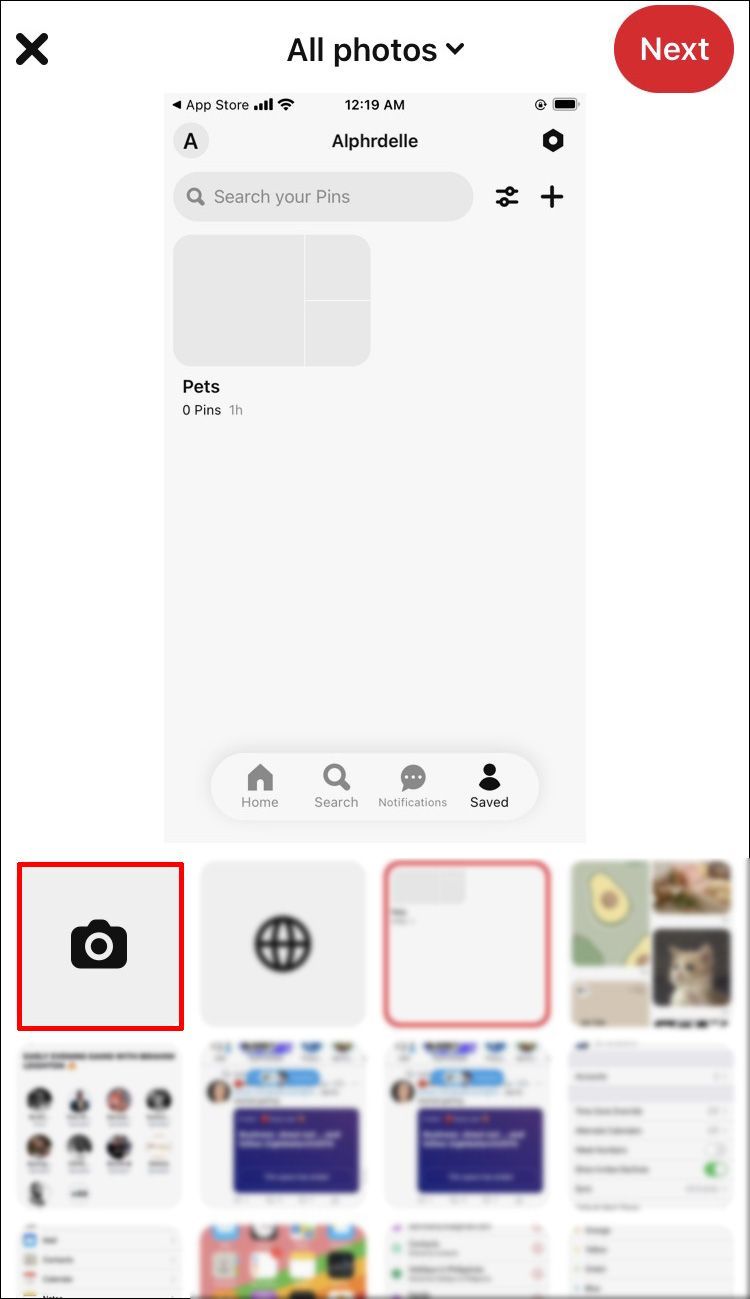
- Du kan antingen ta en bild eller ladda upp en bild från enhetens galleri. Klicka på bildikonknappen längst ner till höger för att komma åt ditt bildgalleri och välj sedan den bild du vill använda.
- Ge din Pin en titel och ange en beskrivning – om du vill kan detaljer alltid inkluderas senare.
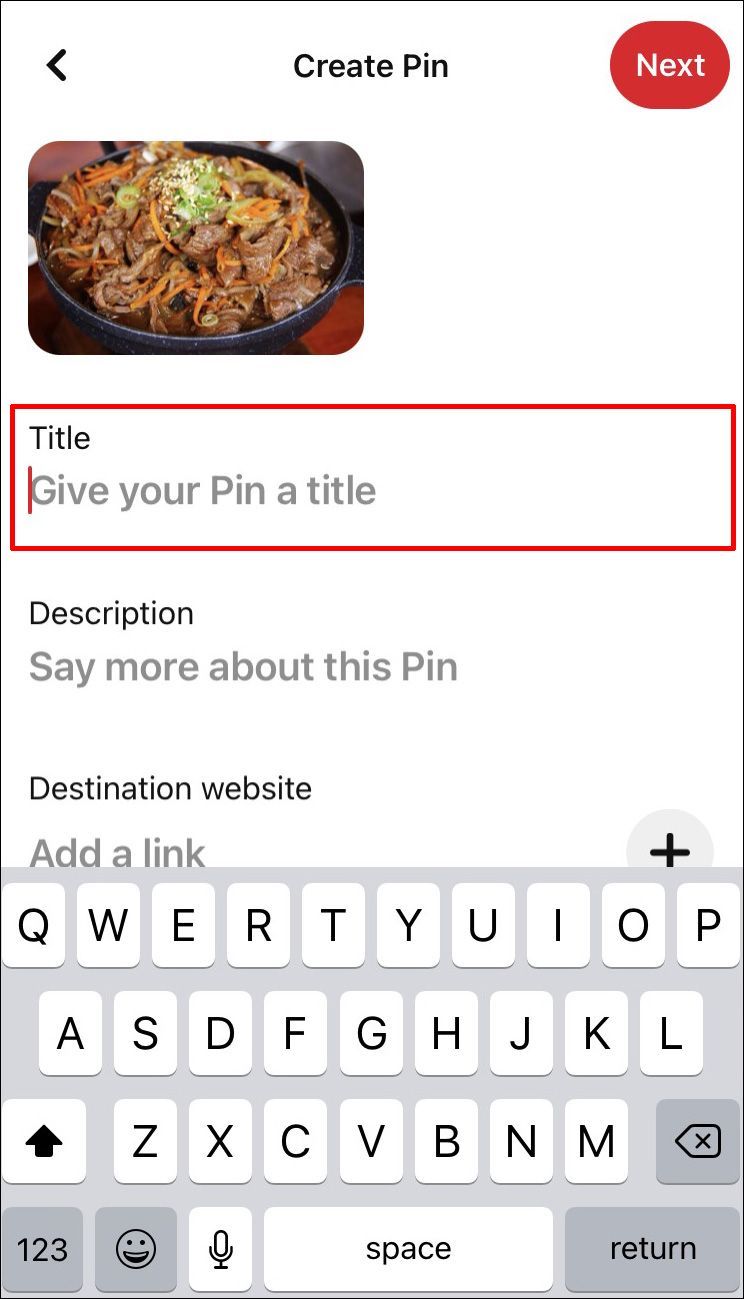
- Klicka på den röda knappen Nästa i det övre högra hörnet.
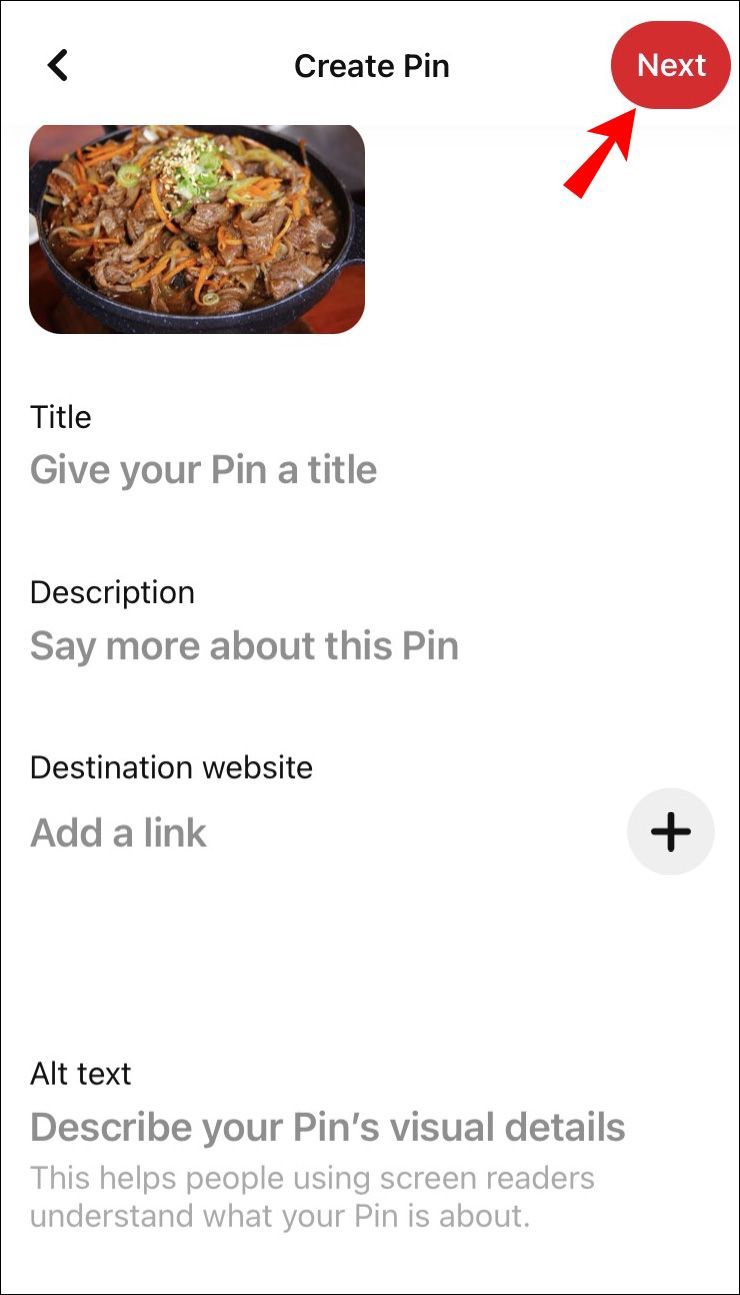
- Välj sedan en bräda för din Pin. Tryck på brädet och din pin kommer att sparas på den.
Hur man skapar en pin för Pinterest från en Android-enhet
Så här skapar du en pin med din Android-enhet:
- Starta Pinterest-appen.
- För att komma åt ditt hemflöde, tryck på hemikonen som finns i det nedre vänstra hörnet av navigeringsfältet.
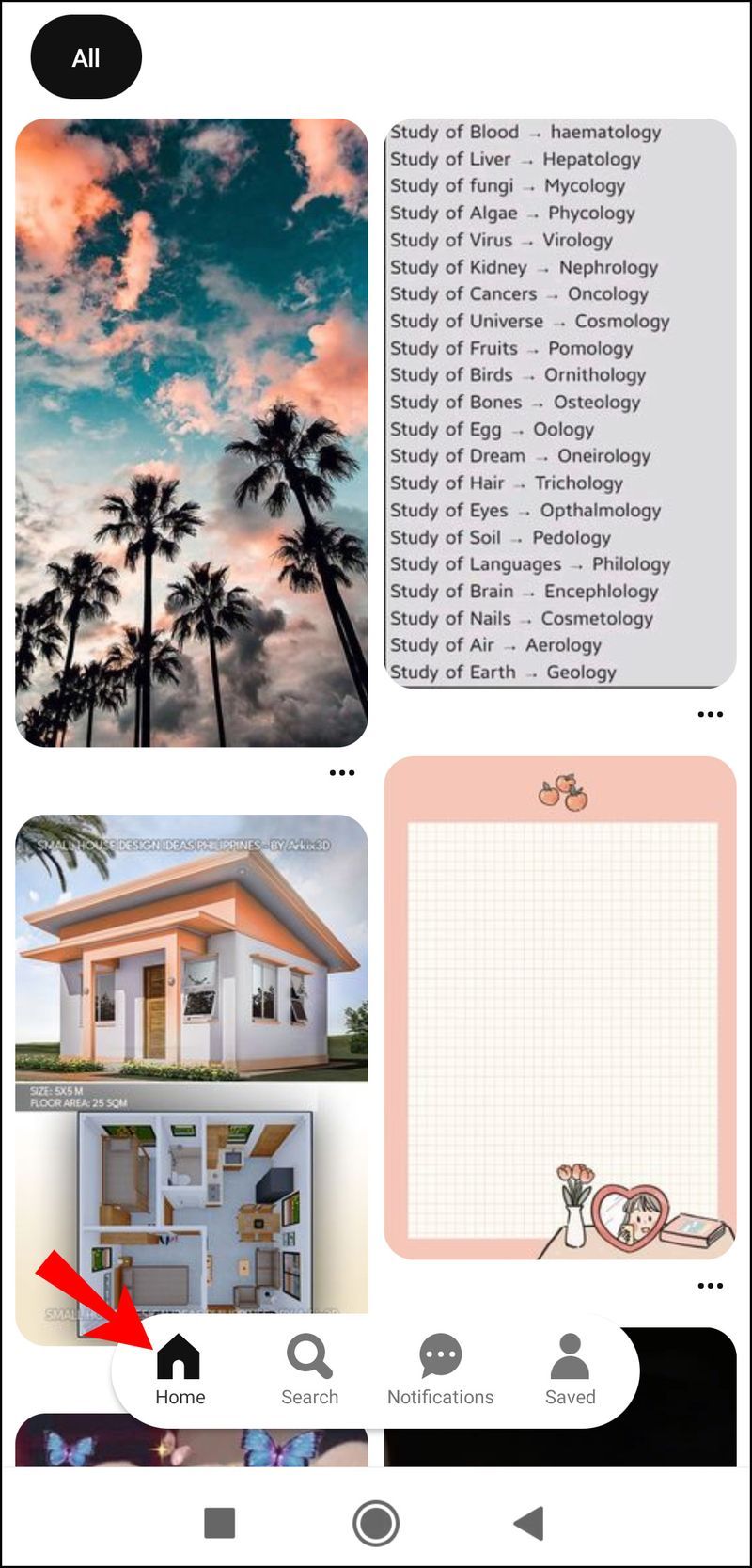
- Välj Sök. Klicka på kameraikonen uppe till höger.
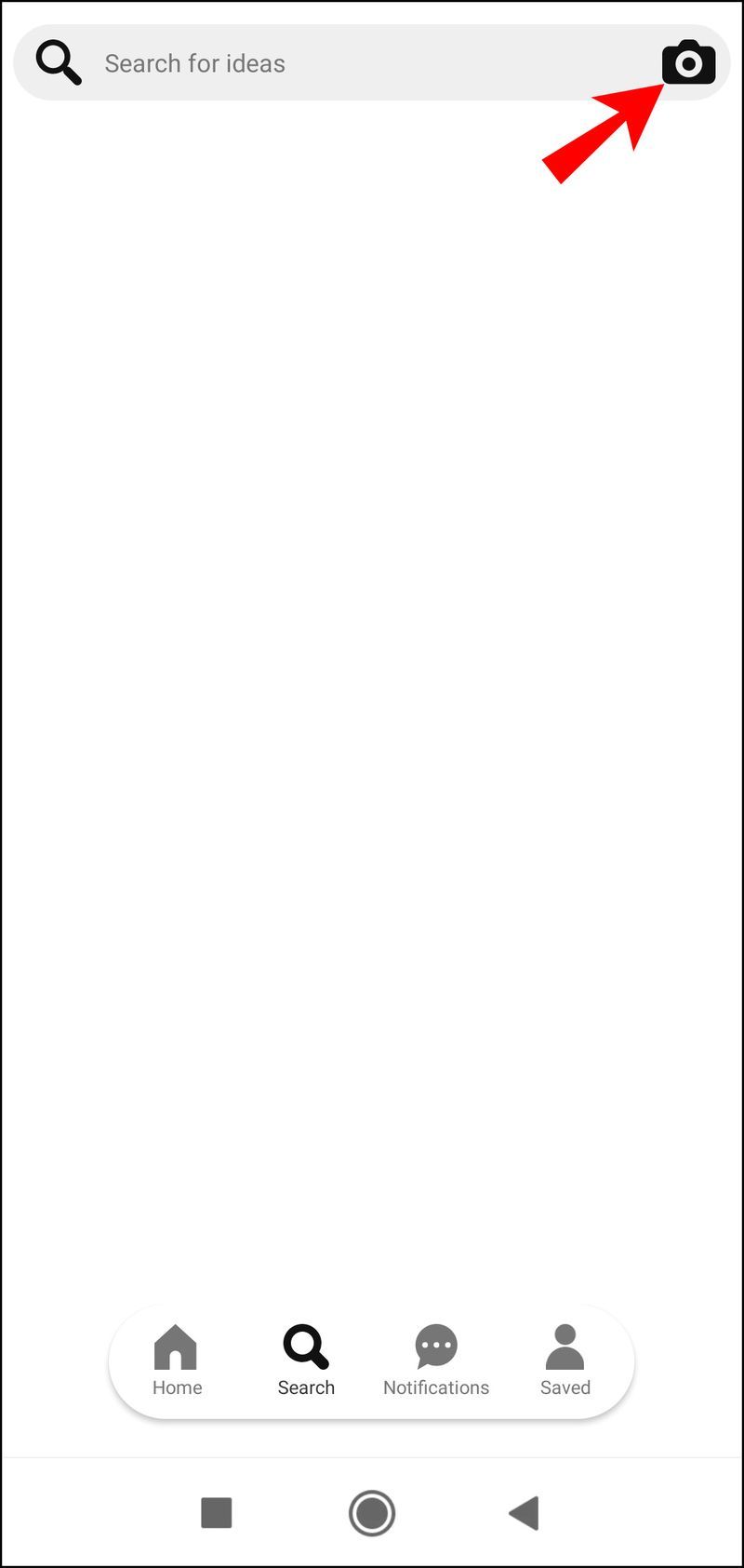
- Du kan ta en bild eller ladda upp en bild från enhetens galleri. Klicka på bildikonknappen längst ner till höger för att komma åt ditt bildgalleri och välj sedan den bild du vill använda.
- Klicka på den röda knappen Spara i det övre högra hörnet.

- Välj sedan en bräda för din Pin. Tryck på brädet, så kommer din pin att sparas på den. Alternativt, klicka på Skapa tavla för att skapa en ny tavla för din Pin.
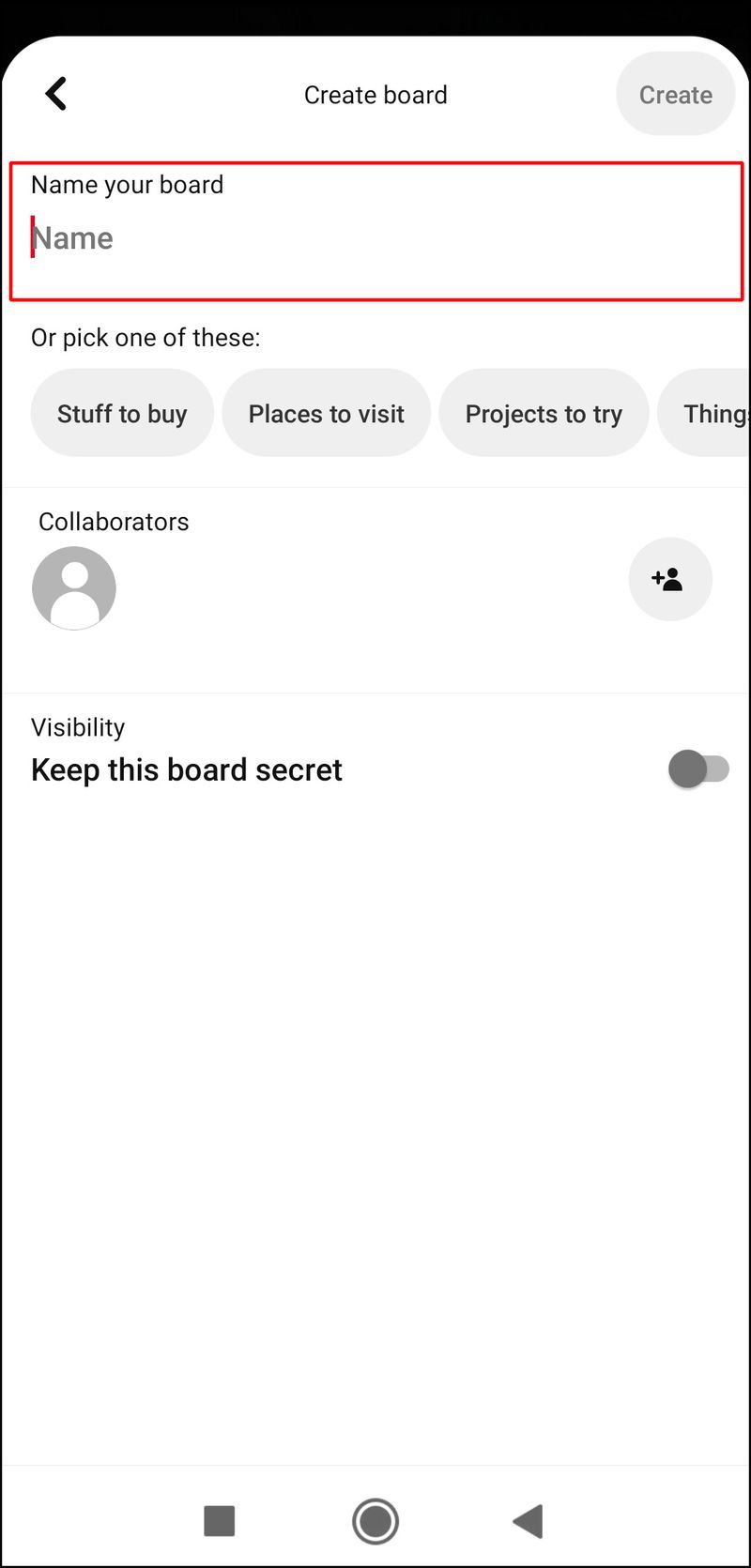
Hur man skapar en Pinterest Pin Design i Canva
Så här designar du din pin med Canva:
- Navigera till Canva och logga in på ditt konto.
- Från startsidan klickar du på alternativet Sociala medier precis under Designa vad som helst.
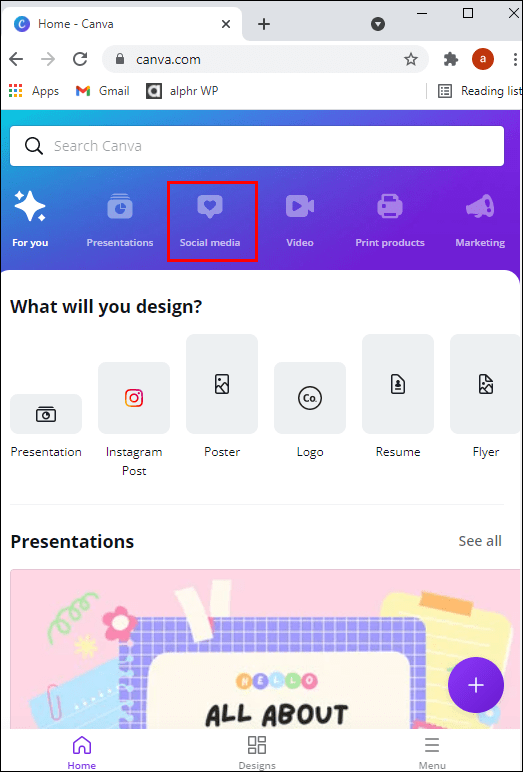
- Klicka på högerpekande pilen i slutet av alternativen för sociala medier... klicka på Pinterest Pin (1000 x 1500) när du ser den.
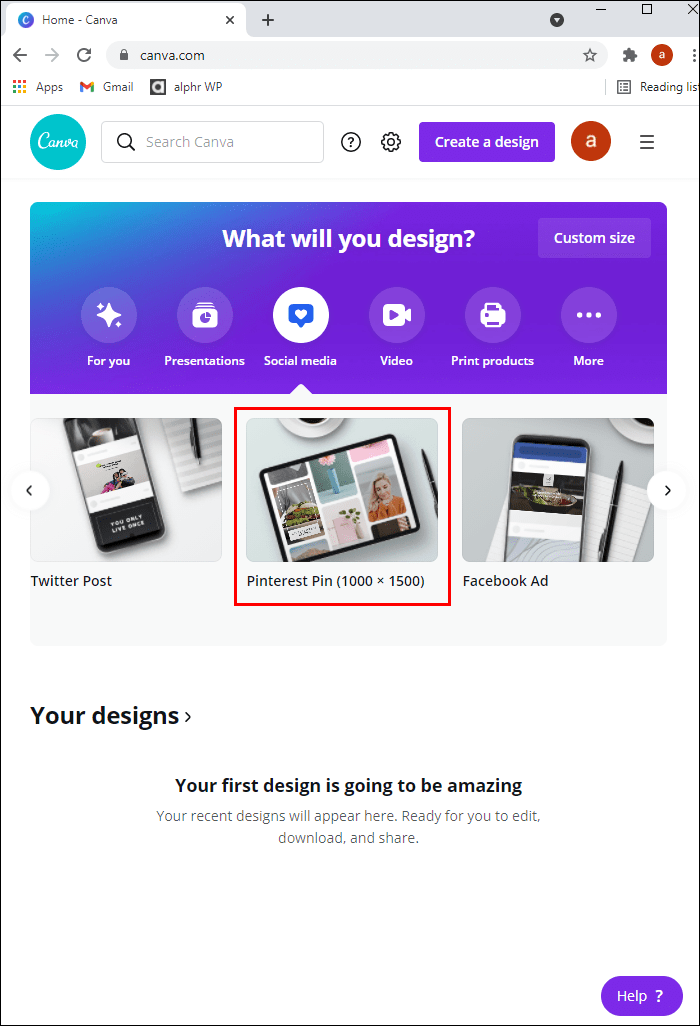
- Nu kan du designa din Pin precis som du vill med en rad olika typsnitt, färger, Pinterest-mallar, bilder, etc.
Under hela din designprocess kommer Canva kontinuerligt att automatiskt spara din design.
När du är klar gör du följande för att ladda upp den som en bild till din Pinterest-profil:
hur man installerar apk-fil på pc
- Klicka på den nedåtpekande pilen mot det övre högra hörnet.
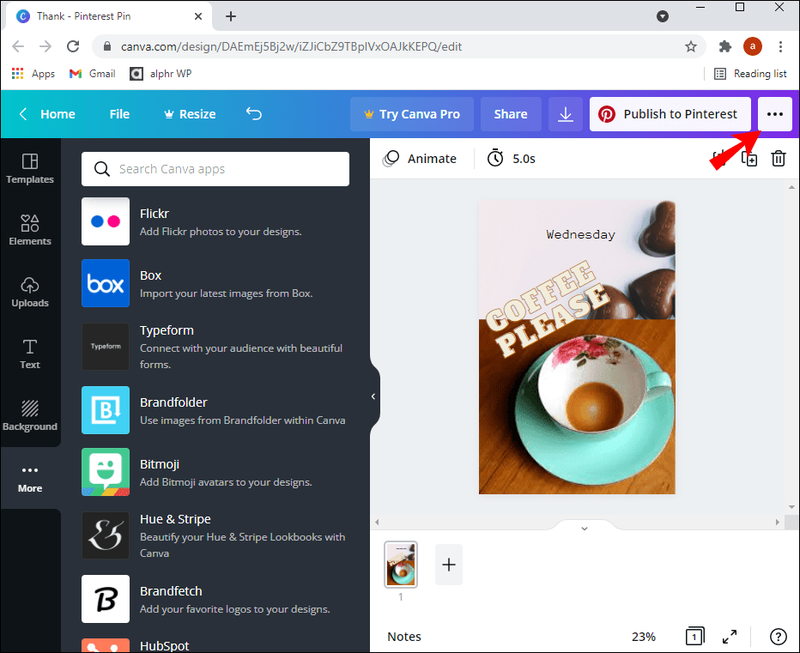
- Detta tar fram fildetaljerna. För att ladda ner din design, klicka på knappen Ladda ner längst ned.
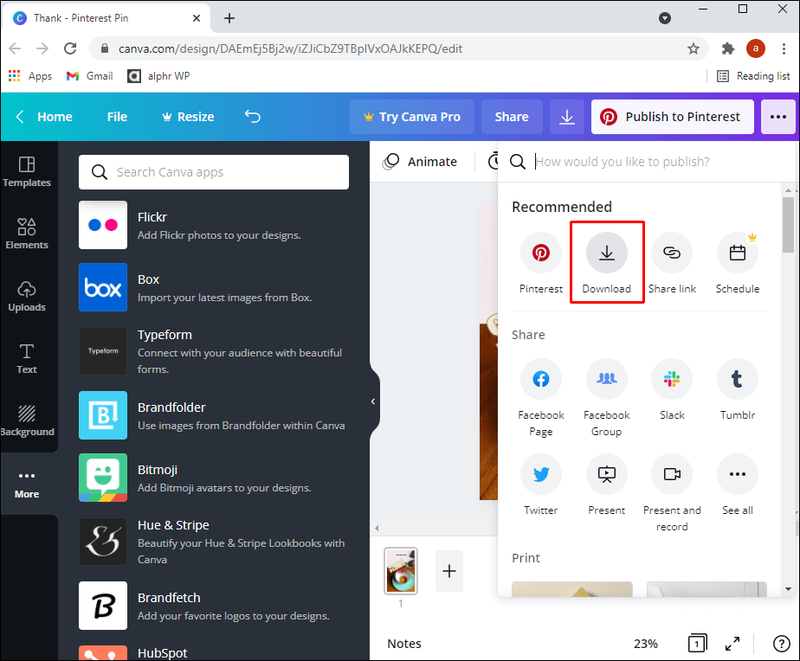
- Din bild kommer att laddas ner och öppnas på skrivbordet. Spara den på din dator.
- Navigera sedan till Pinterest och logga in på ditt konto.
- Precis under ditt namn väljer du fliken Pins.
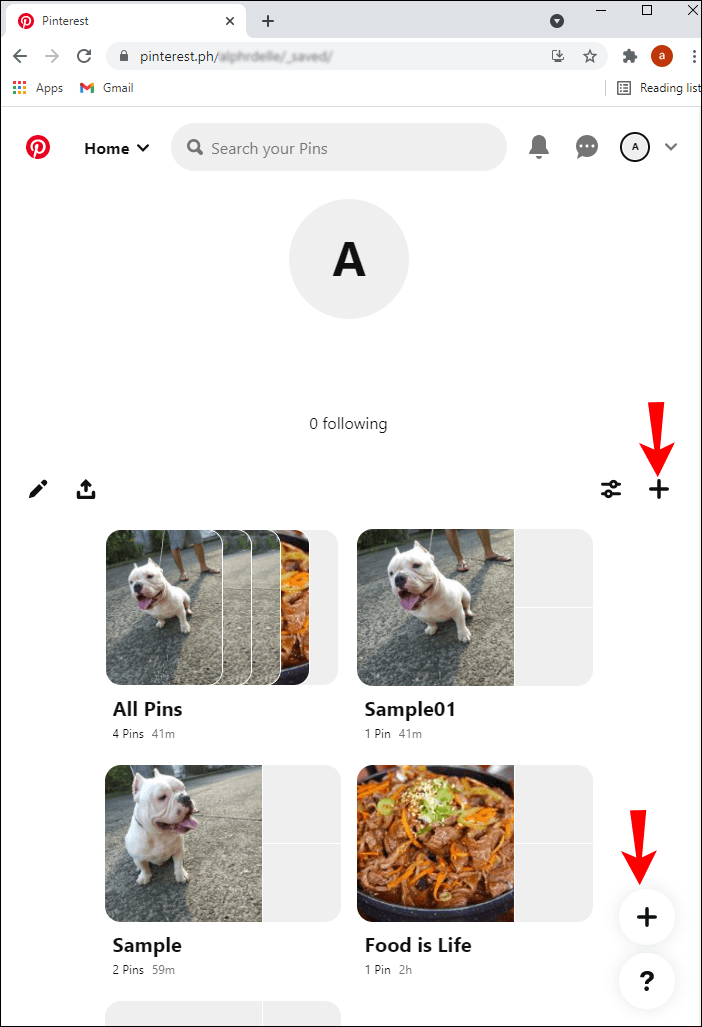
- Klicka på knappen Skapa pin.
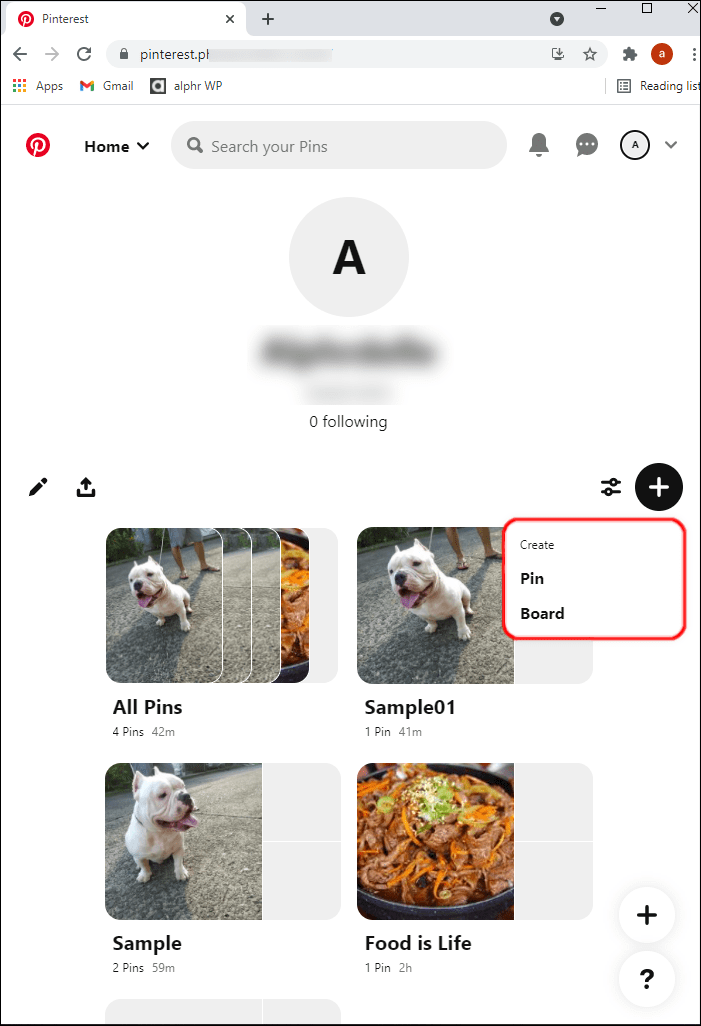
- För att ladda upp din design, klicka på kameraikonen.
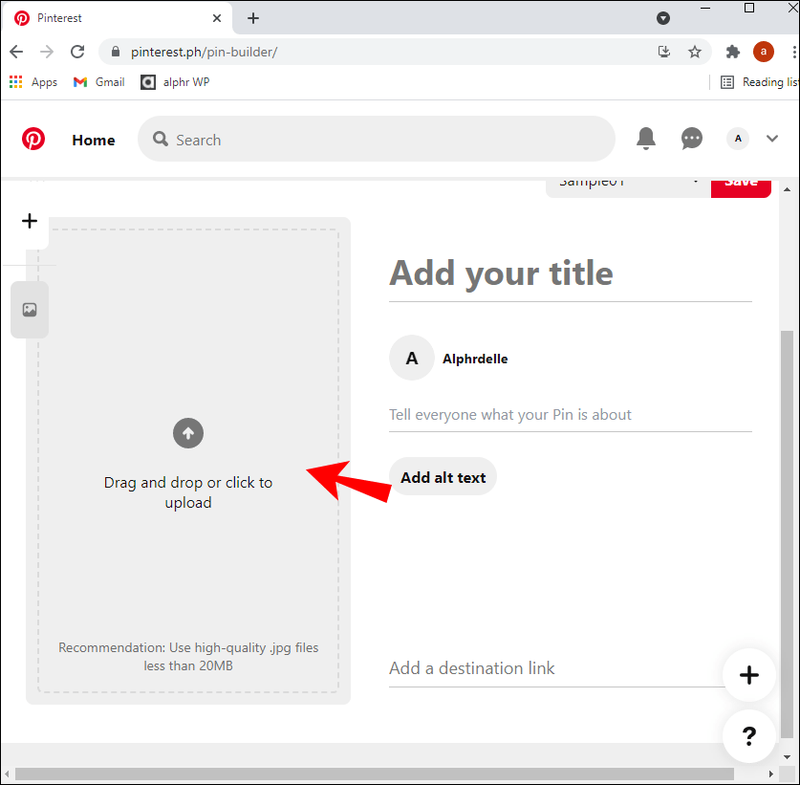
- Leta upp och välj den.
- Klicka på knappen Öppna för att ladda upp din design.
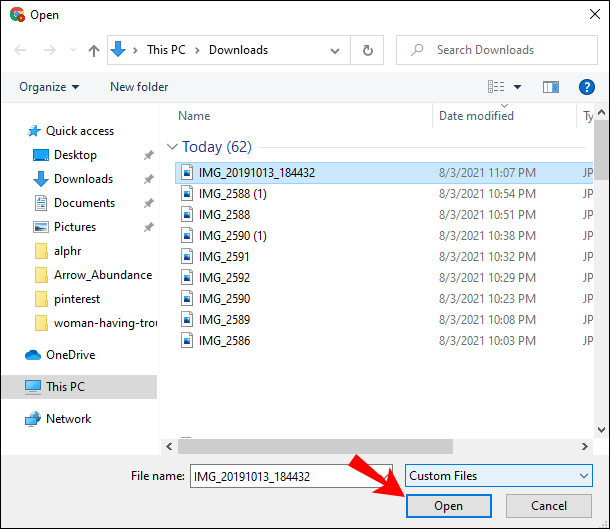
- Ange en PIN-titel och beskrivning.
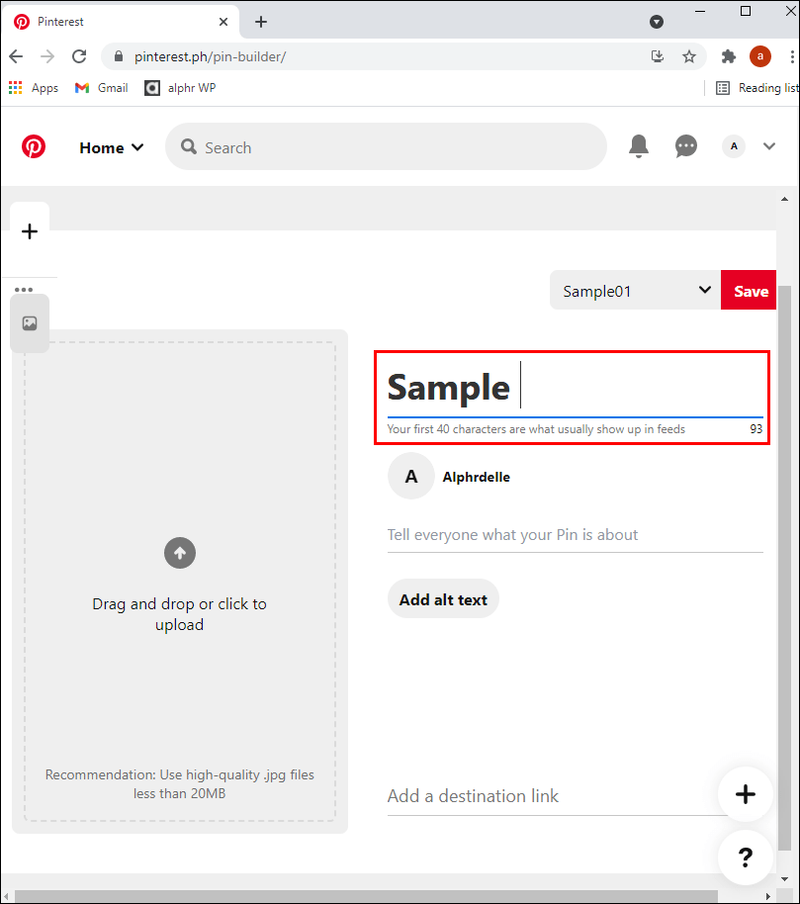
- Klicka på den röda knappen Spara.
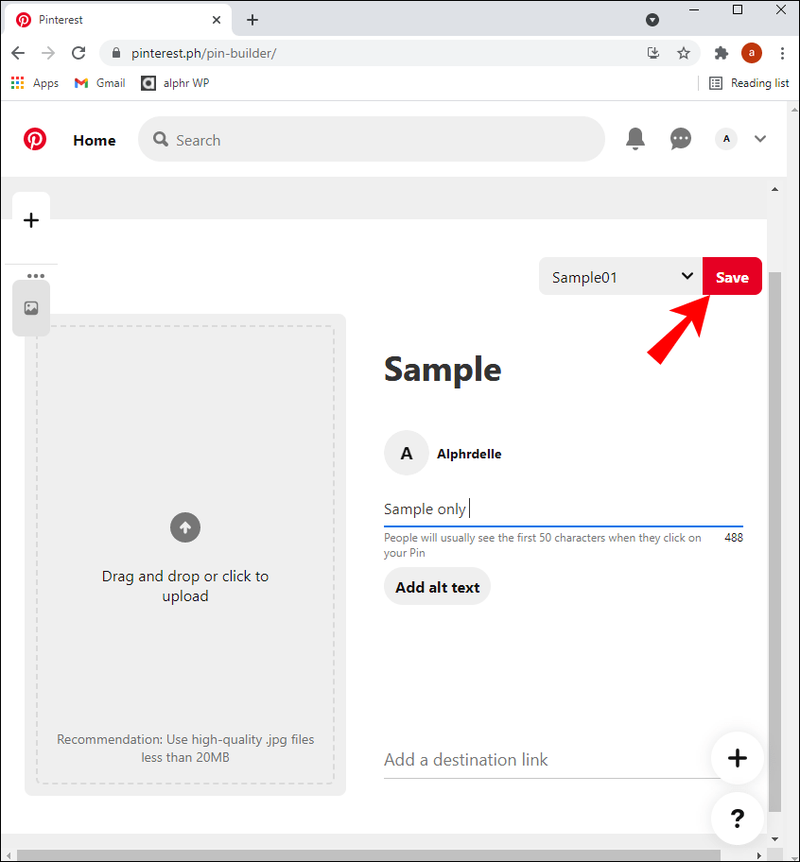
- Under rubriken Välj bräda klickar du på brädet du vill spara din pin på. Alternativt, för att skapa en ny tavla för din pin, klicka på Skapa tavla.
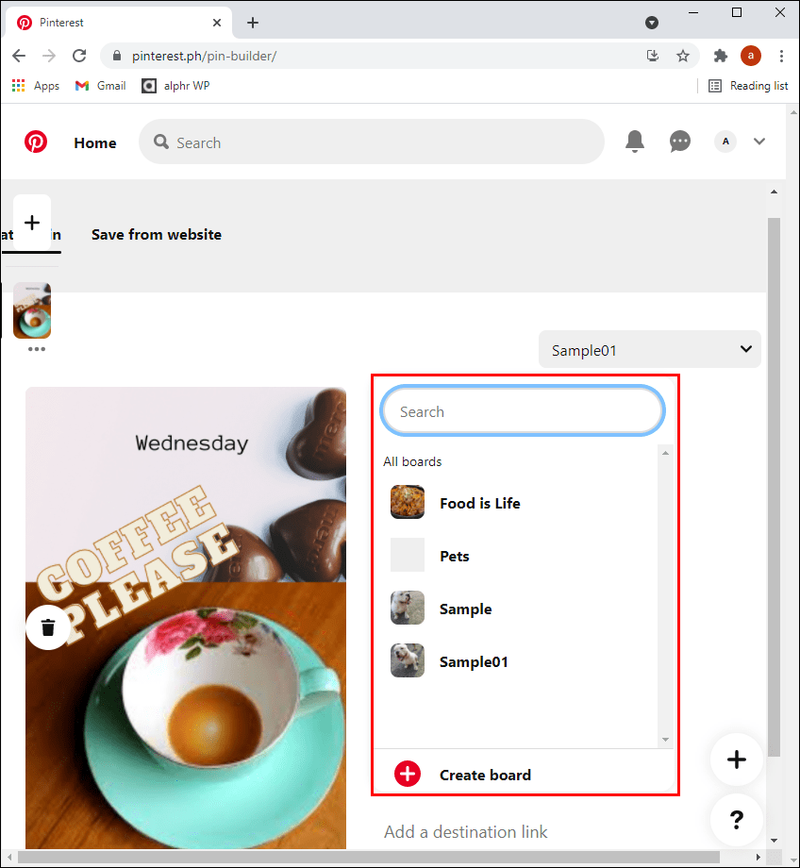
Eller, om du vill publicera din design direkt från Canva till Pinterest:
- Klicka på knappen Publicera till Pinterest i det övre högra hörnet.
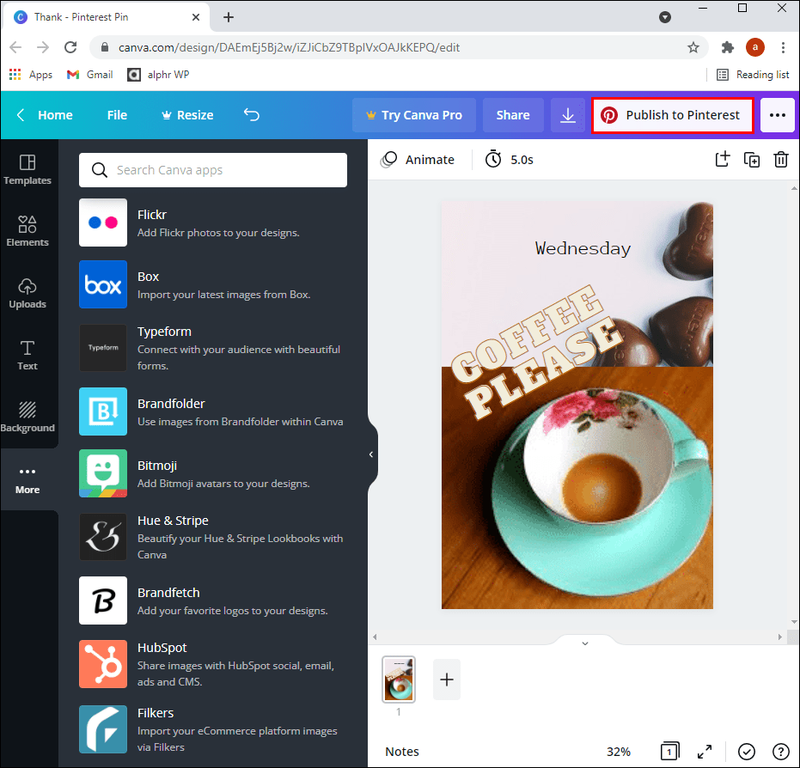
- Klicka på Anslut Pinterest och ett Pinterest-inloggningsfönster dyker upp.
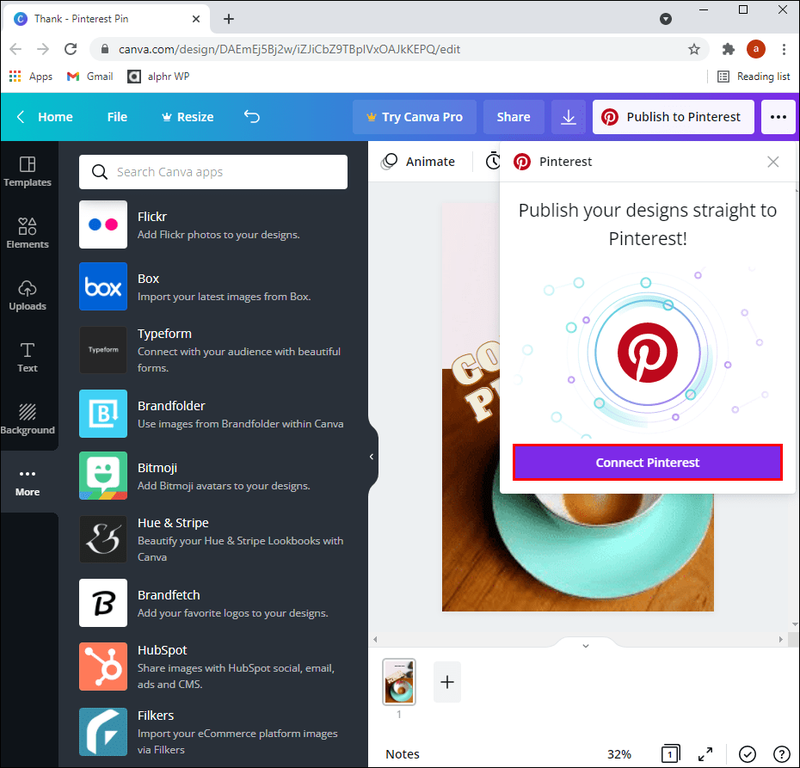
- Ange dina uppgifter för att logga in på ditt Pinterest-konto. Om du använder ditt Google- eller Facebook-konto för att logga in, ge behörighet att logga in med det kontot genom att klicka på knappen Ge åtkomst.
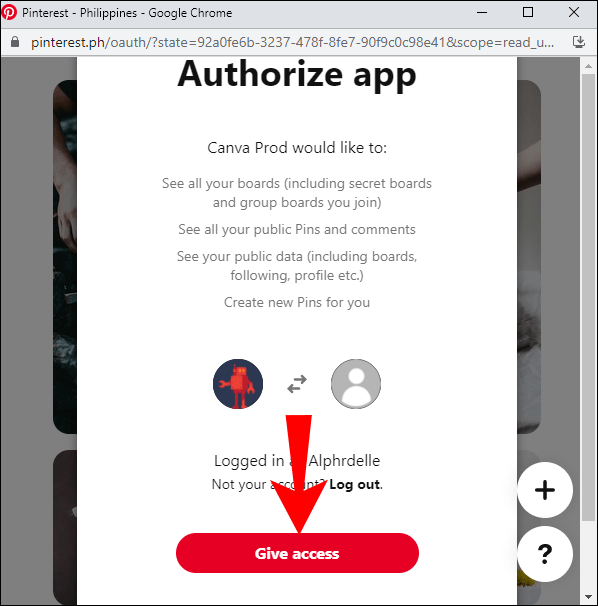
Du kommer in på ditt Pinterest-konto där du måste välja tavla eller skapa tavla för att lägga till din design.
Hur man skapar en Pinterest-promoterad pin
För att skapa en betald annons på Pinterest behöver du först ett företagskonto och sedan:
- Navigera till din Pinterest företagskonto och logga in.
- Högst upp på skärmen klickar du på Annonser och sedan på Skapa annons.
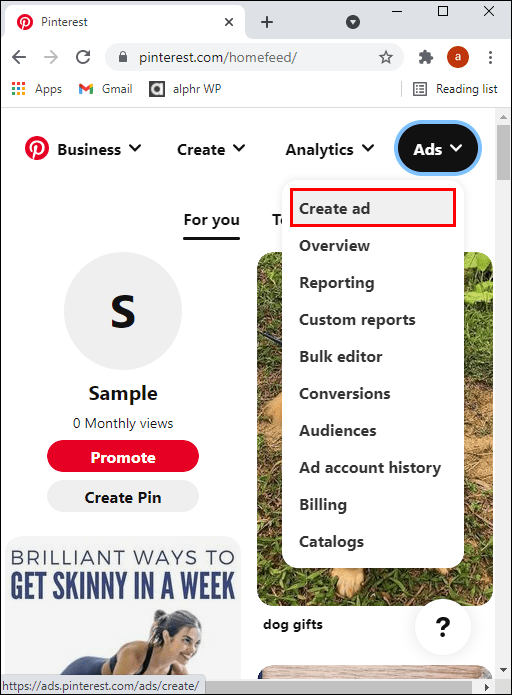
- Klicka på Annonser i den vänstra navigeringen.
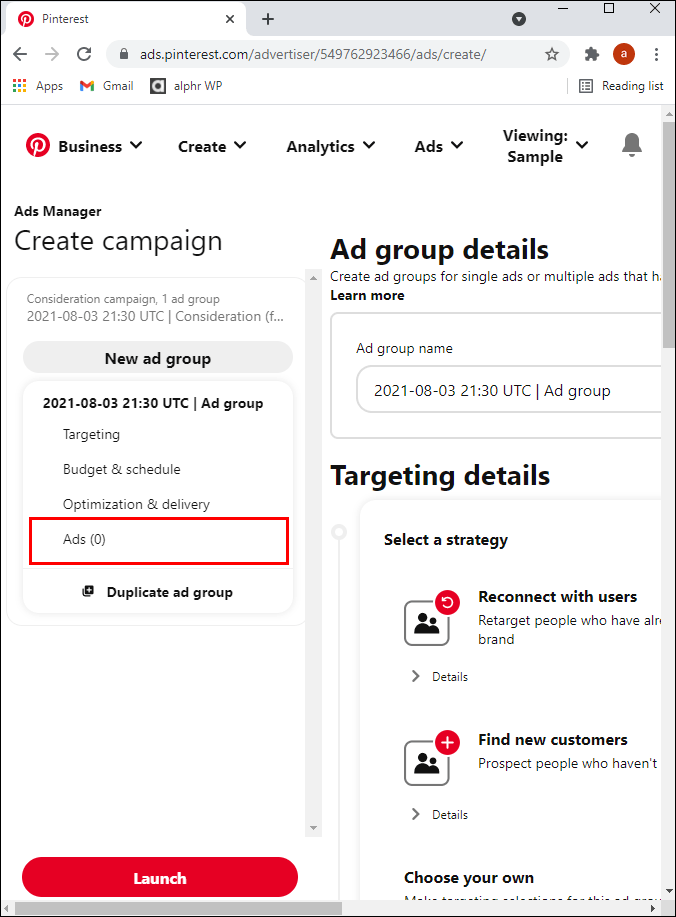
- Klicka nu på den pin du vill marknadsföra:
- För att filtrera dina annonser efter format eller endast befintliga annonser, klicka på filterikonen.
- Välj Alla Pins för att se alla eller Anslagstavlor för Pins från dina anslagstavlor.
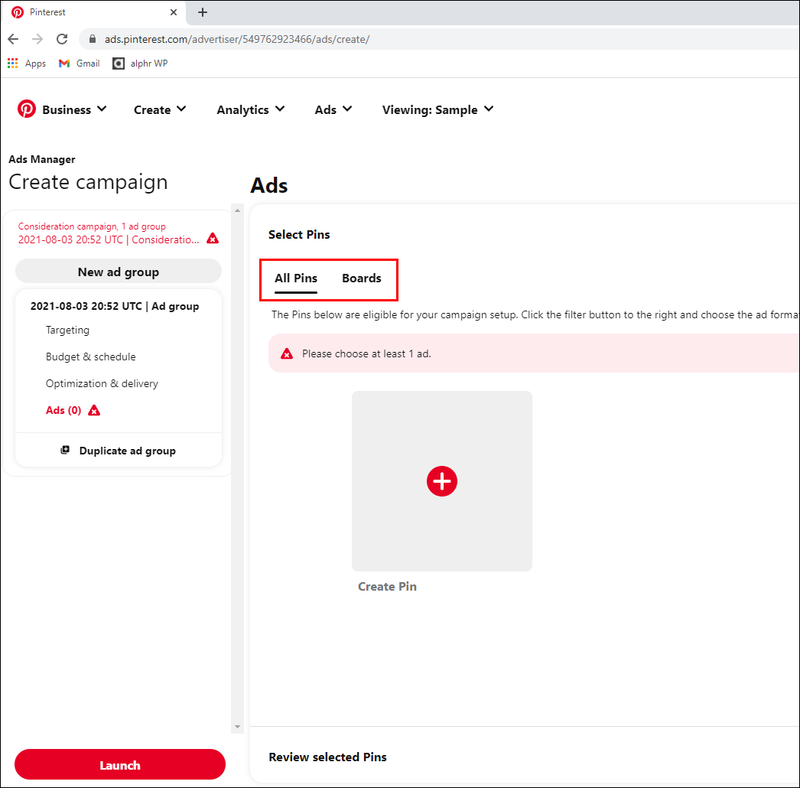
- Klicka på sökfältet för att ange en sökning efter en specifik pin.
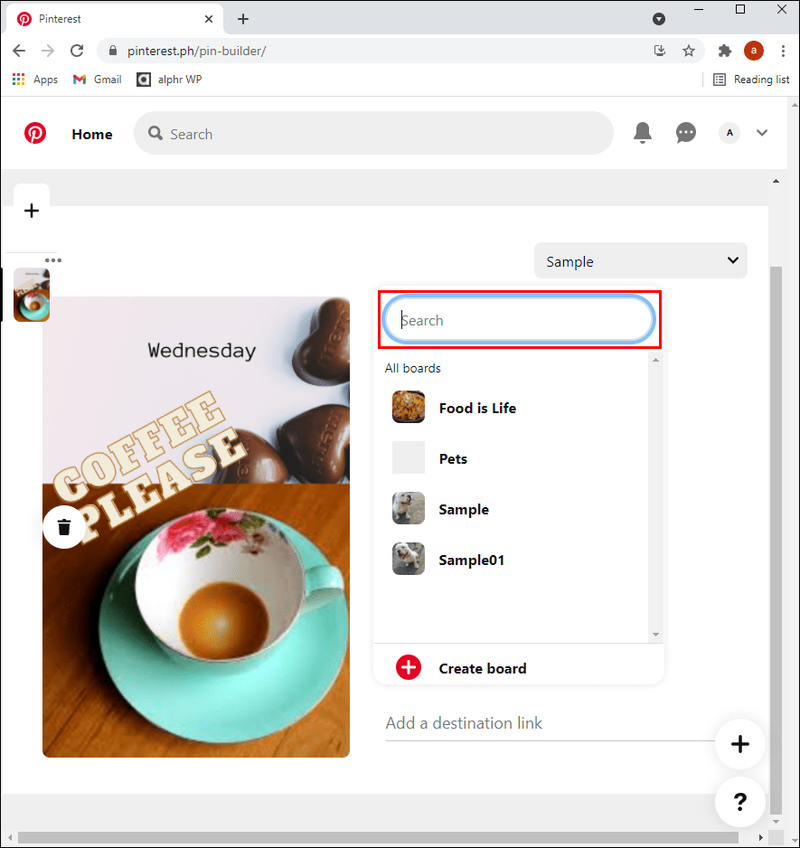
- För att skapa en organisk Pin via Pin builder, välj Alla Pins och klicka sedan på den inringade plustecknet.
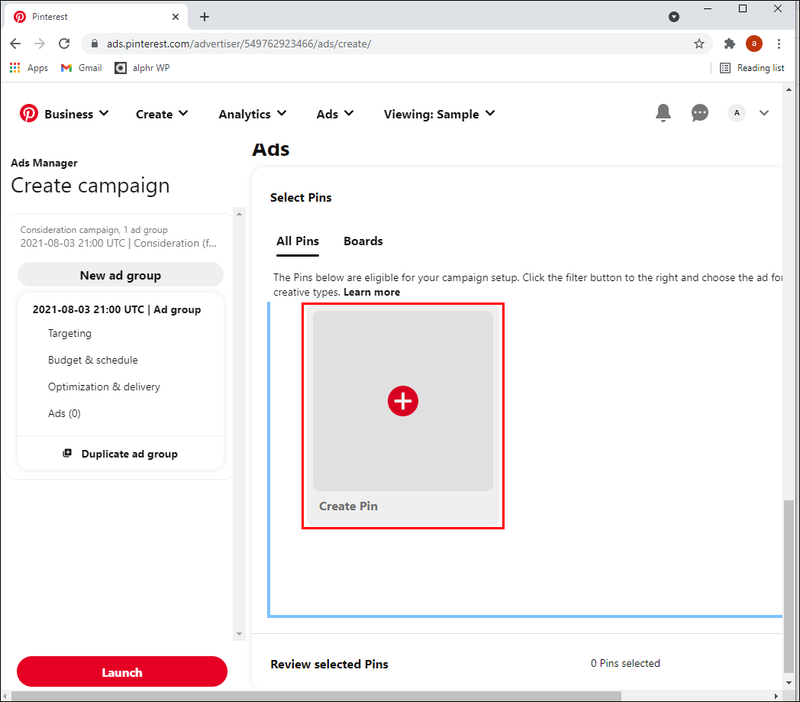
- För att redigera en PIN-kod, markera kryssrutan bredvid den och välj Redigera.
- När du är klar klickar du på Publicera för att publicera din organiska pin.
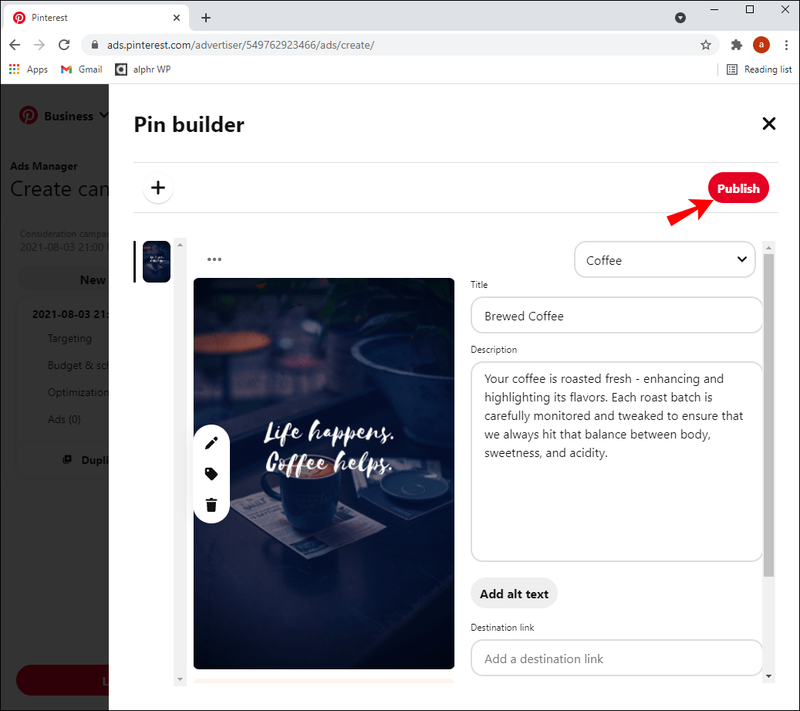
- För att lägga till detaljer i din annons, under din valda pin, välj Granska valda pins:
- Om du vill ändra hur din annons ska märkas i rapporteringen, granska och redigera annonsens namn.
- Granska och redigera annonsens måladress och inkludera eventuella valfria spårningsparametrar.
- Slutligen, tryck på Starta.
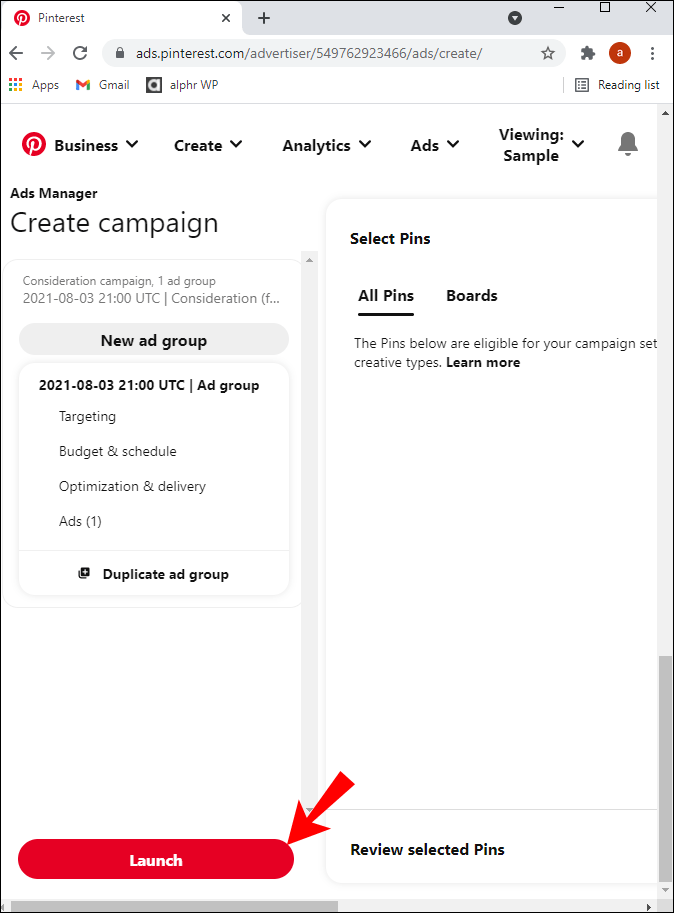
Om din annons saknar viktig information kommer fel att visas och markeras i rött i den vänstra navigeringen. Du kan klicka på varje fel för att gå till området som behöver åtgärdas.
Hur man skapar en berättelsenål på Pinterest
Story Pins är perfekta för kompletta tutorials eller för att visa upp produkter i en Pin. Så här skapar du ett med ditt företagskonto från din dator:
- Navigera till din Pinterest företagskonto och logga in.
- Högst upp väljer du Skapa och sedan Skapa idénål.
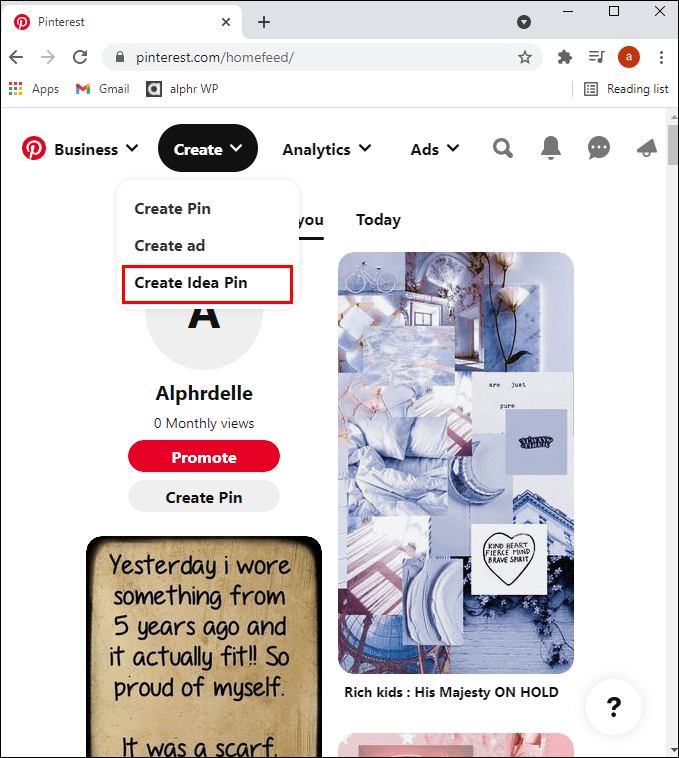
- Klicka på kameraikonen för att ladda upp dina bilder eller videor. Varje bild bör vara mindre än 32 megabyte och videor mindre än 50 megabyte vardera. Du kan också använda Canva för att skapa grafik att importera.
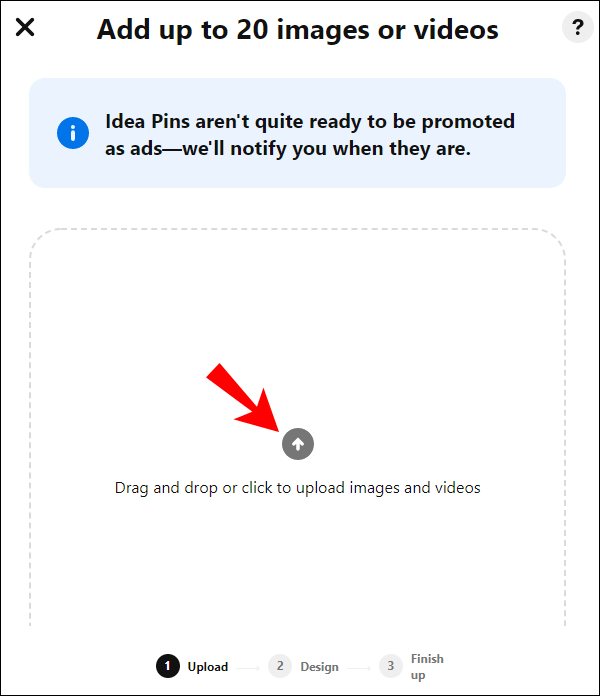
- Nu kan du ha kul med att designa din Story Pin. Du kan vara kreativ med ett omslagsfoto eller video, experimentera med storlek och position, textöverlagring, etc.
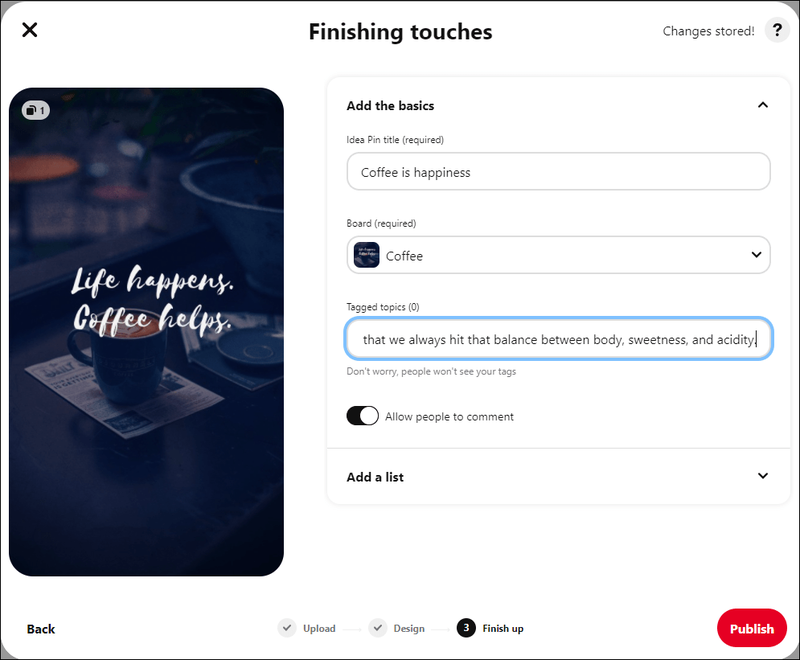
- Lägg till en kort beskrivning vid behov och välj sedan Klar.
- Välj brädet du vill spara din berättelsenål till.
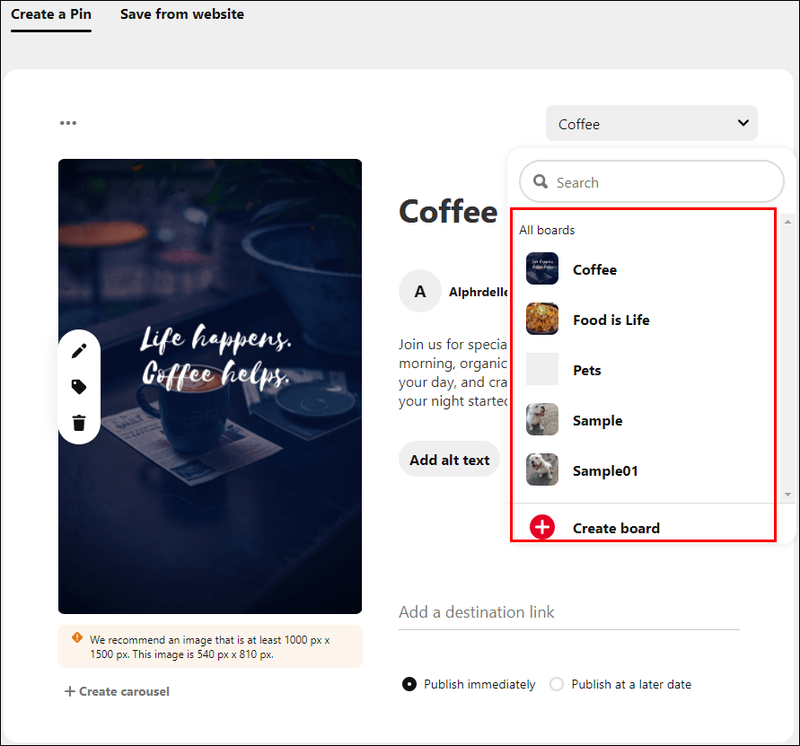
- Välj sedan upp till 10 relaterade ämnestaggar så att folk ser din berättelsenål när de tittar på relaterade pins.
- När du är klar klickar du på Publicera.
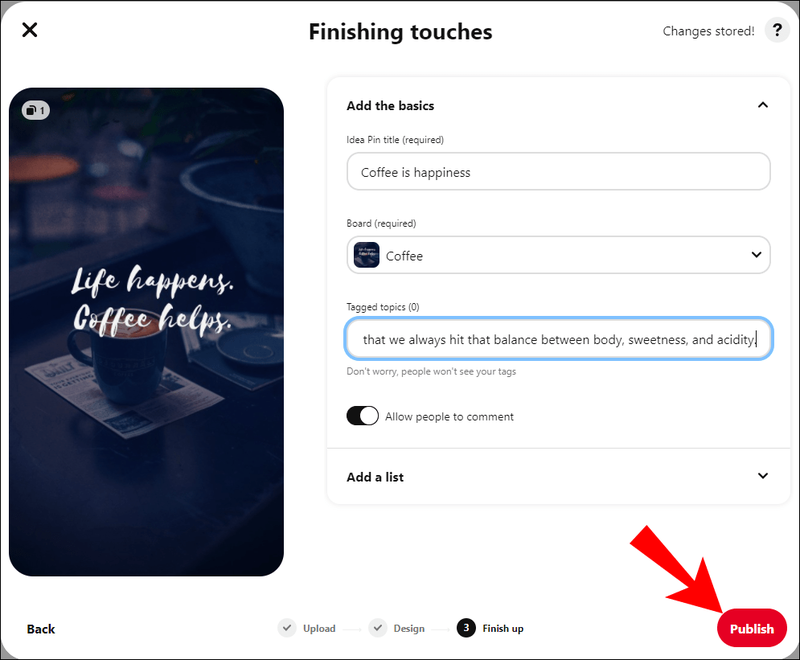
Så här skapar du en berättelsenål från din mobila enhet:
- Öppna Pinterest-appen.
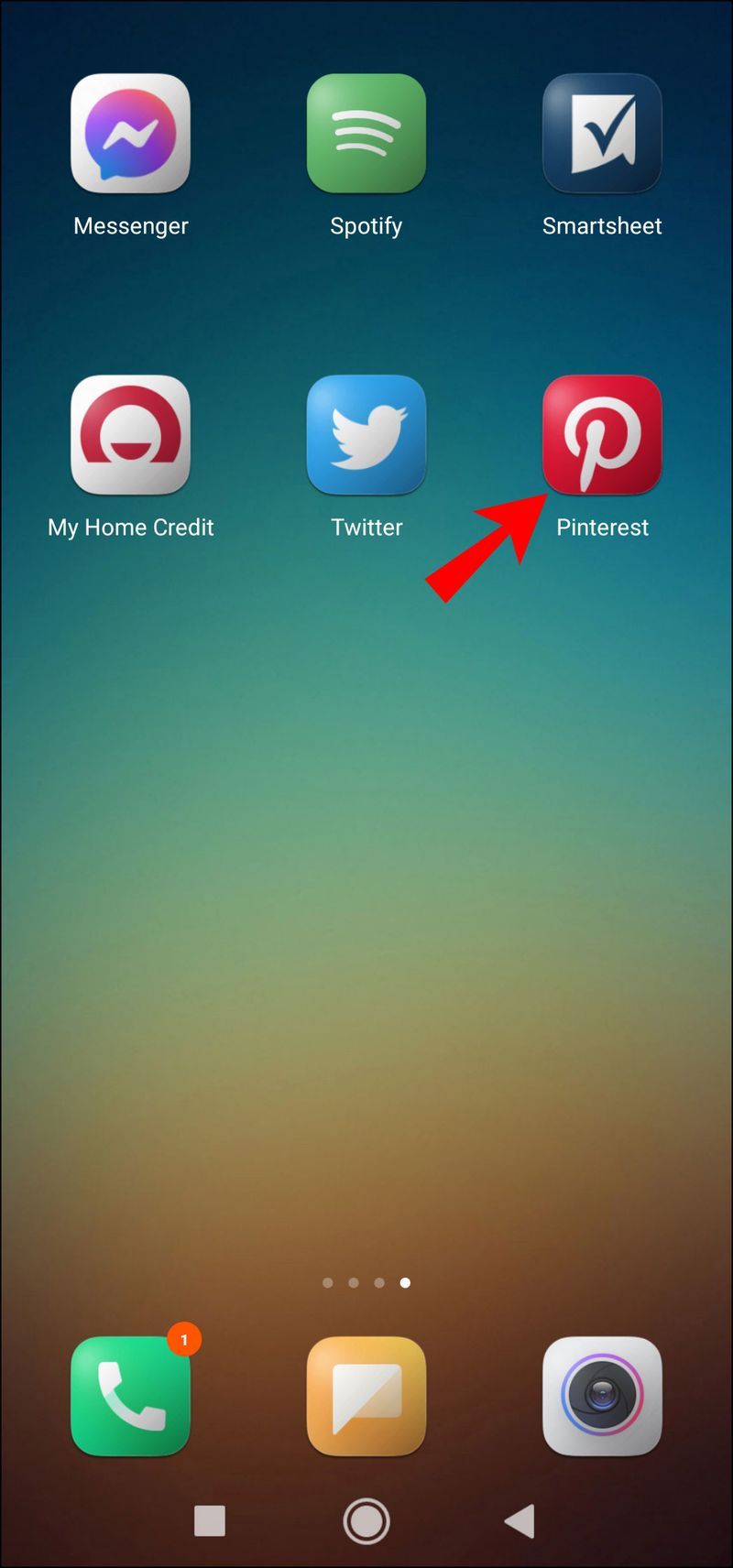
- Längst ned på skärmen klickar du på plustecknet och sedan Skapa idénål.
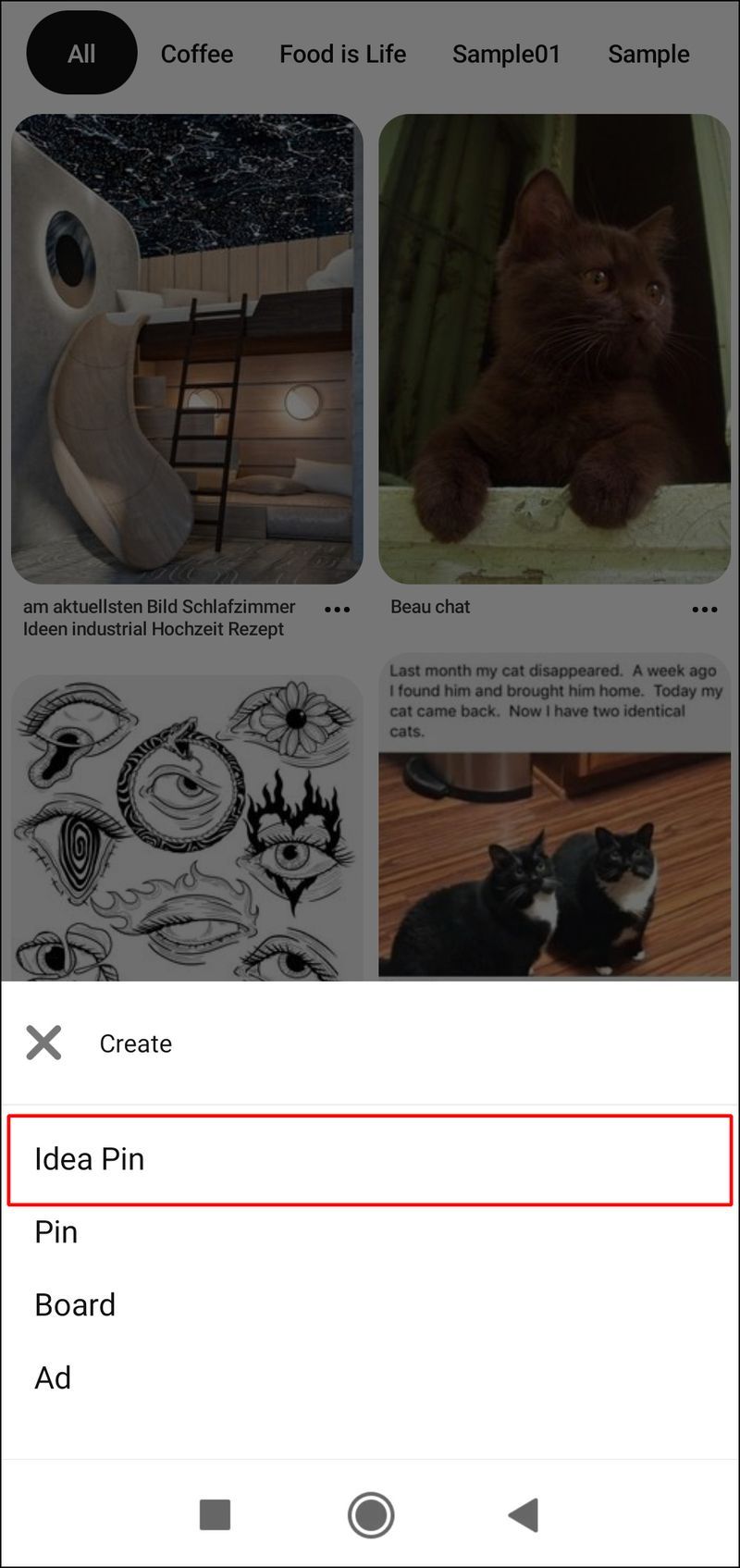
- Välj vad berättelsenålen handlar om, t.ex. DIY, Recept, etc.
- För att välja din omslagsbild, klicka på kameraikonen för att ladda upp bilder eller videor från telefonens bibliotek. Du kan sedan välja upp till 19 ytterligare bilder och/eller videor. Se till att varje bild är mindre än 32 megabyte och att videorna är mindre än 50 megabyte – var och en.
- Ha nu kul med att designa din Story Pin. Du kan välja ett omslagsfoto eller video och experimentera med storlek och position, textöverlagring etc. Gör informationen informativ, inspirerande och tydlig.
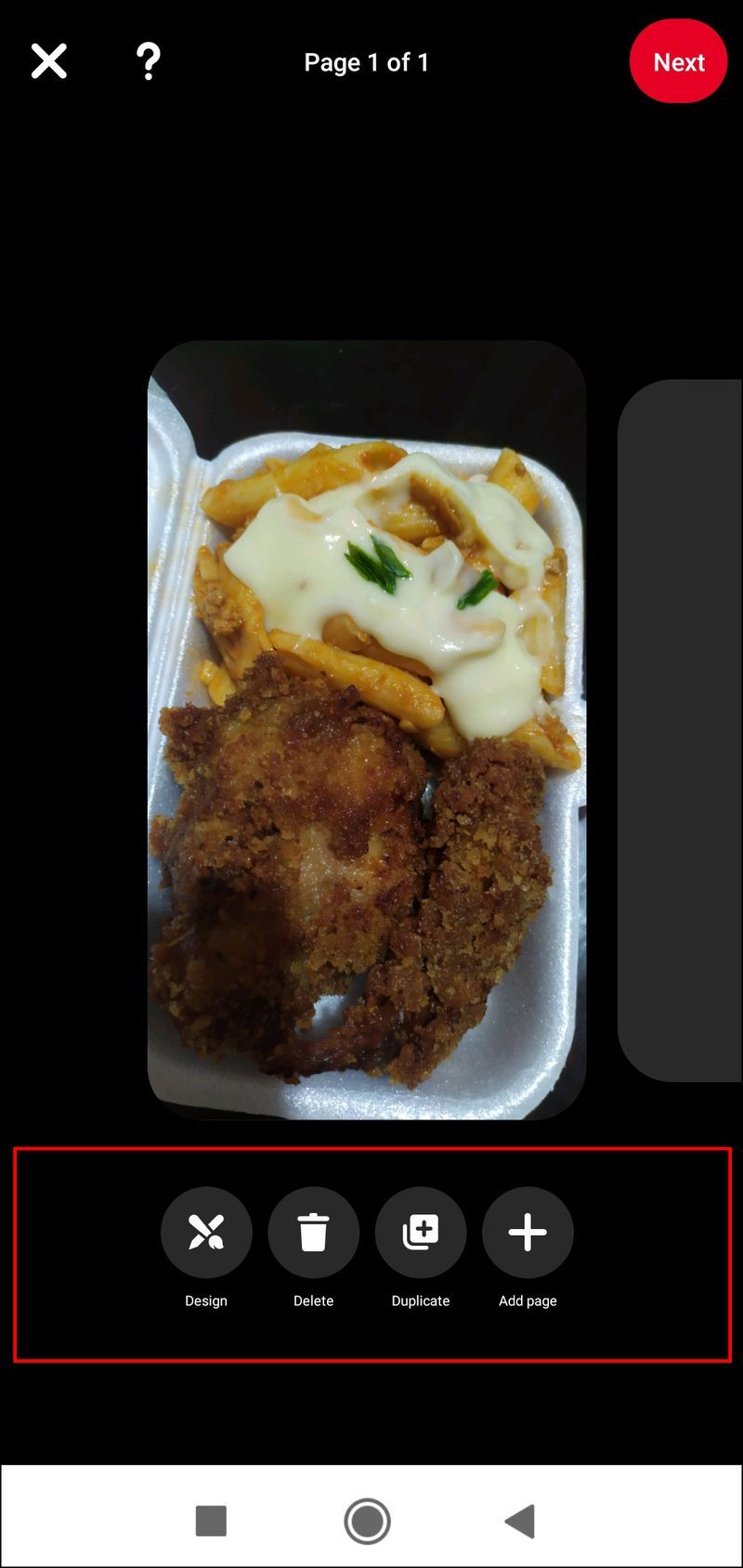
- Skapa sedan en titel och välj sedan Klar.

- Välj brädet att spara det på.
- Välj sedan upp till 10 relaterade ämnestaggar så att andra kan se din berättelsenål när de tittar på relaterade pins.
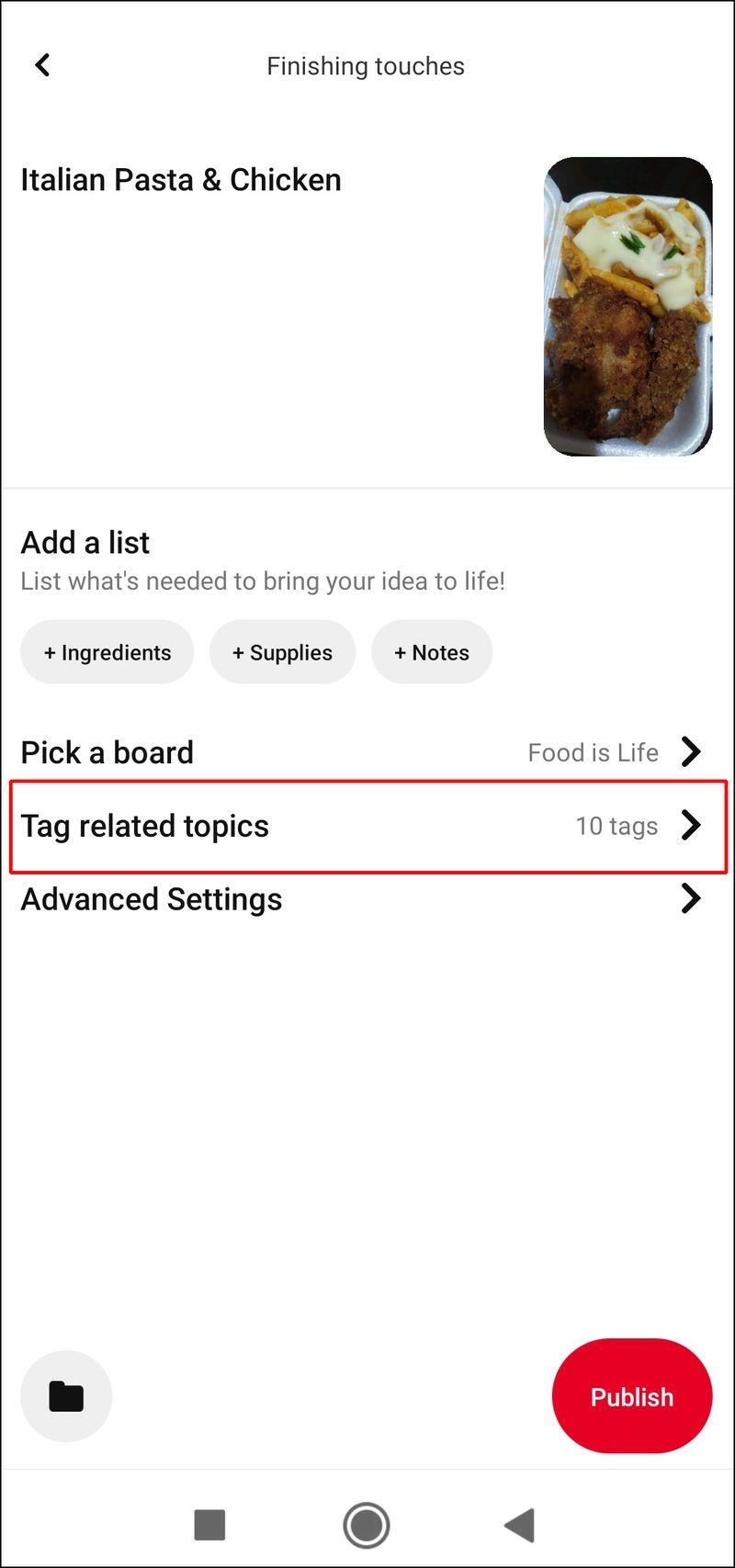
- När det är bra att gå, klicka på Publicera.
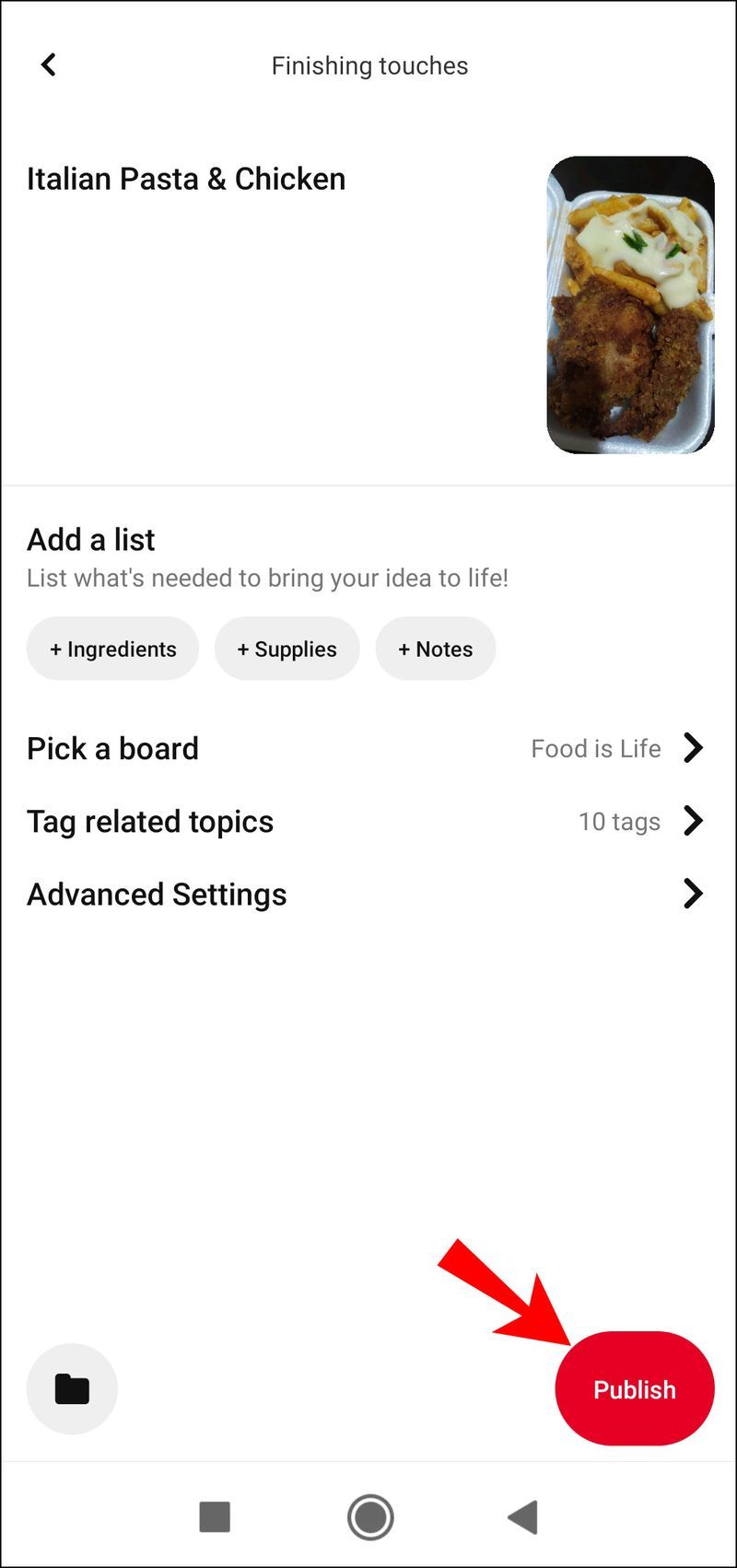
Pin-ups för intresse
Pinterest är en populär plattform för sociala medier som skapar intresse för ämnen genom visuella annonser som kallas Pins. Pinners använder Pins för idéer och inspiration. De bokmärker dem under kategorier som kallas Boards som utgör en typ av onlineklippbok.
hur berättar jag vilken ram jag har installerat
Företagsmarknadsförare älskar Pinterest. Det kan potentiellt locka sin målgrupp direkt till deras webbplats. Pinterest gör det snabbt och enkelt för vem som helst att skapa en pin som dyker upp med en kombination av bilder/videor, typsnitt, färger etc.
Hur gick din Pin-design – var du nöjd med hur det blev? Gillade du designdelen av den? Vad skulle du vilja marknadsföra genom dina pins? Låt oss veta i kommentarsfältet nedan.