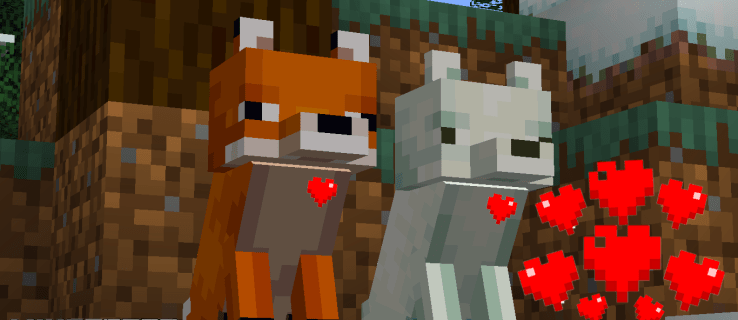Optimering av datorns interna hårddisk är en mycket viktig process som förbättrar datorns prestanda. Lyckligtvis innehåller Windows ett antal verktyg för att utföra den här viktiga processen. Idag kommer vi att se hur du kan defragmentera en enhet i Windows 10.
Annons
ta bort en tom sida i google docs
Utanför lådan utför Windows 10 diskdefragmentering en gång i veckan för hårddiskar och SSD TRIM-drift för SSD-enheter. Under aktiv användning lider hårddiskens prestanda på grund av fragmentering av filsystemet, vilket särskilt saktar ner åtkomsttiden. SSD-enheter har mycket snabba åtkomsttider för data som lagras i någon del av enheten och behöver inte defragmenteras men de måste skickas ett TRIM-kommando som säger till SSD-styrenheten att radera oanvända block som inte längre används, så att när det är dags att faktiskt skriva nya data till dessa block påverkas inte prestanda.
Moderna Windows-versioner är tillräckligt smarta för att välja rätt optimeringsmetod och tidsperiod beroende på dina enhetsspecifikationer. Om du behöver ändra standardschemat kan du göra det för enskilda enheter eller inaktivera det helt. Se följande artikel:
Optimera enheter enligt schema i Windows 10
Om du behöver optimera dina enheter manuellt, här är hur det kan göras.
Att defragmentera en enhet i Windows 10 , gör följande.
- Öppna File Explorer .
- Navigera till Denna PC-mapp .
- Högerklicka på den enhet du vill defragmentera och väljEgenskaperfrån snabbmenyn.

- Byt tillVerktygfliken och klicka på knappenOptimeraunderOptimera och defragmentera enheten.

- Klicka på i nästa fönsterAnalyseraför att se om den behöver optimeras.

- För att optimera enheten, klicka påOptimeraknapp. Om filsystemet på enheten är mer än 10% fragmenterat, bör du optimera det.
Defragra en enhet i kommandotolken
Det finns ett sätt att optimera enheter i kommandotolken. Så här kan det göras.
- Öppet en förhöjd kommandotolk .
- Skriv följande kommando för att optimera din C: -enhet:
defragera C: / O - Byt ut C: -delen med enhetsbokstaven du behöver för att optimera och defragmentera,
Defrag-kommandot stöder följande argument och alternativ för kommandoraden.
Syntax:
defragera | / C | / E [] [/ H] [/ M [n] | [/ U] [/ V]] [/ I n]
Var utelämnas (traditionell defrag), eller enligt följande:
/ A | [/ D] [/ K] [/ L] | / O | / XEller för att spåra en operation som redan pågår på en volym:
defragera / TParametrar:
Värde Beskrivning
/ A Utför analys på angivna volymer.
/ C Utför operationen på alla volymer.
hur man spelar in på Google Meet/ D Utför traditionell defrag (detta är standard).
/ E Utför åtgärden på alla volymer utom de angivna.
/ G Optimera lagringsnivåerna för de angivna volymerna.
/ H Kör operationen med normal prioritet (standard är låg).
/ I n Tier-optimering skulle köras i högst n sekunder på varje volym.
/ K Utför konsolideringen av plattorna på de angivna volymerna.
/ L Utför retrim på de angivna volymerna.
/ M [n] Kör operationen på varje volym parallellt i bakgrunden.
Högst n trådar optimerar lagringsnivåerna parallellt./ O Utför rätt optimering för varje medietyp.
/ T Spåra en åtgärd som redan pågår på den angivna volymen.
/ U Skriv ut förloppet för operationen på skärmen.
/ V Skriv ut detaljerad utdata som innehåller fragmenteringsstatistiken.
/ X Utför konsolidering av ledigt utrymme på de angivna volymerna.
Du kan till exempel optimera alla dina partitioner samtidigt, kör kommandot:
defragera / C / O
Defragra en enhet i PowerShell
Det är möjligt att defragmentera en enhet i Windows 10 med PowerShell. Du måste använda cmdlet Optimize-Volume. Öppet en förhöjd PowerShell och skriv kommandot nedan.
Optimera-Volym-DriveLetter drive_letter -Verbose
Byt ut 'drive_letter' -delen med den aktuella enhetsbokstaven för din partition. Till exempel kommer följande kommando att optimera enheten D:
Optimera-Volym-DriveLetter D -Verbose
Med hjälp av denna cmdlet kan du analysera den angivna partitionen för fragmenteringsstatistik. Kommandot ser ut som följer:
Optimera-Volym-DriveLetter C -Analyze -Verbose
Detta visar fragmenteringsstatistiken för enhet C.
Om du använder en SSD-enhet ska följande kommando användas.
Optimera-Volym-DriveLetter YourDriveLetter -ReTrim -Verbose

Byt ut YourDriveLetter-delen med din partitionstav för solid state-enheten.
Se följande artikel:
Så här trimmar du SSD i Windows 10
hur man ändrar användarnamn på instagram
Det är allt.