Med miljontals användare världen över är Outlook en av de mest populära e-postklienterna där ute. Anledningen till detta är att det är så mycket mer än en e-postplattform. Det finns många alternativ för att organisera användarnas yrkesliv.

Med tiden kommer din Outlook-inkorg att bli rörig. Detta gör det mycket svårare att navigera genom din e-post och hitta den viktigaste informationen. Även om Outlook är utrustat med funktioner som kan göra detta enklare, räcker det ofta inte för att kompensera för bristen på tydlighet i din inkorg.
hur man konverterar wav till mp3 windows 10
När detta händer vill du ordna din e-post på bästa sätt. Tack och lov finns det flera sätt att radera flera kategorier av onödig e-post och till och med att ta bort allt. Låt oss gå igenom de tillgängliga alternativen.
Ta bort all e-post från en mapp
Om du vill ta bort e-postmeddelanden från en viss mapp finns det ett ganska enkelt sätt att göra det. Här är stegen som du måste följa:
Klicka på mappen som finns på vänster sida
Expandera mappfönstret. Du kan göra detta genom att klicka på pilen längst upp till vänster i rutan.
Högerklicka på mappens namn
Högerklicka på mappen där du vill ta bort e-postmeddelandena i mappfönstret och gå sedan till Ta bort alla.
Bekräfta radering
Bekräfta borttagningen genom att klicka på 'Ja' när du uppmanas att göra det.

Tänk på att detta inte tar bort e-postmeddelandena helt. Istället flyttar den bara dem till mappen Borttagna objekt. Om ditt huvudmål är att organisera Outlook lite bättre, borde det vara tillräckligt. Men om du vill frigöra utrymme måste du tömma mappen Borttagna objekt.
För att göra detta, navigera till mappen med hjälp av mappfönstret, högerklicka på den och gå sedan till Tom mapp. När du blir ombedd att bekräfta borttagningen klickar du på Ja.

Ta bort flera e-postmeddelanden från en mapp
Om du tror att det fortfarande finns några viktiga e-postmeddelanden i en mapp som du hellre vill behålla, kan du radera flera e-postmeddelanden i den mappen samtidigt, det vill säga de onödiga. Så här gör du:
Markera med hjälp av 'Skift' -tangenten
Om du vill radera flera på varandra följande e-postmeddelanden, gå till meddelandelistan och klicka på den första. Medan du håller ned Skift-tangenten på tangentbordet klickar du sedan på det sista e-postmeddelandet du vill ta bort. När alla e-postmeddelanden är markerade trycker du på Radera

För e-postmeddelanden som inte följer, klicka på den första som du vill radera, håll ned Ctrl-tangenten (på PC) eller CMD-tangenten på Mac och välj varje e-postmeddelande du vill ta bort en åt gången. När du har valt dem alla, tryck på Radera
Markera med hjälp av 'Välj alla'
Om du vill välja alla dina e-postmeddelanden kan du trycka på Ctrl + A. Om du felaktigt väljer ett e-postmeddelande som du inte vill ta bort kan du avmarkera det genom att hålla ned Ctrl-tangenten och klicka på det.
hur vet du om någon blockerar dig på snapchat

De valda e-postmeddelandena markeras med blått.
Radera alla e-postmeddelanden från samma avsändare
Ibland kan borttagning av e-post från en handfull avsändare göra skillnad i din inkorg. Outlook låter dig ta bort alla e-postmeddelanden från samma avsändare på ett enkelt sätt. Så här gör du:
Tryck i sökrutan i det övre högra hörnet och skriv sedan avsändarens namn

Använd CTRL + A eller CMD + A för att välja alla
Klicka på någon av e-postmeddelandena och tryck Ctrl + A för att markera dem alla.

Klicka på 'Radera'
Högerklicka på någon av de valda e-postmeddelandena och klicka på 'Ta bort'.

Ta bort alla skräppost
En sak som kan fyllas snabbt är din skräpmapp. Lyckligtvis gör Outlook det enkelt att rensa dessa data.
Högerklicka på e-postkontot

Klicka på 'Töm skräpmapp' och klicka på 'Ta bort'.
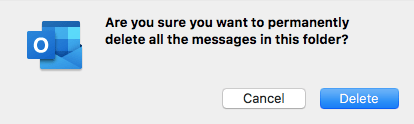
Ta bort ett e-postkonto från Outlook
Om du vill rensa lite utrymme i Outlook kan du ta bort en hel e-postadress och all lagring. Förutsatt att du inte längre använder adressen du ska radera, följ dessa instruktioner:
hur man tar bort prickade linjer i Excel
Klicka på 'Arkiv' och klicka sedan på 'Kontoinställningar'
Mac-användare kan högerklicka på e-postkontot till vänster i Outlook ovanför 'Inkorgen'

Klicka på ”Ta bort” på kontot för borttagning
Mac-användare måste klicka på minussymbolen längst ned till vänster.

Bekräfta radering

Det sista ordet
Som du kan se finns det en mängd olika saker du kan göra för att organisera din Outlook. Med bara ett par klick kan du bli av med alla e-postmeddelanden som du inte behöver längre, så att du bättre kan fokusera på de viktigare e-postmeddelandena.
Glöm inte att tömma mappen Borttagna objekt om du har slut på lagringsutrymme. Det här är det enda sättet att ta bort e-postmeddelanden permanent, vilket du antagligen borde göra varje gång du utför massraderingen.











