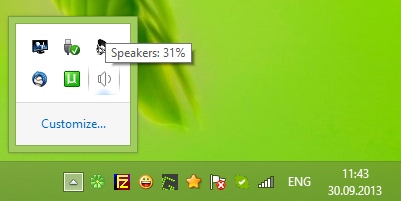Många PC-spelare älskar Steam, eftersom det låter dem organisera sina spel i en app för bekvämlighet. Tjänsten säkerhetskopierar också dina spelfiler till molnet, vilket gör det möjligt att spela dessa titlar på vilken dator som helst. Molnet har dock inte obegränsat utrymme, och det kommer att fyllas upp en dag.

Lösningen på det här problemet är att ta bort dina Steam Cloud-lagringar. När du har gjort det kan du lägga till nya spel. Fortsätt läsa för att ta reda på hur processen fungerar.
Steam: Ta bort alla molnsparningar
Innan vi går in på metoderna, låt oss diskutera hur Steams molnsäkerhetssystem fungerar. Att lära sig om det hjälper dig att förstå resonemanget bakom att ta bort molnlagringar. Dessutom kommer du att lära dig hur du aktiverar säkerhetskopiering också.
ingen mans sky tips och tricks
Vad är Steam Cloud?
Steam Cloud är en tjänst som låter Steam-användare spara spelfiler på företagets servrar. Alla med Steam Cloud kan ladda ner sina spel på en annan dator och fortsätta från senaste gången de loggade in på plattformen. Du kan till exempel spela Portal 2 på din primära speldator och fortsätta med samma sparade fil på en resebärbar dator om du vill.
Eftersom du måste aktivera Steam Cloud-synkronisering för att göra det möjligt att spela samma lagring, så här aktiverar du det. Alla spel stöder inte Steam Cloud, och du måste kontrollera varje titel du äger.
- Starta Steam på din PC.

- Hitta spelet du vill säkerhetskopiera till Steam Cloud.

- Högerklicka på spelet.
- Välj Egenskaper.

- Klicka på Allmänt.

- Flytta till botten av fönstret och markera Aktivera Steam Cloud Synchronization för spelet.

När det här alternativet är aktiverat kan du spela spelet på flera datorer och fortfarande göra framsteg. Lagringsutrymmet är begränsat, och det skulle vara bäst om du bara säkerhetskopierar dina favorittitlar till Steam Cloud.
Ta bort Steam Cloud Saves
När du har aktiverat Steam Cloud-synkronisering kommer Steam automatiskt att säkerhetskopiera filer till servrarna. Om du inte rensar din lagring regelbundet, slutar du med att massor av oönskade filer och säkerhetskopior tar upp utrymme. Utan tillräckligt med utrymme kanske du inte kan spara nya spel på servern längre.
Följande komplicerade steg raderar också helt dina sparade filer. Se till att du säkerhetskopierar dina spel på en hårddisk eller annan lagringsplats innan du fortsätter. Du kan alltid återställa dem på din PC senare.
Så här tar du bort alla dina molnbesparingar och rengör lagringsutrymmet:
Kontrollera om din aktiverade Steam Cloud Synchronization
- Starta Steam.

- Gå till inställningarna.

- Klicka på Cloud.

- Bekräfta om Aktivera Steam Cloud Synchronizations för de program som stöder det är aktiverat.

- Gå till ditt Steam-bibliotek.

- Högerklicka på ett spel.
- Välj Egenskaper.

- Gå till General.

- Kontrollera om Steam Cloud-synkronisering är aktiverad.

Om svaret är ja, är dina spel verkligen säkerhetskopierade på molnet. Du kan sedan fortsätta att torka rent.
visa batteriprocent windows 10 aktivitetsfält
Ta bort AppID-mapparna
- Först måste du gå till Steams katalog på din PC.
- Öppna användardata.
- Leta efter mappen som matchar ditt Steam-ID.
- Hitta AppID:n för spelen du vill radera.
- Ta bort spelmapparna som säkerhetskopieras till Steam Cloud.
- Starta om din PC.
- Starta Steam och spela spelen för varje raderad mapp.
- Kontrollera om AppID-mapparna är tillbaka.
- Om ja kan du gå vidare.
Utlösa en Steam Cloud Conflict Dialog
- Öppna din Task Manager.
- Avsluta alla processer relaterade till Steam.
- Gå till Steams mappar och öppna användardata.
- Öppna mappen som motsvarar ditt Steam-ID och sedan mappen som motsvarar det spel du vill ta bort.
- Högerklicka på fjärrkontrollen.
- Välj Öppna PowerShell-fönstret här.
- Kopiera och klistra in clc –path C:Program Files (x86)SteamuserdataSteamIDAppID emote* utan första och sista citattecken.
- Tryck på Enter för att utföra det.
- Öppna Steam och starta spelet.
- Du får ett felmeddelande, men gör inget åt det än.
Ta bort de lagrade molnfilerna
- Gå tillbaka till spelets mapp.
- Ta bort remote och remotecache.vdf i mappen.
- Gå tillbaka till konfliktfönstret.
- Välj Ladda upp till Steam-molnet.
- Steam synkroniserar en tom fil till molnet och tar bort dina filer där.
- Spelet startar omedelbart.
- Om du inte vill att Steam ska säkerhetskopiera spelet till molnet längre, gå till Steam Launcher.
- Gå till Inställningar.
- Välj Moln.
- Avmarkera alternativet som aktiverar Steam Cloud-synkronisering.
- Stäng ditt spel och Steam.
- Ta bort spelets mapp igen.
Du måste upprepa stegen om du har flera spel säkerhetskopierade till molnet. När du gör det kommer Steam Cloud att vara redo för nya säkerhetskopior. Om du inte vill använda Steam Cloud längre kan du hålla synkroniseringen avmarkerad.
De som vill säkerhetskopiera sina spel till molnet måste dock hålla det kontrollerat. Du kan aktivera Steam Cloud-synkronisering för enskilda spel. Om du gör det förhindrar du att andra spel tar upp värdefullt lagringsutrymme på servern.
Varför skulle jag ta bort mina Steam Cloud Saves?
Förutom att frigöra utrymme på Steam Cloud, gör andra skäl att ta bort molnbesparingar nödvändigt. Här är de vanligaste exemplen:
- Skadade spelfiler
Ibland blir spelfiler skadade. Om Steam säkerhetskopierar dessa filer till molnet kommer du inte att få spela spelet alls. Det enda sättet att lösa detta är att ta bort Cloud-sparningarna.
- Tappar framsteg
Om det finns filkonflikter är det troligen att den senaste datorn du spelade spelet på inte lyckades synkronisera till molnet. Du kan ta bort de äldre filerna på molnet och välja att ladda upp de senaste framstegen. Den här åtgärden kanske inte är möjlig på äldre spel eller om du inte kan komma åt den äldre maskinen.
Ytterligare vanliga frågor
Finns det ett sätt att inaktivera min Steam Cloud Save?
Om du inte vill dra fördel av Steam Cloud-synkronisering kan du inaktivera den permanent. För att göra det, följ dessa instruktioner:
1. Starta Steam.
2. Gå till inställningarna i det övre vänstra hörnet.
3. Klicka på Cloud till vänster på skärmen.
4. Avmarkera rutan Aktivera Steam Cloud Synchronization för program som stöder det.
5. När du väl har markerat det här alternativet kommer Steam inte längre att säkerhetskopiera dina filer till molnet.
Var finns mina Steam Cloud Saves?
Dina molnlagringar finns på Valves servrar. För att komma åt dessa filer kan du logga in på Steam på din föredragna webbläsare. Här är vad som händer härnäst:
1. Gå till ditt konto.
hur man tar bort en budgivare på ebay
2. Välj Visa Steam Cloud.
3. Här ser du alla spel som har filer på molnet.
4. Du kan klicka på Visa filer för att se varje titels filer.
Dags att städa upp saker
Att ta bort dina Steam Cloud-sparningar blir inte bara av med oönskade filer och värdelösa sparar, utan du kan också undvika skadade filer. När ditt Steam Cloud är tomt kan du ladda upp nya spel och spela dem på vilken dator som helst. Naturligtvis måste du ladda ner dem först.
Hur många spel har du på Steam Cloud? Rensar du dina sparade filer ofta? Låt oss veta i kommentarsfältet nedan.