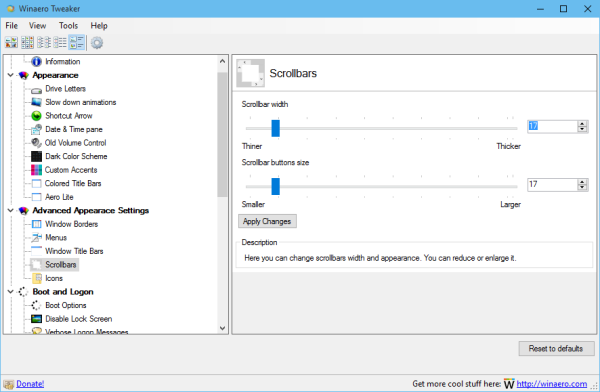Det finns många fördelar med att använda en Chromebook över en bärbar dator, inklusive enkel hantering av appar.

Ända sedan Chrome OS integrerades med Android OS har den här processen blivit enklare. Du kan lägga till och ta bort appar i några steg så ofta du vill.
Chromebook låter dig dock inte ta bort alla appar - vissa förblir installerade oavsett vad. Den här artikeln berättar allt du behöver veta om hur du tar bort appar från Chromebook. Dessutom svarar vi på flera viktiga frågor om Chrome OS och Android Play Store.
Så här tar du bort appar från en Chromebook
Varje Chromebook levereras med en förinstallerad webbutik. När du laddar ner en app via Chrome webbutik sparas den automatiskt på din enhet.
Om du upptäcker att du inte använder en viss app och att det är dags att ta bort den gör Chromebook detta till en enkel process. Så här tar du bort en app från Chromebook:
- Det första steget är att hitta en liten cirkel i skärmens nedre vänstra hörn. Om du svävar över cirkeln kommer det att sägas Launcher.

- När du klickar på startikonen kommer en panel att dyka upp längst ner på skärmen. Klicka på pilen i mitten och peka uppåt.

- Du kommer att se en lista över alla appar på din Chromebook. Om du har många appar måste du bläddra upp och ner för att visa dem alla. Välj slutligen den app du vill ta bort.

- Högerklicka på appen och välj Ta bort från Chrome på menyn.

- Välj igen Ta bort.

Så här tar du bort en Android-app på Chromebook
Vi har pratat om hur du tar bort en app som du har laddat ner från Chrome webbutik. Detta är oerhört viktigt eftersom varje Chromebook har tillgång till Chrome webbutik.
Men Chromebooks som producerats efter 2017 har också tillgång till Android-appar. Faktum är att om du köpte din Chromebook efter 2017 kommer du att märka att den levererades med en förinstallerad Play Store i startplattan.
Det betyder att Chromebook-användare har tillgång till vilken Android-app som helst på smarttelefonen eller surfplattan.
Processen att ta bort en Android-app från Chromebook är densamma som för dem som laddas ner från Chrome webbutik, med en liten skillnad. Så här fungerar det:
- Klicka på cirkeln längst ned till vänster.

- Klicka sedan på pilen som pekar uppåt på panelen längst ner på skärmen.

- Högerklicka på appen du tänker ta bort.

- Välj nu Avinstallera.

- Bekräfta igen genom att välja Avinstallera.

Det är den enda skillnaden - det kommer att säga Avinstallera istället för Ta bort från Chrome. Appen tas automatiskt bort från din Chromebook.
Så här tar du bort appar från en HP Chromebook
HP Chromebooks är snygga, prisvärda och mångsidiga. Om du har en HP Chromebook bör det inte ta mer än några sekunder att radera en app.
Oavsett om du tar bort en Chrome-app eller en Android-app kommer processen att vara densamma, spara för det sista steget. Så här gör du:
- Klicka på den lilla cirkeln längst ned till vänster på startskärmen. En popup-knapp visas längst ner på skärmen.

- Välj pilen som pekar uppåt och låt den expandera. Du ser listan över alla dina appar.

- Högerklicka på appen och välj Ta bort från Chrome eller Avinstallera.

- Bekräfta ditt val i följande popup-fönster.

Så här tar du bort appar från en Samsung Chromebook
Samsung erbjuder ett brett utbud av Chromebooks när det gäller skärmstorlek och minne. Vissa av dem har till och med pekskärmsfunktionen.
Oavsett vilket du råkar äga, om du vill ta bort en app som du inte behöver längre, är det en enkel process.
dessa filer kan vara skadliga för din dator
- Expandera din Launcher genom att klicka på cirkelikonen längst ned till vänster på skärmen.

- Genom att klicka på uppåtpilen i startprogrammet ser du alla appar på din Chromebook.

- Högerklicka på appen du inte längre behöver. Välj Ta bort från Chrome på menyn eller Avinstallera om det är en Android-app.

- När du har bekräftat ditt val kommer appen att tas bort om en sekund eller två.

Så här tar du bort appar från en Asus Chromebook
Asus Chromebooks är några av de bästa alternativen för studenter, och deras Chromebook Flip-serie är särskilt unik.
Men när du lägger till och tar bort appar fungerar Asus Chromebooks på samma sätt som Chromebooks från andra tillverkare. Här är vad du behöver göra för att radera en app från en Asus Chromebook:
- Få tillgång till alla appar genom att klicka på cirkelikonen längst ned till vänster. När startprogrammet dyker upp klickar du på uppåtpilen i mitten.

- Bläddra uppåt eller nedåt tills du hittar appen du vill ta bort.

- Högerklicka på appen och välj sedan Ta bort från Chrome eller Avinstallera om du tar bort en Android-app.

- Bekräfta valet när du uppmanas till det.

Hur tar jag bort appar från Acer Chromebook
Acer är ett annat varumärke som producerar utmärkta och prisvärda Chromebooks. Om Acer tillverkade din Chromebook och du vill ta bort en app som du inte längre använder för så här gör du:
- Klicka på cirkeln längst ned till höger. Klicka sedan på uppåtpilen på startplattan.

- Hitta appen du planerar att ta bort. Högerklicka på appen.

- Välj Ta bort från Chrome på menyn eller Avinstallera om det är en Android-app.

- Välj Ta bort eller avinstallera igen för att bekräfta.

Så här tar du bort appar från en Dell Chromebook
Dell har flera versioner av Chromebook, och som alla andra Chromebook uppdateras operativsystemet tyst och kontinuerligt, så användarna behöver inte oroa sig för det någon gång.
Om du vill se till att din Chromebook alltid har tillräckligt med lagringsutrymme för uppdateringarna kan du ta bort de appar du inte längre använder. Du kan göra det från din Dell Chromebook genom att följa dessa steg:
- Välj cirkeln längst ned till vänster på skärmen. Välj uppåtpil på startplattan.

- Bläddra igenom apparna tills du hittar den du vill ta bort. Högerklicka på appen.

- I menyn väljer du antingen Ta bort från Chrome eller Avinstallera om du tar bort en Android-app.

- Bekräfta att du vill ta bort appen i nästa popup-fönster.

Hur tar jag bort YouTube från Chromebook
YouTube är en av flera appar som är förinstallerade på din Chromebook. Om du har andra Android-enheter kommer det förmodligen inte som en överraskning. Men om du inte behöver YouTube på din Chromebook eftersom det kanske distraherar dig från att studera eller arbeta, kan du radera det.
Som en Android-app sparas YouTube bland alla andra appar på Chromebook. Se till att öppna din Launcher och sedan expandera den för att se alla appar.
Högerklicka på YouTube när du hittar det och välj sedan Avinstallera från menyn. Du kommer att uppmanas att bekräfta och sedan tas YouTube bort från din Chromebook.
Så här tar du bort appar på Chromebooks via App-lådan
På Chromebook kallas ibland listan över appar som du ser när du expanderar startprogrammet App-lådan. På vissa sätt liknar det att dra appar från en virtuell låda. De är alla på ett ställe.
Det här är det bekvämaste sättet att radera appar på Chromebook, oavsett om de är Android eller från Chrome webbutik. Du hittar alla App Drawer-appar genom att klicka på cirkeln längst ned till vänster på skärmen och sedan genom att klicka på den uppåt pekande pilen på startplattan.
Du kan ta bort en app genom att högerklicka på den och välja Ta bort från Chrome eller Avinstallera.
Avinstallera appar på Chromebooks via Play Store
Om du någonsin har använt en Android-enhet tidigare vet du att det är möjligt att avinstallera en app direkt från den. På Chromebooks är den processen anmärkningsvärt lika. Så här fungerar det:
- Klicka på Play Store-ikonen på din startskärm.
- Sök efter appen du planerar att radera från din Chromebook.
- Du kommer att se två alternativ, Öppna och Avinstallera. Välj Avinstallera.
Appen tas automatiskt bort från din Chromebook och från listan över appar.
Ytterligare vanliga frågor
1. Hur avinstallerar jag Chrome OS?
Om du vill avinstallera Chrome OS och ersätta det med ett annat operativsystem som Windows eller macOS, bör du veta att det kan vara en komplex och riskfylld strävan.
Chromebook-tillverkare använder komponenter som gör den väldigt lätt och som vi är centrerade för det mesta. Det gör Chromebook dåligt lämpad för tyngre operativsystem.
Dessutom har de flesta Chromebooks en unik skrivskyddsskruv på moderkortet som har det specifika syftet att hindra dig från att installera något annat operativsystem. Men om du är särskilt tekniskt kunnig kan du ta risken, men det rekommenderas inte.
kan du slå upp personer på facebook utan konto
2. Hur avinstallerar jag Google Chrome?
Det är inte förvånande att Chrome är standardwebbläsaren på Chromebooks. När du köper en Chromebook är den redan inställd, tillsammans med Chrome Web Store-appen. Avinstallation av Chrome är tyvärr inte ett alternativ på Chromebook.
Men det betyder inte att du inte kan använda en annan webbläsare om du föredrar det. Det snabbaste sättet att växla till ett annat alternativ skulle vara att gå till Play Store och ladda ner en webbläsare som stöds av Android. Du kan använda Firefox, Opera, Microsoft Edge och flera andra.
Rensar din Chromebook från appar
Eftersom Chromebook är perfekt för molntjänster och lätta appar, kan du snart hantera massor av appar du inte behöver. På samma sätt som med din telefon, tar du bort onödiga appar så att din enhet går smidigare och snabbare.
Lyckligtvis är det otroligt enkelt och snabbt att radera appar från Chromebook. Att hålla sig till Chrome som standardwebbläsare är förmodligen bäst, men du kan använda andra om du vill.
Vi rekommenderar inte heller att ersätta Chrome OS med ett annat operativsystem om du inte är säker på vad du gör.
Hur många appar har du på din Chromebook? Låt oss veta i kommentarfältet nedan.