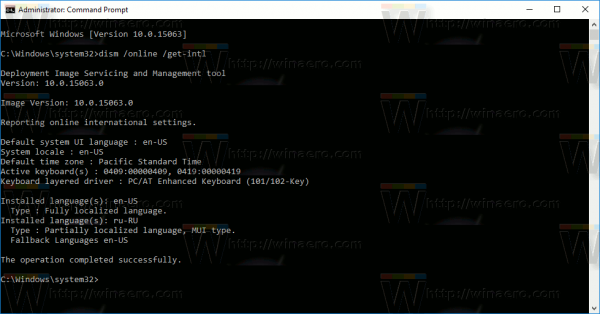När du inte längre behöver en app på din iPad, eller du behöver frigöra utrymme, är det bästa alternativet att ta bort den från din enhet. Det kan bara ta ett par sekunder att ta bort en app från din iPad. Vad mer är, om du behöver den appen i framtiden kan du installera den lika snabbt.

I den här guiden kommer vi att visa dig olika sätt du kan ta bort appar från din iPad. Dessutom kommer vi att svara på några vanliga frågor relaterade till att ta bort appar på iPads.
hur man går med i teamchattoverwatch
Hur tar man bort appar från iPad-startskärmen?
Det enklaste sättet att ta bort en app från din iPad är direkt på startskärmen. Om du också har en iPhone, kanske du redan vet hur den här processen fungerar. Följ stegen nedan för att ta reda på hur:
- Slå på din iPad.
- Leta reda på appen som du vill ta bort på startskärmen.

- Tryck på appen med fingret och håll den där i cirka två sekunder.

- Välj Ta bort app på popup-menyn.

- Bekräfta att du vill ta bort den genom att trycka på Ta bort.

Om du trycker på appen och den börjar skaka, är detta vad du behöver göra:
- Tryck på - eller x i hörnet av ikonen.

- Välj Ta bort på popup-menyn.

- Bekräfta genom att trycka på Klar.

Det är allt som finns. Appens ikon försvinner omedelbart från din startskärm. Upprepa samma process med alla appar du vill ta bort.
Hur man tar bort appar via inställningar
Ett annat sätt att permanent ta bort en app från din iPad är att ta bort den i enhetens inställningar. Så här görs det:
- Slå på din iPad och hitta Inställningar på startskärmen.

- Välj Allmänt från menyn.

- Klicka på fliken iPad Storage. Detta öppnar en lista över alla appar på din iPad.

- Gå ner tills du hittar appen som du inte längre behöver.
- Tryck på appen.

- Välj Ta bort app längst ned på fliken.

- Tryck på Ta bort app igen.

När du återvänder till startskärmen kommer du att märka att appen i fråga inte längre finns där. Du kan också ladda ner appar vid det här laget, men vi kommer till det senare.
Medan du är på iPad-lagringsfliken kommer du att kunna se hur mycket lagringsutrymme du har kvar. Du kommer också att kunna se hur mycket av ditt lagringsutrymme som används av appar. Inte bara det, utan du kan se hur mycket utrymme varje app använder. Det kan hjälpa dig att avgöra vilka appar du ska ta bort från din enhet.
Hur man tar bort appar från App Store
Det sista sättet att ta bort en app från din iPad är genom att avinstallera den i App Store. Detta är den enda metoden som kräver en internetanslutning. Så här görs det:
- Slå på din iPad och gå till App Store på din startskärm.

- Gå till din profil i det övre högra hörnet på skärmen.

- Gå ner tills du hittar appen du vill ta bort.

- Tryck på appen och svep den åt vänster.

- Välj Ta bort.

- Bekräfta att du vill ta bort appen genom att välja Ta bort igen.

Detta kommer inte bara att ta bort appen från din enhet utan all din data från den appen. Om du vill installera om appen måste du registrera dig, tillhandahålla nödvändig information och ge tillstånd till vissa saker igen.
Skillnaden mellan att ladda ner och ta bort appar
Som nämnts tidigare kan vissa appar inte raderas från din iPad. Dessa appar är förinstallerade på fabriken och inbyggda i operativsystemet. Men det finns också några förinstallerade appar som du kan ta bort: Böcker, Kalender, FaceTime, Kartor, Anteckningar, Nyheter, Genvägar, TV, Memo och många fler.
Även om du kan ta bort dessa appar, föreslår Apple att du lämnar dem där. Genom att ta bort inbyggda appar kan du också ta bort några viktiga konfigurationsfiler av misstag. Det är därför vi rekommenderar att du bara tar bort appar som du själv har installerat.
Det är här avlastningen sker. Avlastning och radering är liknande, men inte riktigt samma sak. När du tar bort en app permanent från din enhet kommer all data att gå förlorad också. Å andra sidan, när du laddar ner en app, kommer data inte att gå förlorade.
Avladdade appar kommer att finnas kvar på din startskärm, även om de tekniskt sett har raderats. Du kommer att se ett litet moln bredvid det, vilket betyder att det kan återställas. Allt du behöver göra är att trycka på appen så kommer den att laddas ner igen.
Så här kan du ladda ner en app på din iPad:
- Gå till Inställningar på startskärmen.

- Välj Allmänt och fortsätt till iPad-lagring.

- Hitta appen som du vill ladda ner och tryck på den.

- Välj Ladda ner app.

- Bekräfta att du vill ladda ner appen.

Ibland, när du öppnar iPad Storage, låter din iPad dig ladda ner flera appar samtidigt. Det alternativet kommer att visas direkt under rekommendationsfliken. Tryck på Ladda bort oanvända appar så att du inte behöver ladda ner dem en efter en.
Ytterligare vanliga frågor
Varför kan jag inte ta bort vissa appar på iPad?
Som vi nämnde kan vissa förinstallerade appar på din iPad helt enkelt inte tas bort. Den goda nyheten är att du kan ladda ner vilken app som helst på din enhet, vilket är det näst bästa.
Du kan dock också begränsas från att ta bort en app. Så här kan du åtgärda problemet:
1. Gå till Inställningar på din iPads startskärm.
2. Fortsätt till Allmänt i listan med alternativ.
3. Fortsätt till Skärmtid.
4. Klicka på Innehållssekretess och begränsningar och sedan Innehållssekretess.
5. Välj iTunes & App Store-köp.
6. Skriv in ditt Apple-lösenord.
7. Hitta Ta bort appar och ställ omkopplaren till På.
hur man söker vänner på snapchat
Det handlar om det. Nu ska du kunna ta bort appen på din iPad.
Hur ser jag till att appen och data har raderats?
Det enklaste sättet att se till att en app har tagits bort från din iPad är att manuellt söka efter den på startsidan. Om du vill vara säker kan du alltid gå tillbaka till iPad Storage i dina allmänna inställningar. Rulla ned genom listan över installerade appar för att se till att appen inte längre finns där.
Du kan också gå till App Store och söka efter appen. Om du ser knappen Hämta betyder det att du har raderat den. Men om du ser Öppna eller Uppdatera är det fortfarande installerat på din enhet.
Ta bort alla oönskade appar från din iPad
Nu vet du hur du tar bort appar på din iPad med olika metoder. Du vet också hur du laddar ner en app när du vill spara din data men rensa lagringsutrymme. När du tar bort alla appar som du inte längre använder kan du frigöra så mycket utrymme på din iPad.
Har du någonsin tagit bort en app på din iPad tidigare? Använde du någon av metoderna som beskrivs i den här guiden? Låt oss veta i kommentarsfältet nedan.