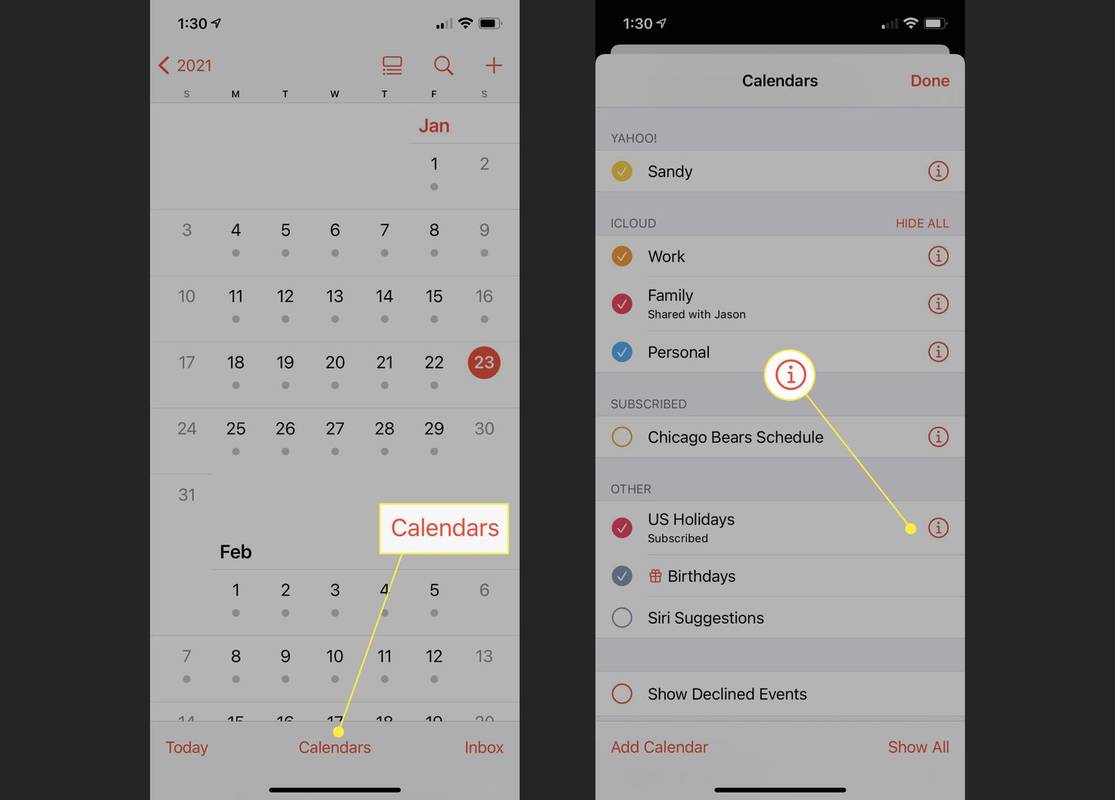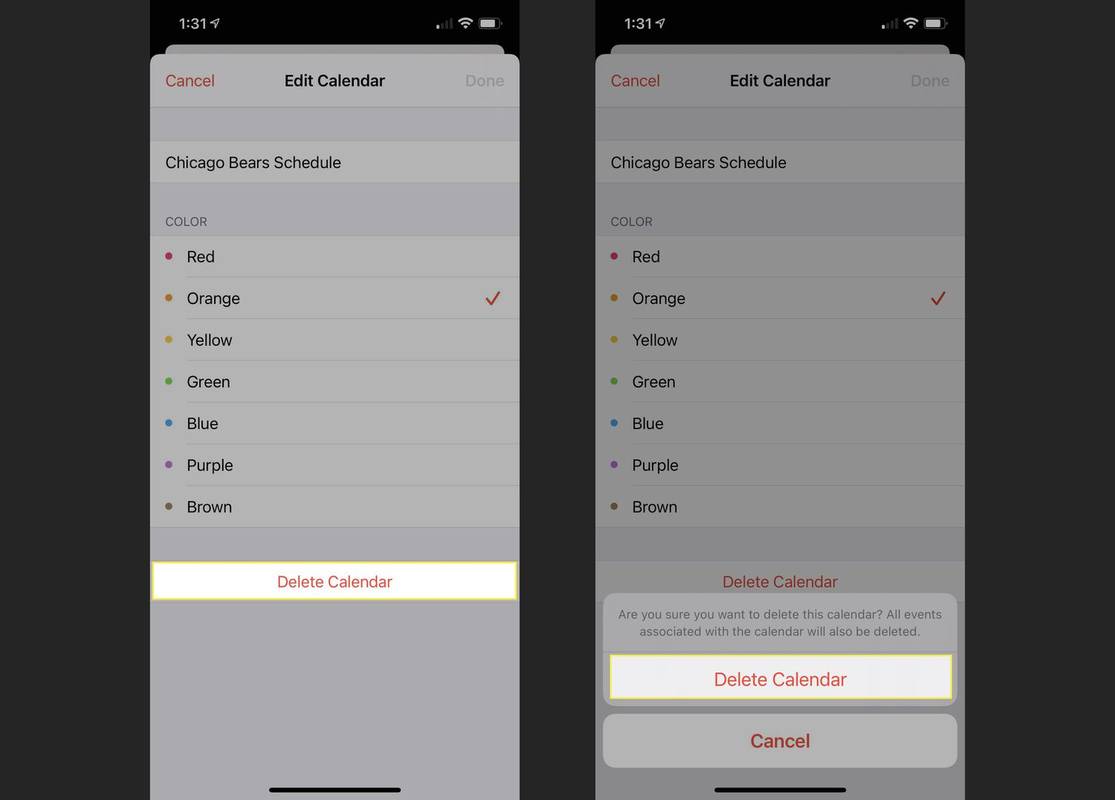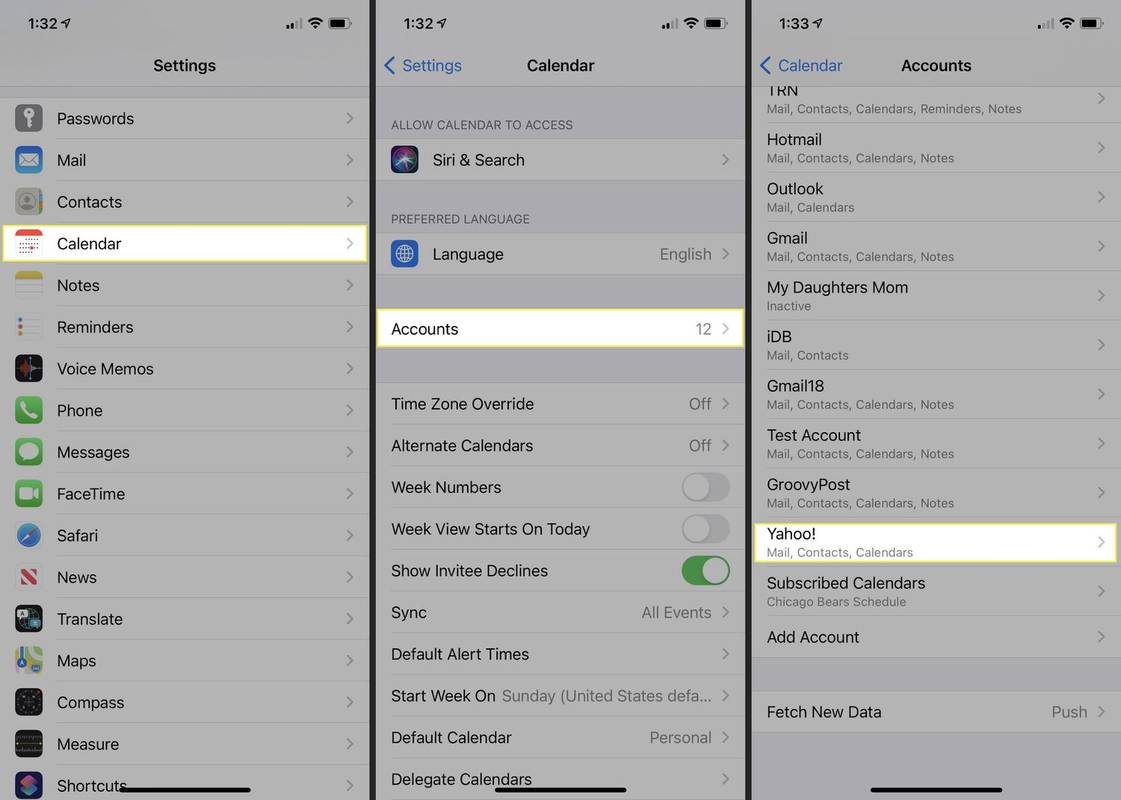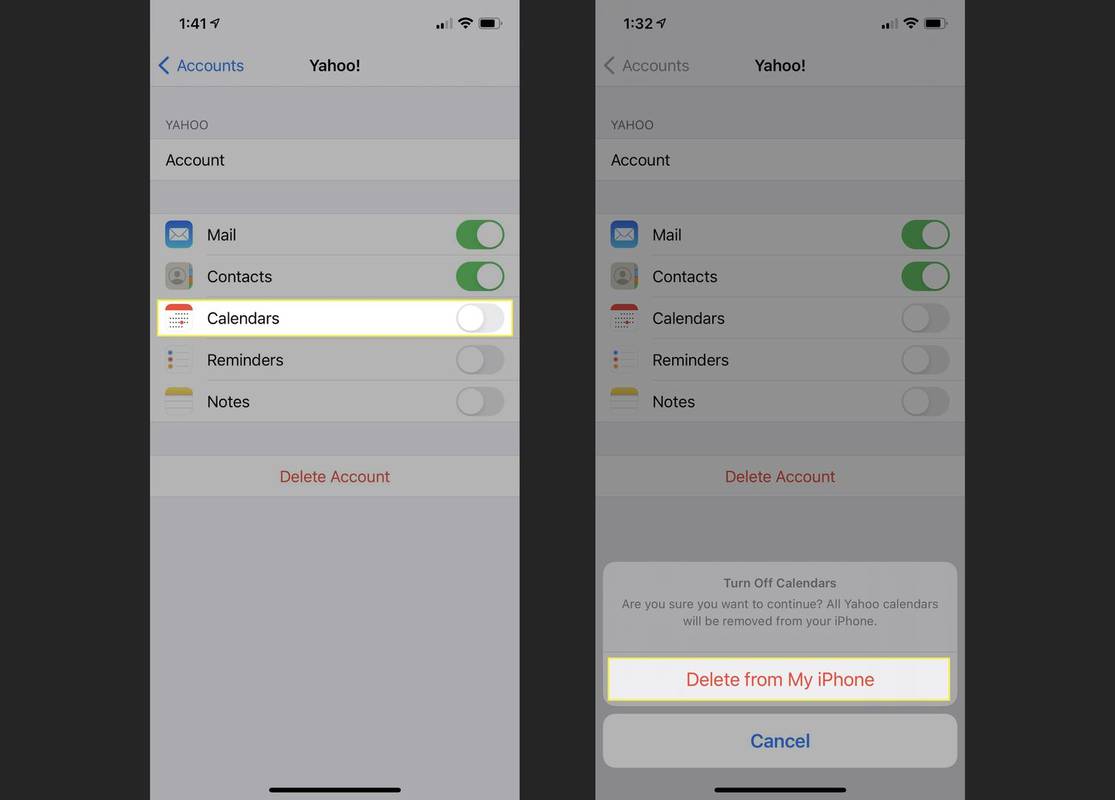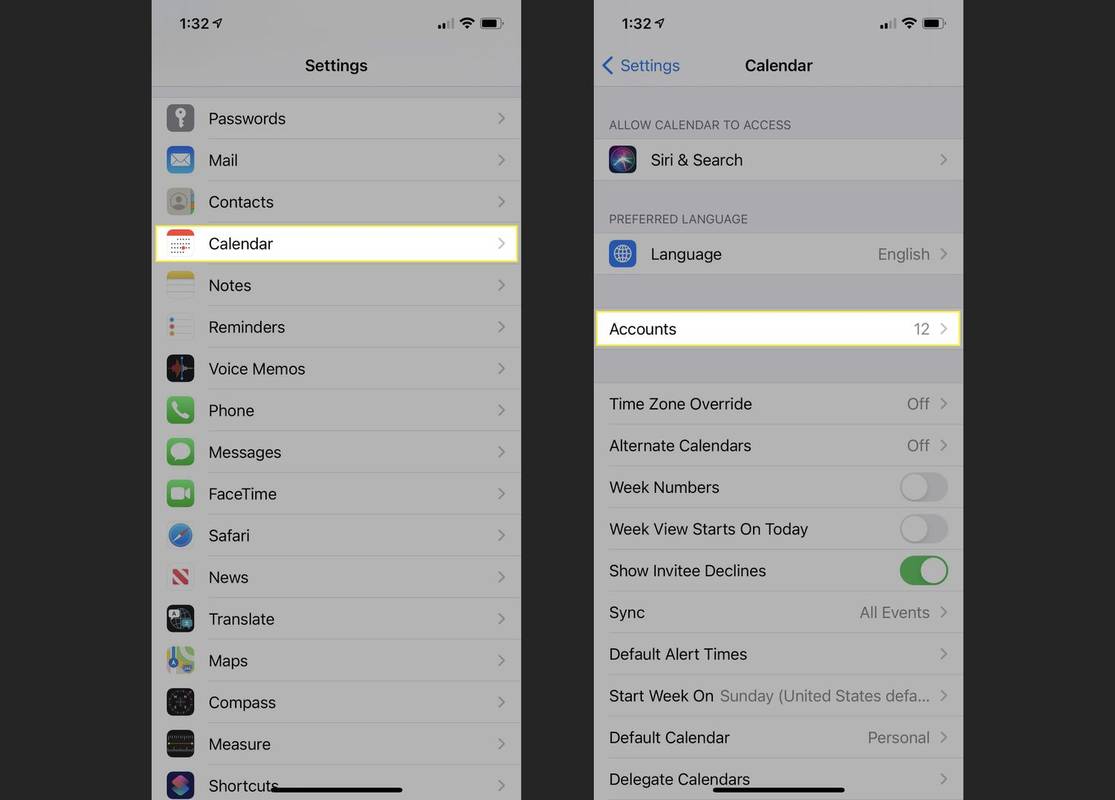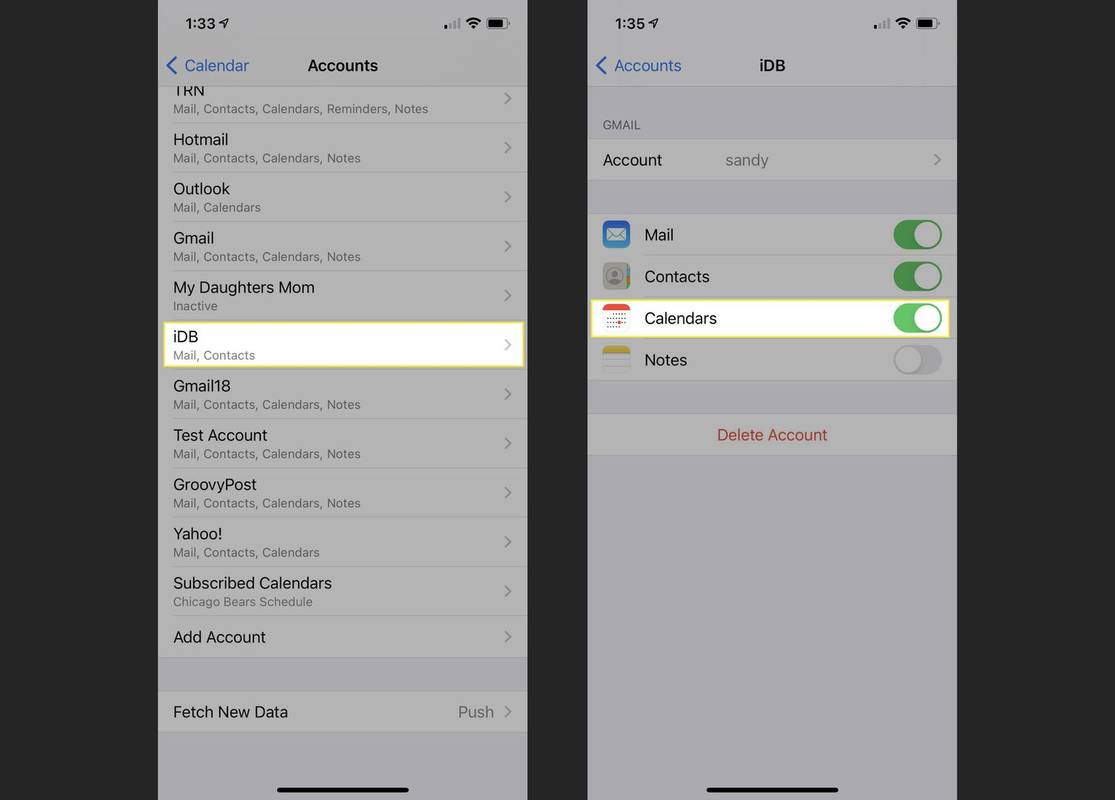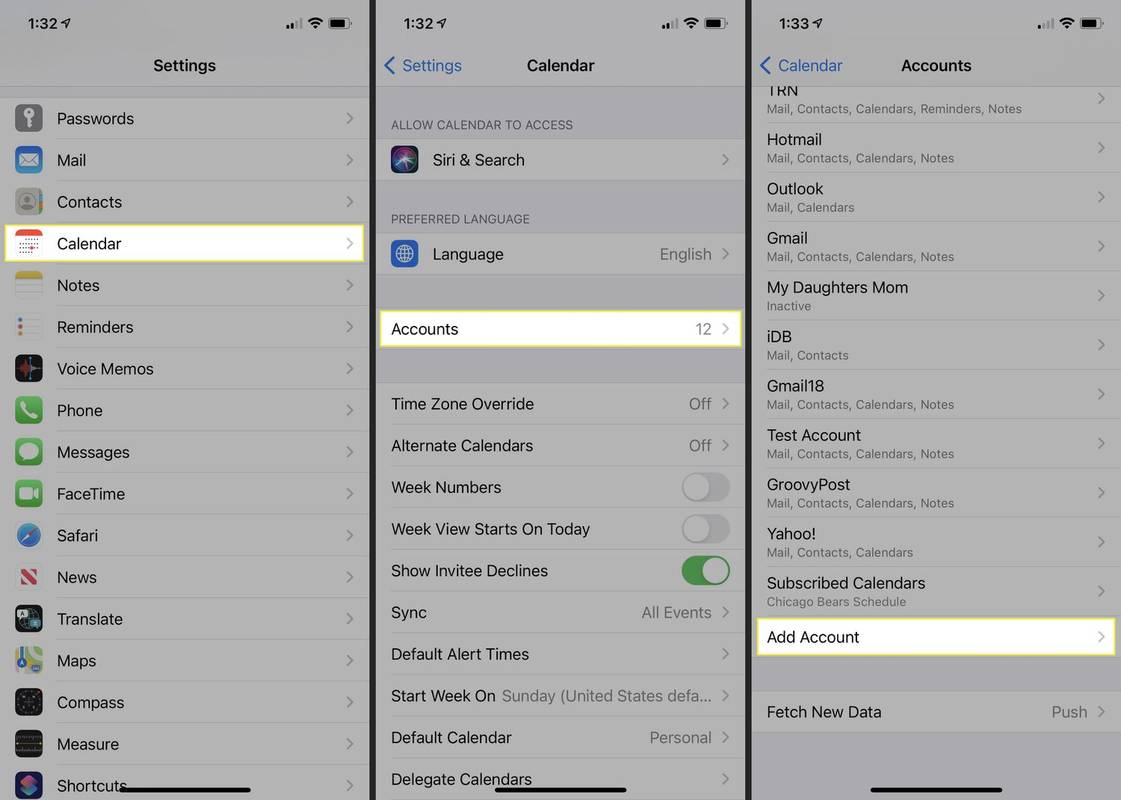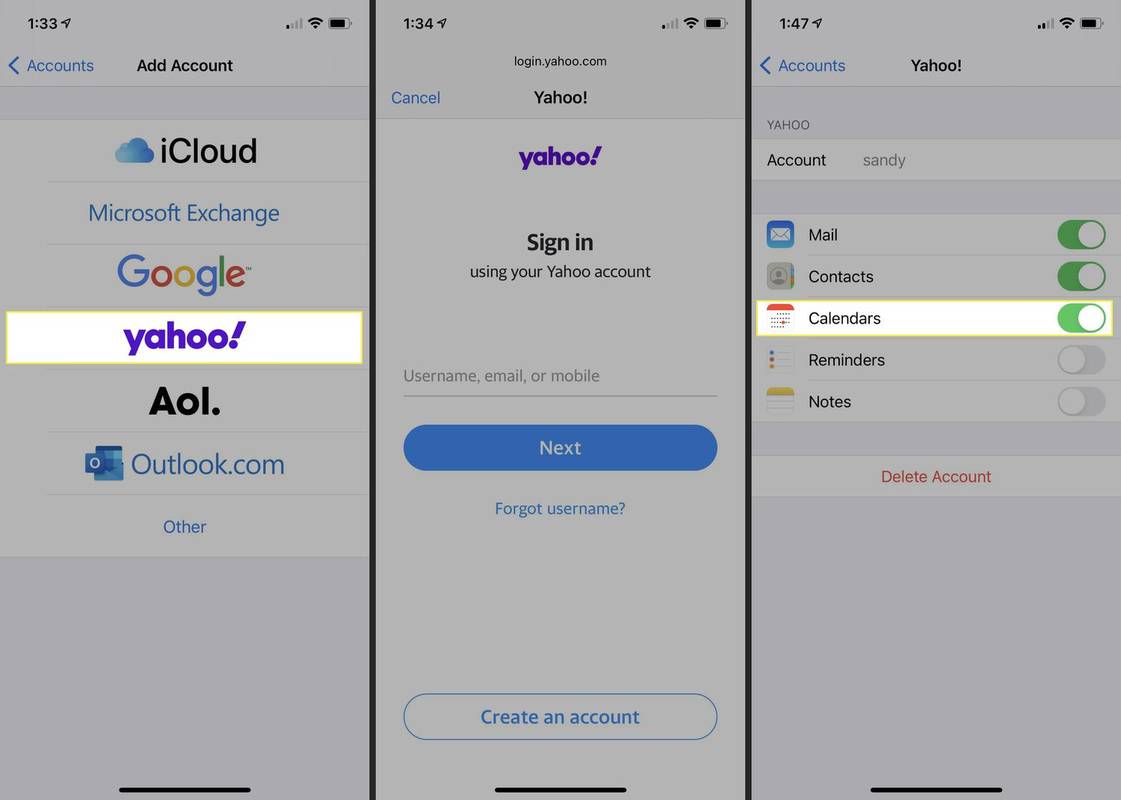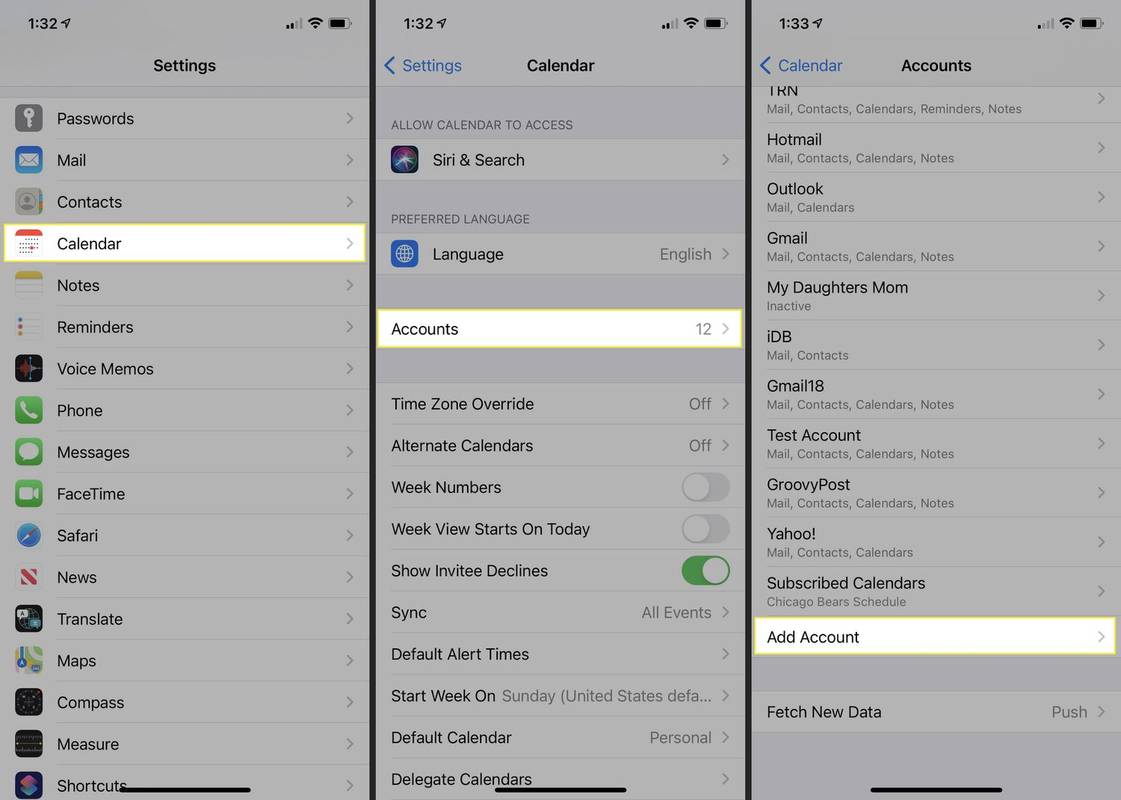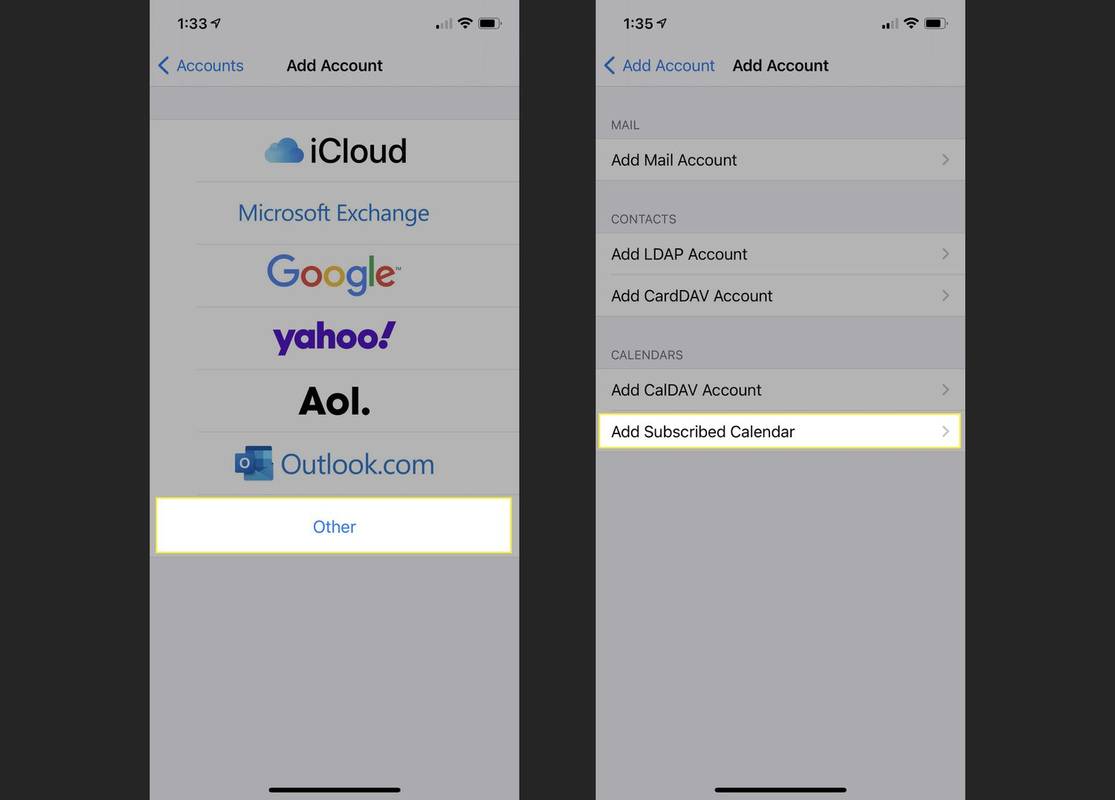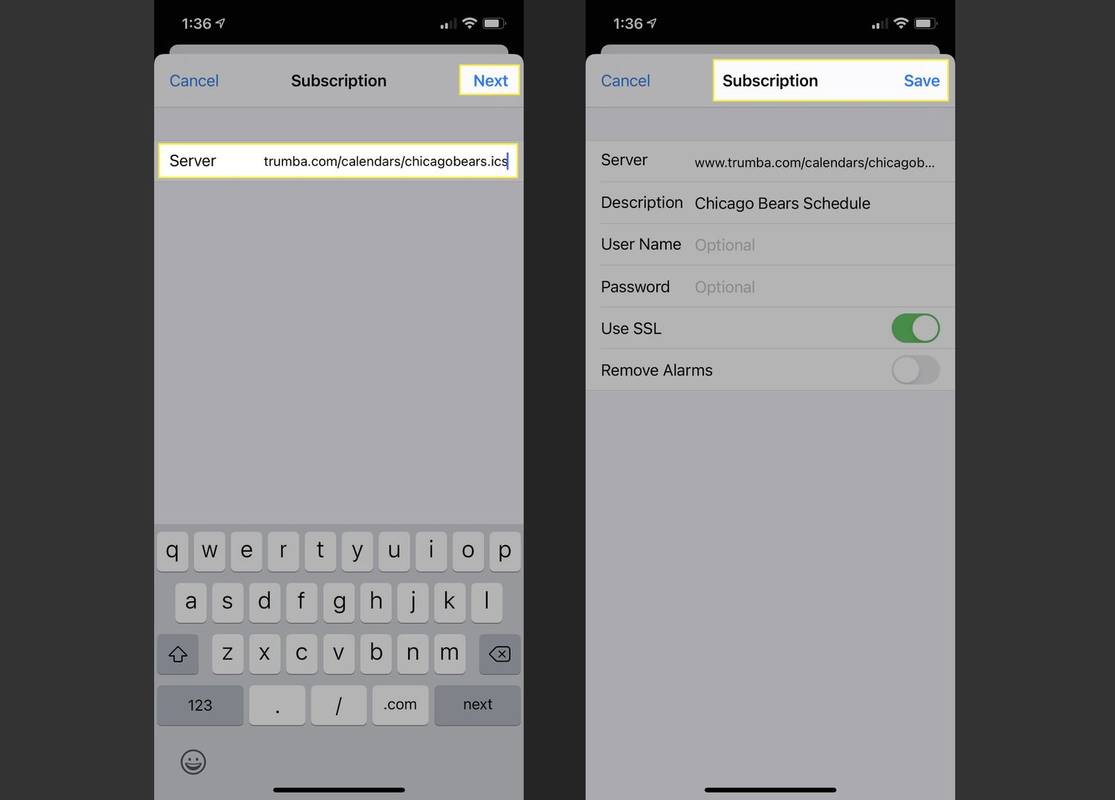Vad man ska veta
- För de flesta kontotyper, öppna Kalender , tryck på Info ikonen bredvid kalendernamnet och välj Ta bort kalender .
- För konton utan Ta bort kalender alternativ, öppna inställningar , Välj Kalender , plocka konton och stäng av Kalender växla.
Den här artikeln förklarar hur du tar bort en kalender på din iPhone och lägger till den igen om du ändrar dig. Instruktionerna gäller alla iPhone-modeller.
Ta bort en kalender i kalenderappen
Du kan enkelt ta bort en iCloud-, prenumererad- eller Google-kalender från din iPhone direkt från Kalender-appen. Om du inte ser alternativet Ta bort kalender som beskrivs här, gå till nästa uppsättning steg för att ta bort en kalender i Inställningar.
-
Öppna Kalender app på din iPhone.
-
Knacka Kalendrar längst ner på skärmen.
-
Tryck på Info ikon (liten bokstav i) till höger om kalendern du vill ta bort.
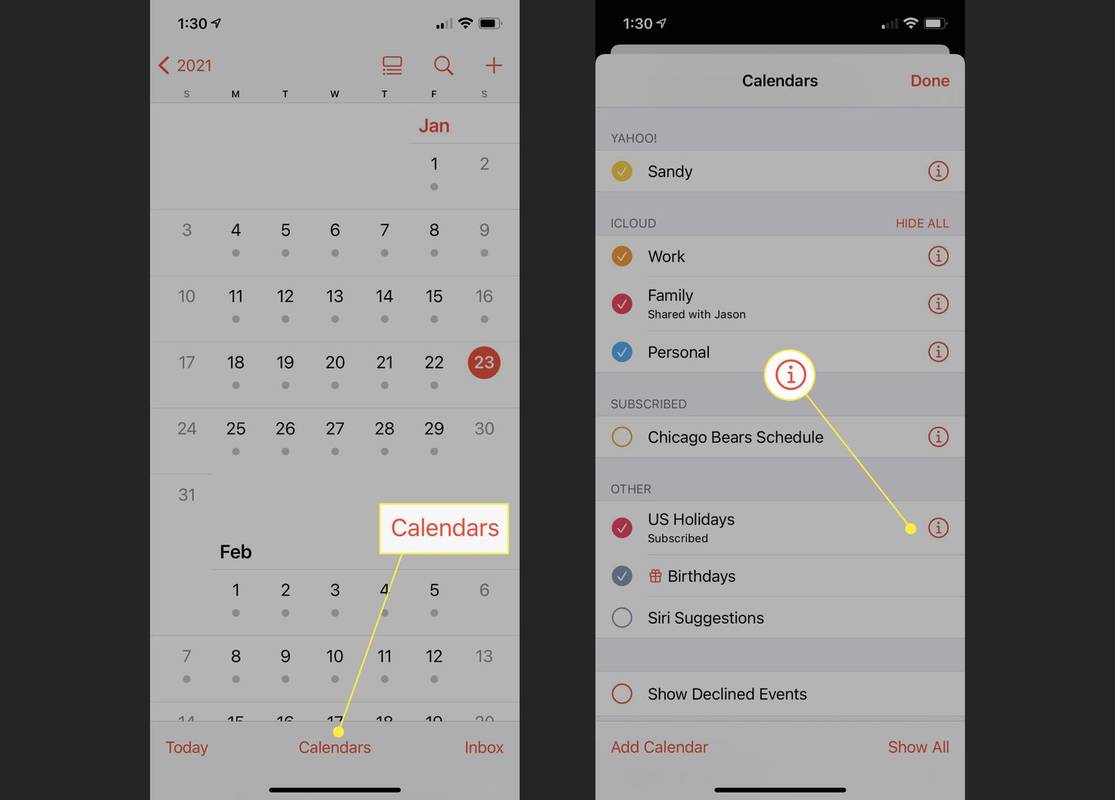
-
Bläddra till botten och tryck på Ta bort kalender .
-
Bekräfta denna åtgärd genom att trycka på Ta bort kalender i popup-fönstret.
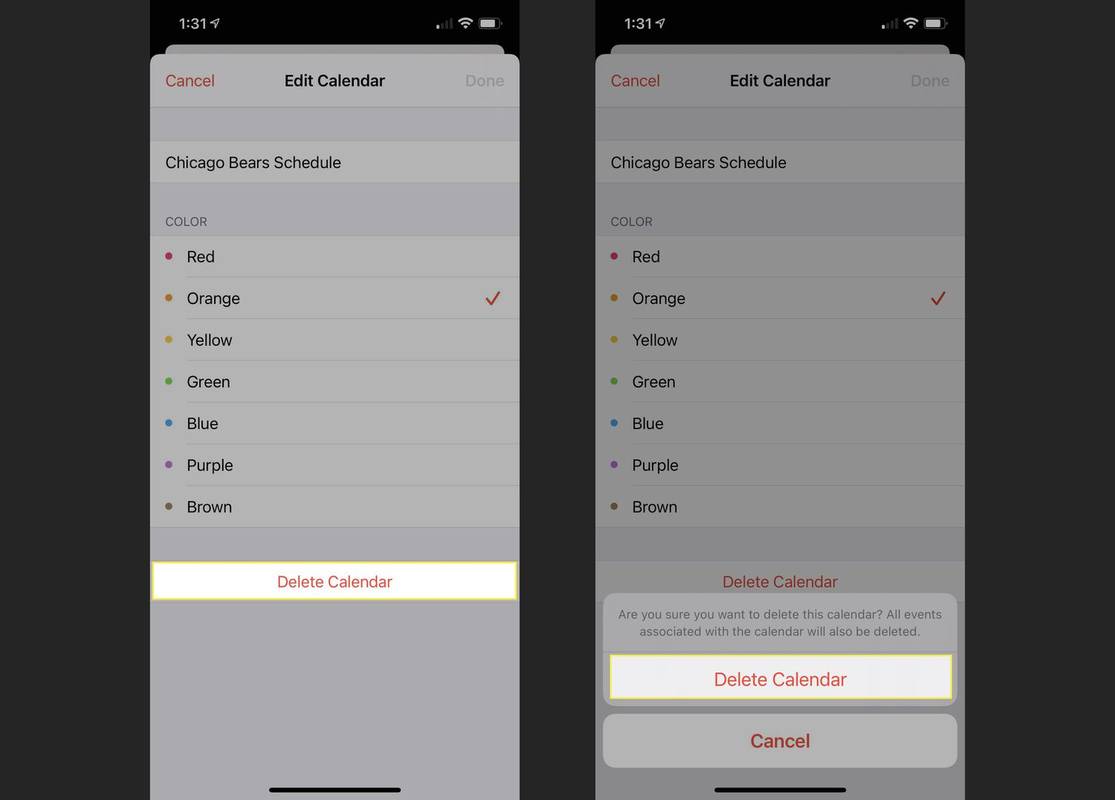
Om du tar bort en kalender tas alla händelser som är kopplade till den kalendern bort.
Ta bort en kalender i Inställningar
För vissa kalendrar som Exchange, Yahoo eller företagskonton som konfigurerats med Google, måste du gå till appen Inställningar för att inaktivera kalendern. Dessa konton visar inte alternativet Ta bort kalender i Kalender-appen i stegen ovan.
-
Öppna inställningar app på din iPhone och välj Kalender .
-
Knacka konton .
-
Välj det konto som motsvarar kalendern du vill radera.
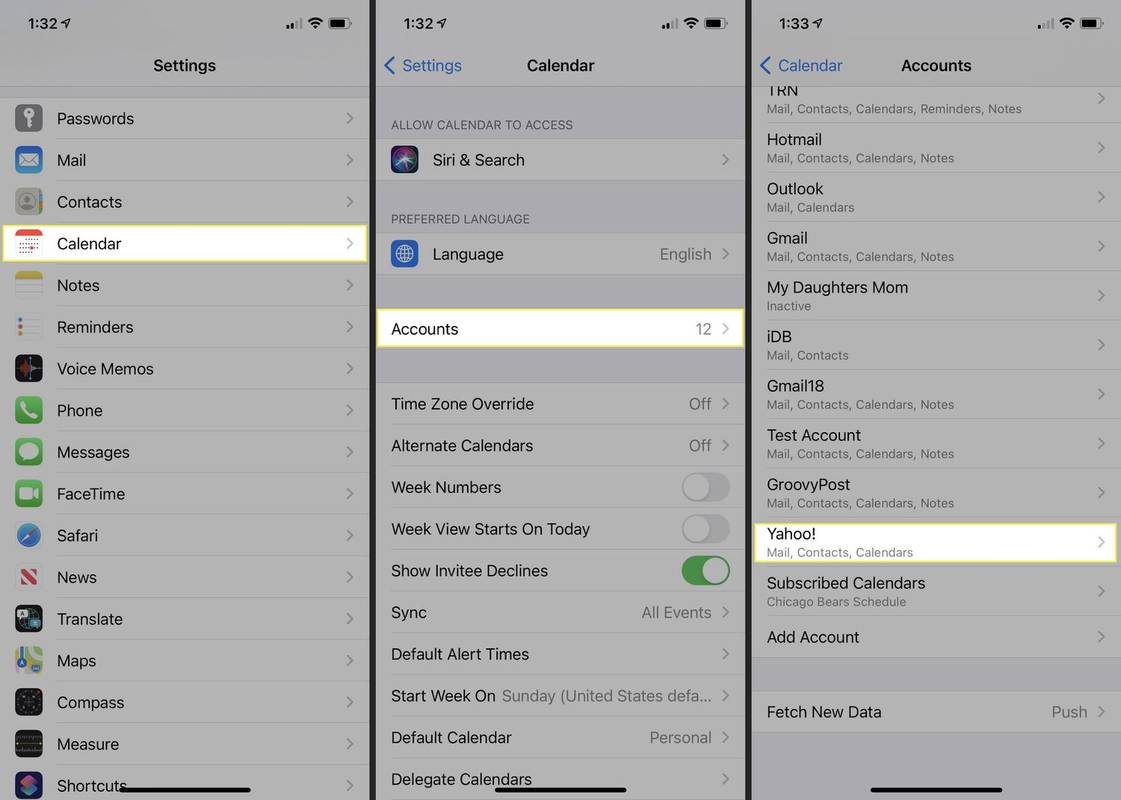
-
Stäng av reglaget för Kalendrar .
-
Bekräfta denna åtgärd genom att trycka på Ta bort från min iPhone i popup-fönstret.
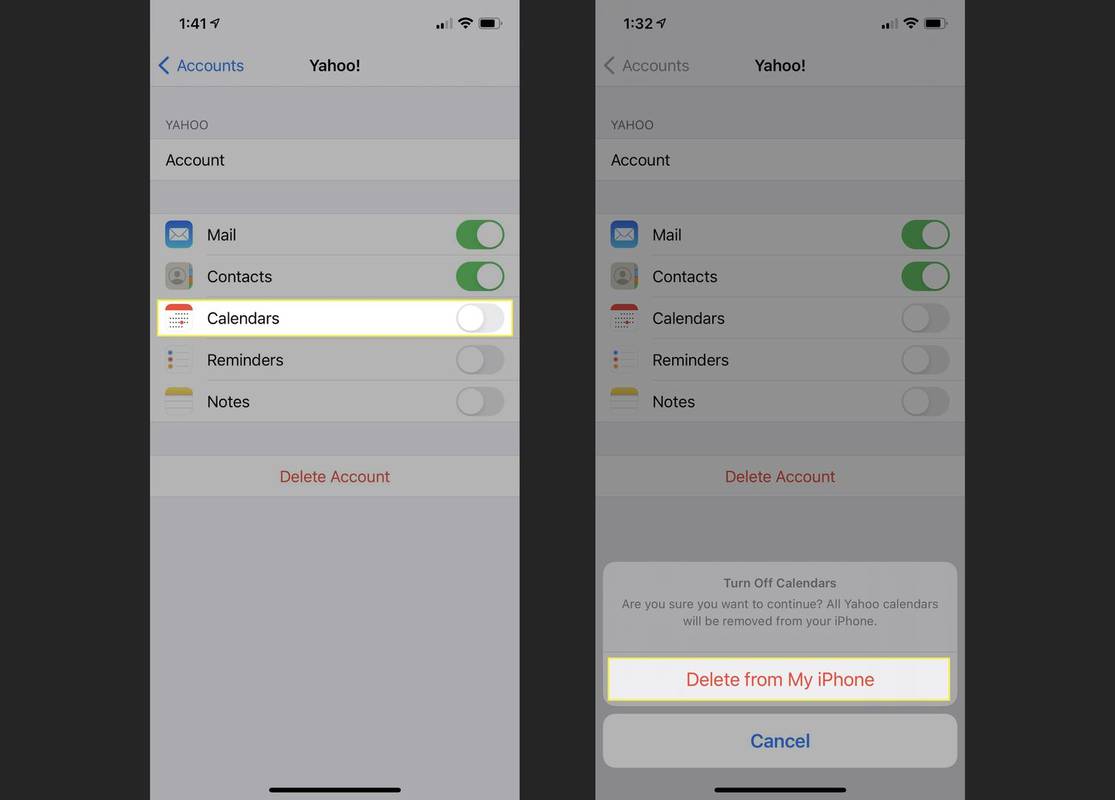
Du kan ta bort alla objekt för kontot genom att trycka på Radera konto på kontoskärmen ovan.
Lägg till en kalender på iPhone
Om du har ändrat åsikt om en kalender som du har tagit bort kan du lägga till den igen beroende på om du har tagit bort kontot helt eller bara kalendern; följ en av instruktionerna nedan.
Lägg till en kalender för ett befintligt konto
Om du fortsätter att använda ett konto för andra ändamål som Mail eller Notes, kan du återaktivera kalenderväxlingen.
kan någon se om du spelar om deras snapchat-berättelse
-
Öppna inställningar app på din iPhone och välj Kalender .
-
Knacka konton .
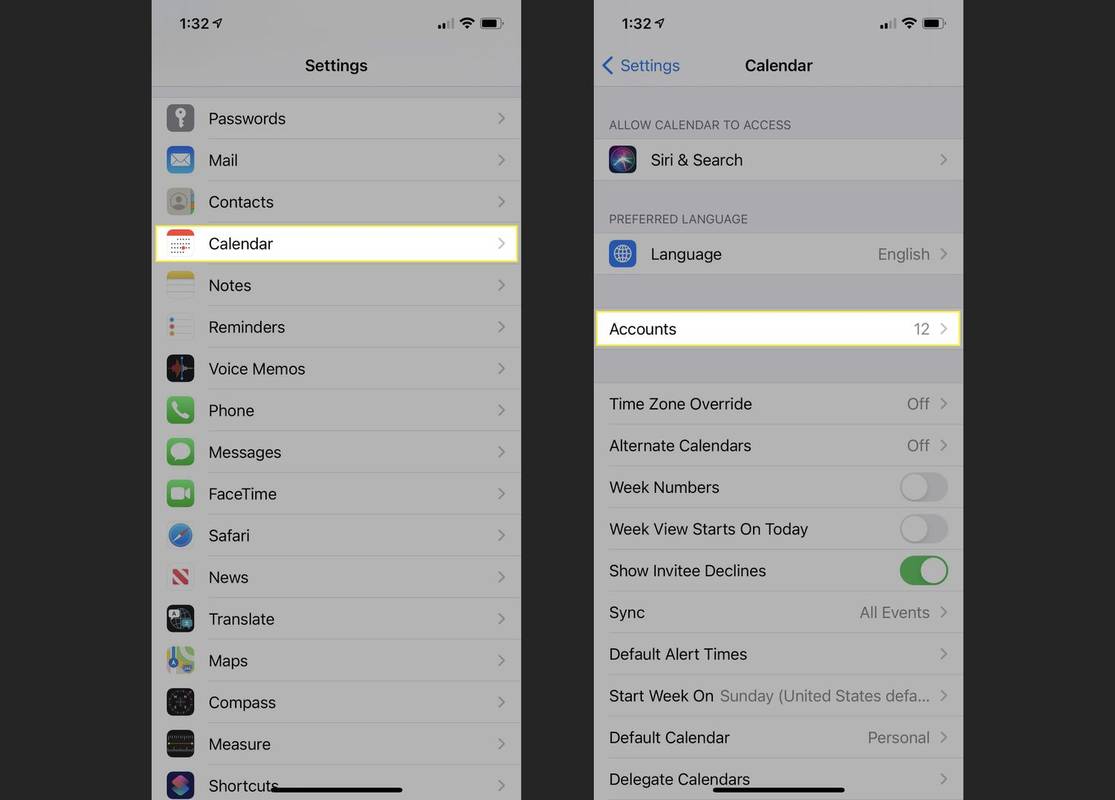
-
Välj det konto som motsvarar kalendern du vill återaktivera.
-
Slå på reglaget för Kalendrar .
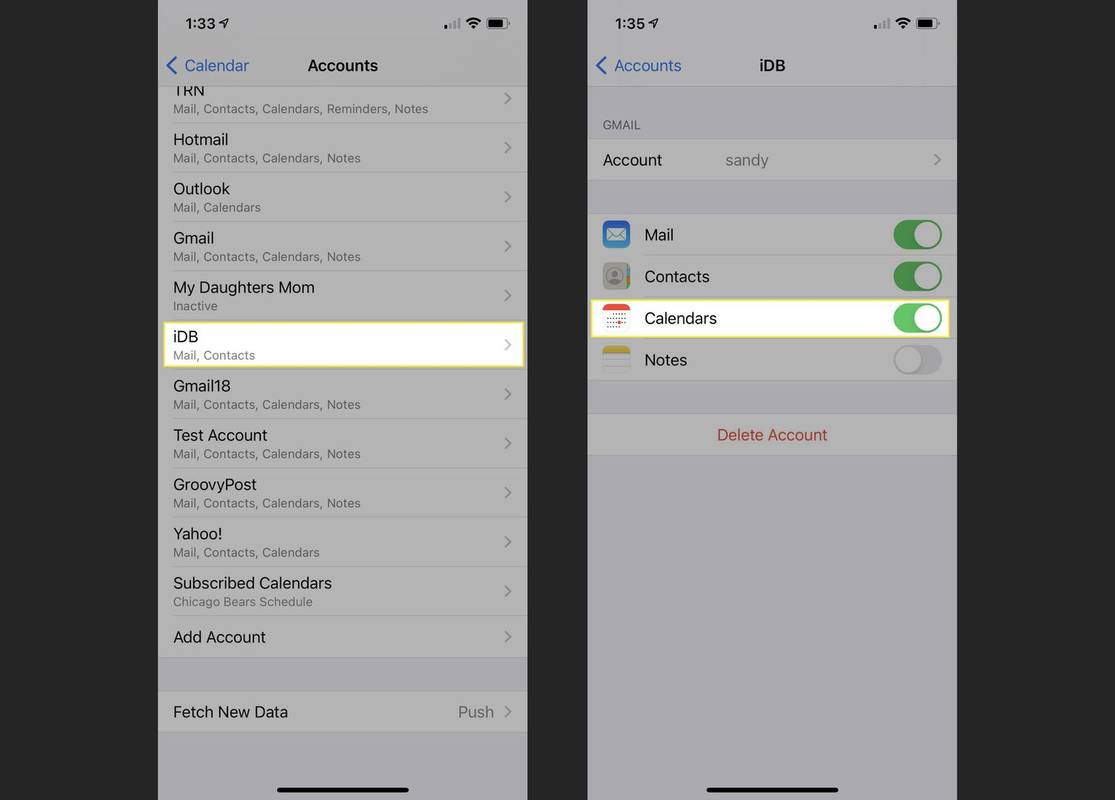
Du bör då se ditt tillägg i kalenderlistan i Kalender-appen.
Lägg till en kalender för ett nytt konto
Kanske har du ett helt nytt konto som du vill använda på din iPhone. Du kan ställa in den för att använda kalendern och inkludera objekt som Mail och Kontakter om du vill.
-
Öppna inställningar app på din iPhone och välj Kalender .
-
Knacka konton .
-
Bläddra nedåt och välj Lägg till konto .
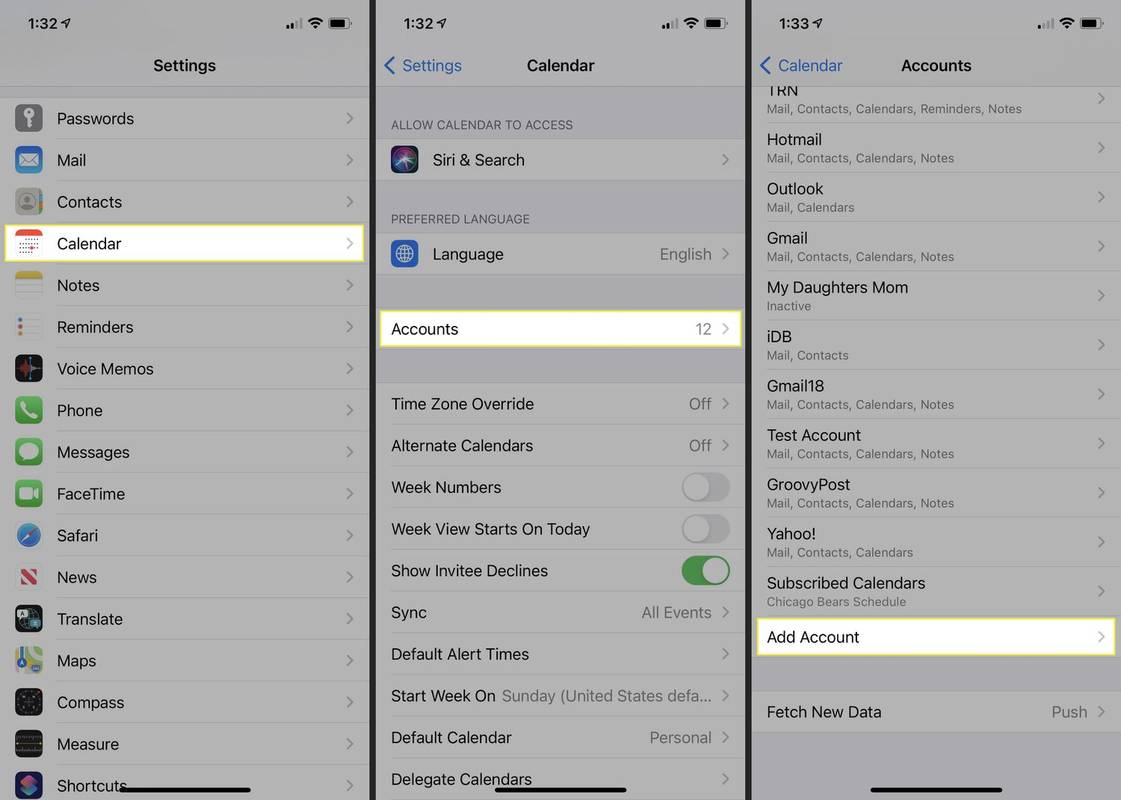
-
Välj vilken typ av konto du vill lägga till bland alternativ som iCloud, Microsoft Exchange och Google. Du kan också välja Annat om ditt konto inte faller inom någon av dessa kategorier. I vårt exempel kommer vi att använda Yahoo!
-
Beroende på vilken typ av konto du väljer följer du de efterföljande anvisningarna. Du måste logga in, ansluta och verifiera kontot. Denna process varierar beroende på kontotyp.
-
När du har lagt till kontot, aktivera växeln för Kalender och eventuellt andra föremål du vill använda.
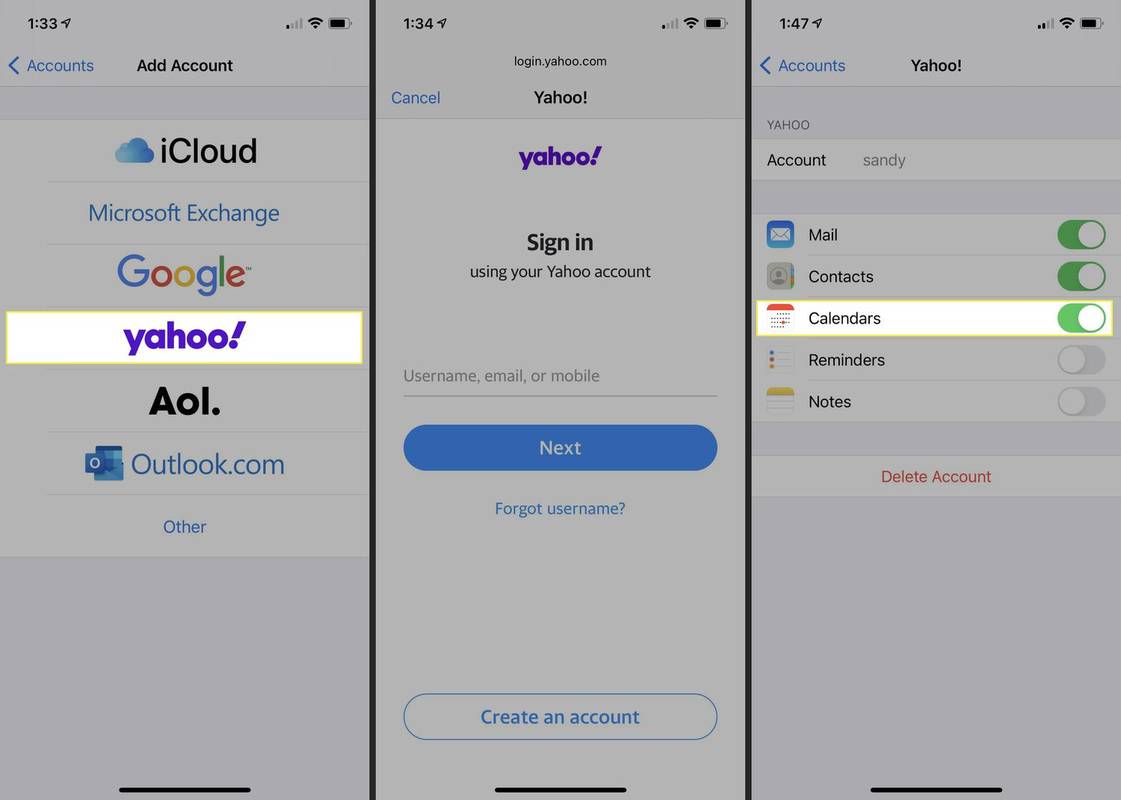
Du bör sedan se ditt tillägg i kalendern och alla andra appar som du aktiverade under installationsprocessen.
Lägg till en prenumererad kalender
Du kanske vill lägga till en kalender för ett idrottslag, skola eller organisationsschema. Innan du kan lägga till den i din iPhone-kalender behöver du webbadressen (ICS-fil). Så ta den informationen och följ sedan dessa steg.
-
Öppna inställningar app på din iPhone och välj Kalender .
hur man ändrar textfärg i pdf
-
Knacka konton .
-
Bläddra nedåt och välj Lägg till konto .
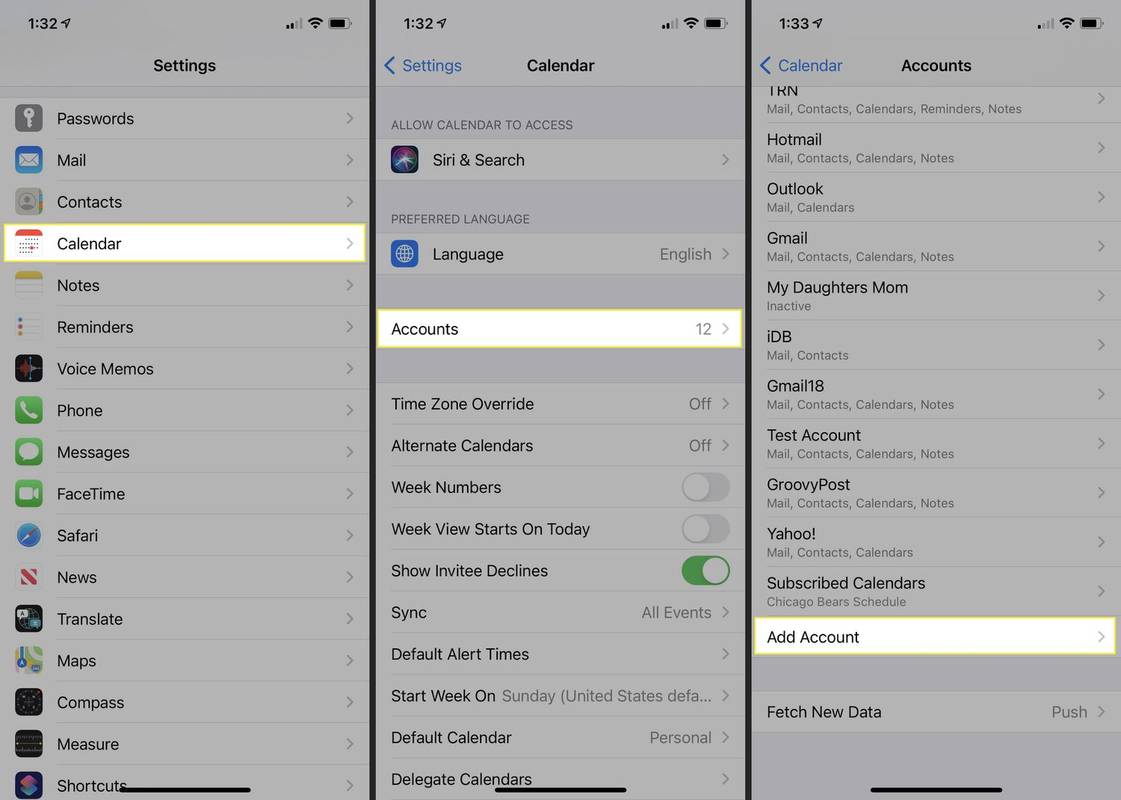
-
Välja Övrig och plocka Lägg till prenumererad kalender på botten.
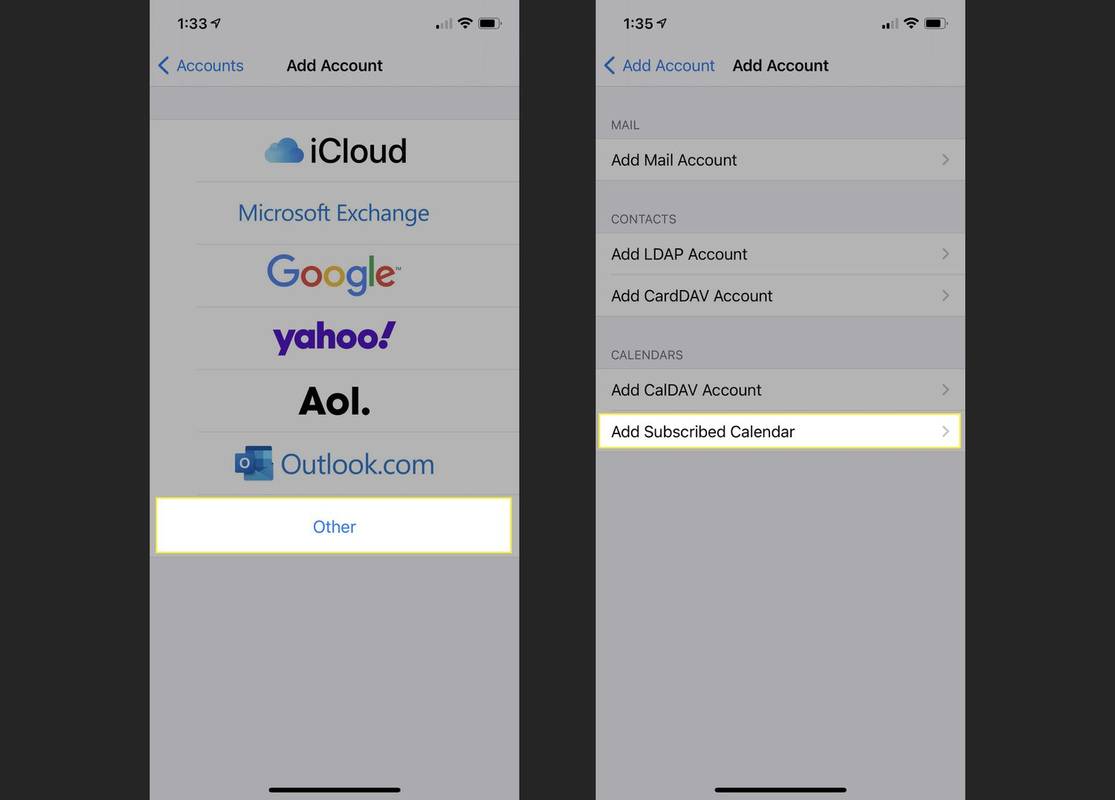
-
Ange webbadressen och tryck på Nästa .
-
Fyll i all ytterligare information som behövs, såsom användarnamn eller lösenord (ovanligt), och tryck på Spara .
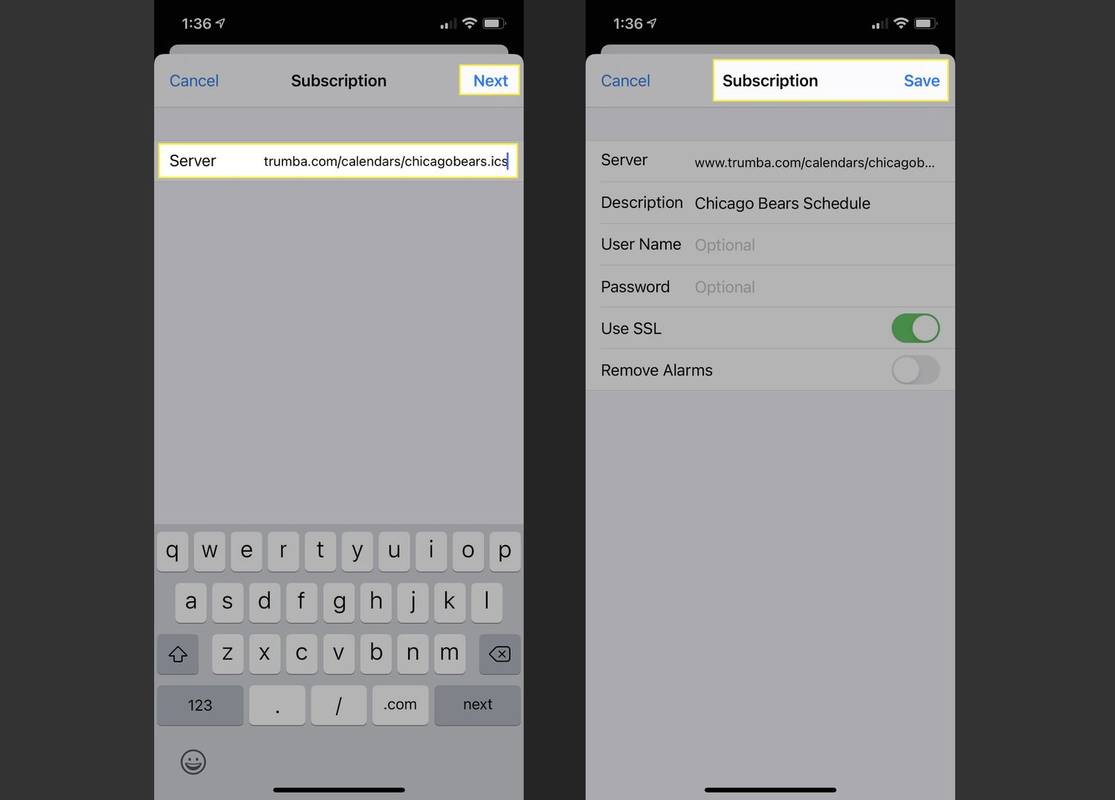
Lägg till en Beskrivning till den prenumererade kalendern så att du snabbt kan se den.
Du bör sedan se ditt tillägg i Kalender-appen i avsnittet Prenumererade i listan med kalendrar.
Hantera iPhone-kalendrar enkelt
Att ta bort en kalender från din iPhone som du inte längre behöver är vettigt. Det sparar dig från en rörig kalenderapp. Dessutom, om du ändrar dig och vill lägga till det igen, tar det bara några få tryck.
För mer information om hur du rengör din enhet, ta en titt på hur du tar bort ett e-postkonto från en iPhone eller tar bort kontakter från en iPhone.