Enhetslänkar
Med tiden blir din Slack Workspace oundvikligen full med redundanta kanaler dedikerade till avslutade projekt. Med Slack är arbetsflödet mer effektivt när din arbetsyta är i ordning.

Med det i åtanke kanske du undrar hur du tar bort kanaler du inte behöver. Men för att göra detta måste du vara Workspace Owner eller Admin.
I den här guiden delar vi instruktioner om hur du tar bort en Slack-kanal. Vi kommer också att förklara hur du lämnar eller arkiverar en kanal som du inte vill ta bort permanent. Slutligen kommer vi att förklara hur du gör säkerhetskopiering av data innan du tar bort en kanal.
Hur man tar bort en kanal i Slack från en PC
Innan du tar bort en Slack-kanal, kom ihåg att detta är permanent och oåterkalleligt. Du måste också vara Workspace Owner eller Admin för att göra detta. Följ stegen nedan för att ta bort en aktiv kanal:
- Starta Slacks skrivbordsversion och logga in på din arbetsyta.
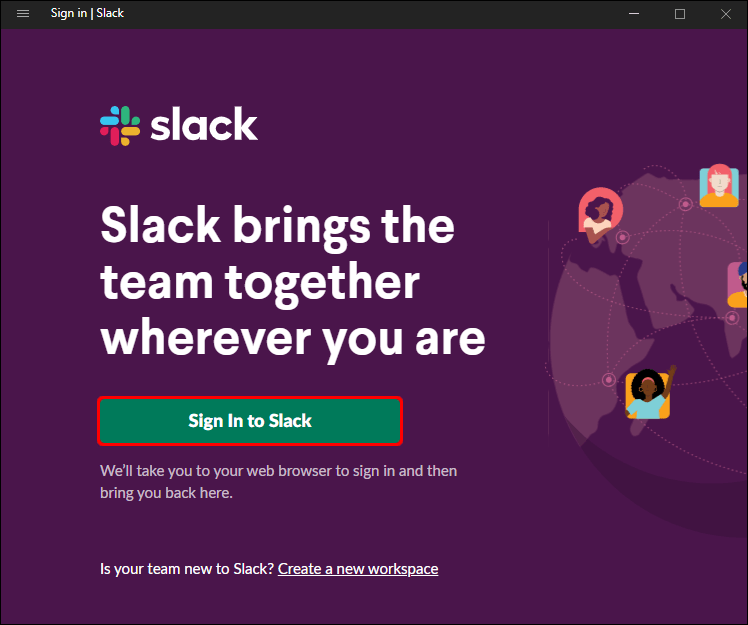
- Välj den kanal du vill ta bort från det vänstra sidofältet.
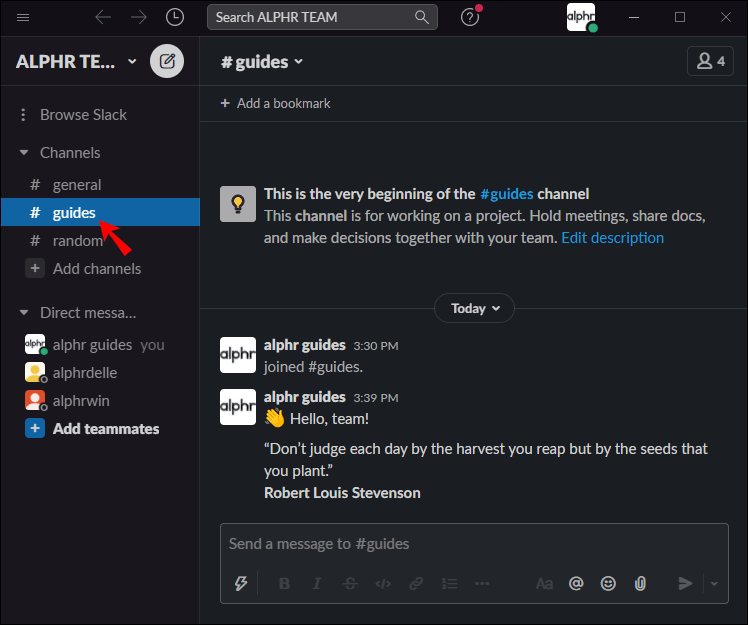
- Klicka på kanalnamnet högst upp i konversationen.
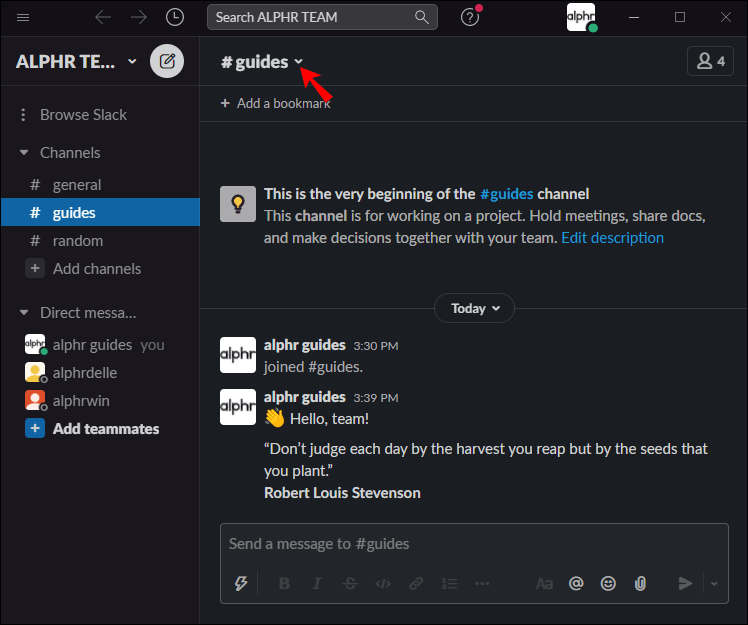
- Klicka på Inställningar och välj sedan Ta bort kanal.
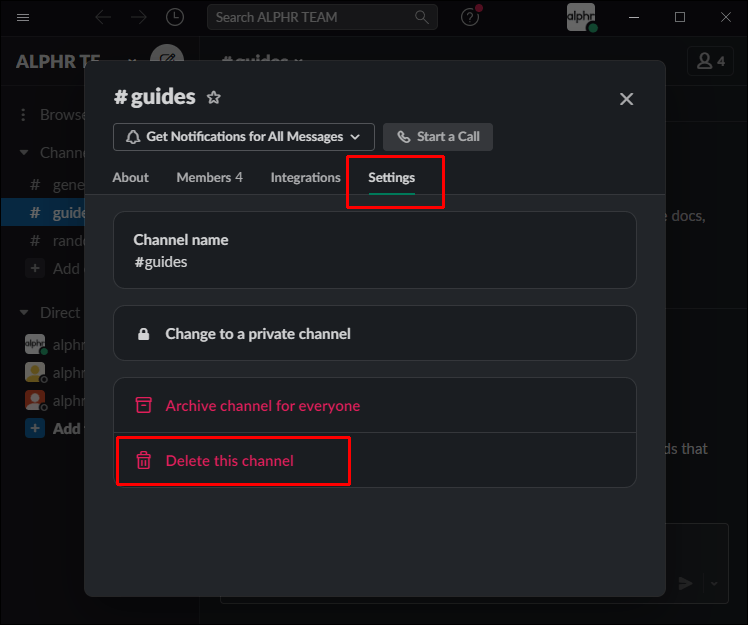
- Bekräfta genom att klicka på Ta bort den här kanalen.
- Bekräfta igen genom att klicka på Ja, ta bort kanalen permanent och ta bort kanal en sista gång.
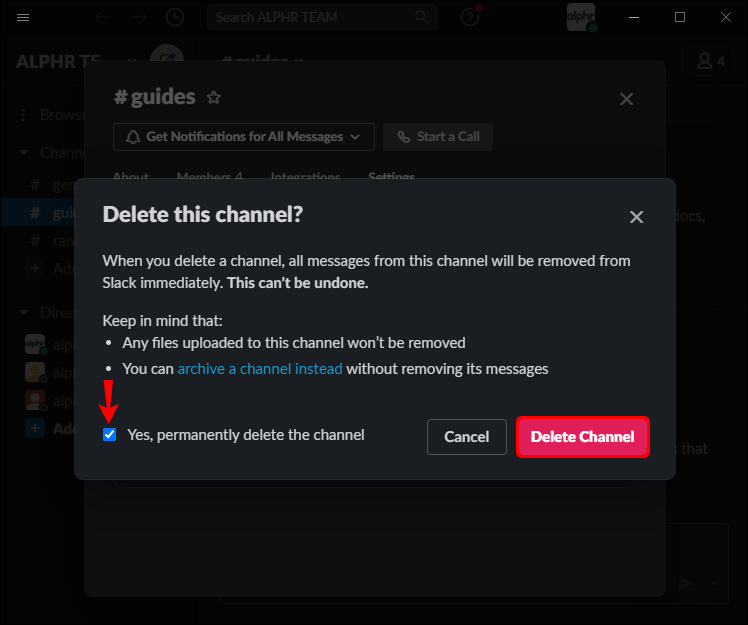
Alternativt, följ instruktionerna nedan för att ta bort en arkiverad kanal:
- Starta Slack i din webbläsare och logga in på din arbetsyta.
- Klicka på hash- och förstoringsglasikonen högst upp i det vänstra sidofältet. Du kanske måste klicka på ikonen med tre punkter i sidofältet först för att hitta ikonen.
- Hitta den arkiverade kanal du vill ta bort. Alternativt kan du använda ett filter: klicka på filterikonen och sedan på Arkiverade kanaler från rullgardinsmenyn.
- Klicka på kanalnamnet högst upp i konversationen.
- Välj Inställningar och klicka sedan på Ta bort den här kanalen.
- Bekräfta genom att klicka på Ja, ta bort kanalen permanent och sedan på Ta bort kanal.
Hur man tar bort en kanal i Slack från iPhone-appen
Det finns inget sätt att ta bort en Slack-kanal permanent via mobilappen. Du kan dock lämna en kanal eller arkivera den. Tänk på att du bör vara Workspace Owner eller Admin för att arkivera en kanal. Följ stegen nedan för att lämna en Slack-kanal på en iPhone:
- Starta Slack-appen och logga in på din arbetsyta.
- Rulla ner i kanallistan och tryck på den kanal du vill lämna.
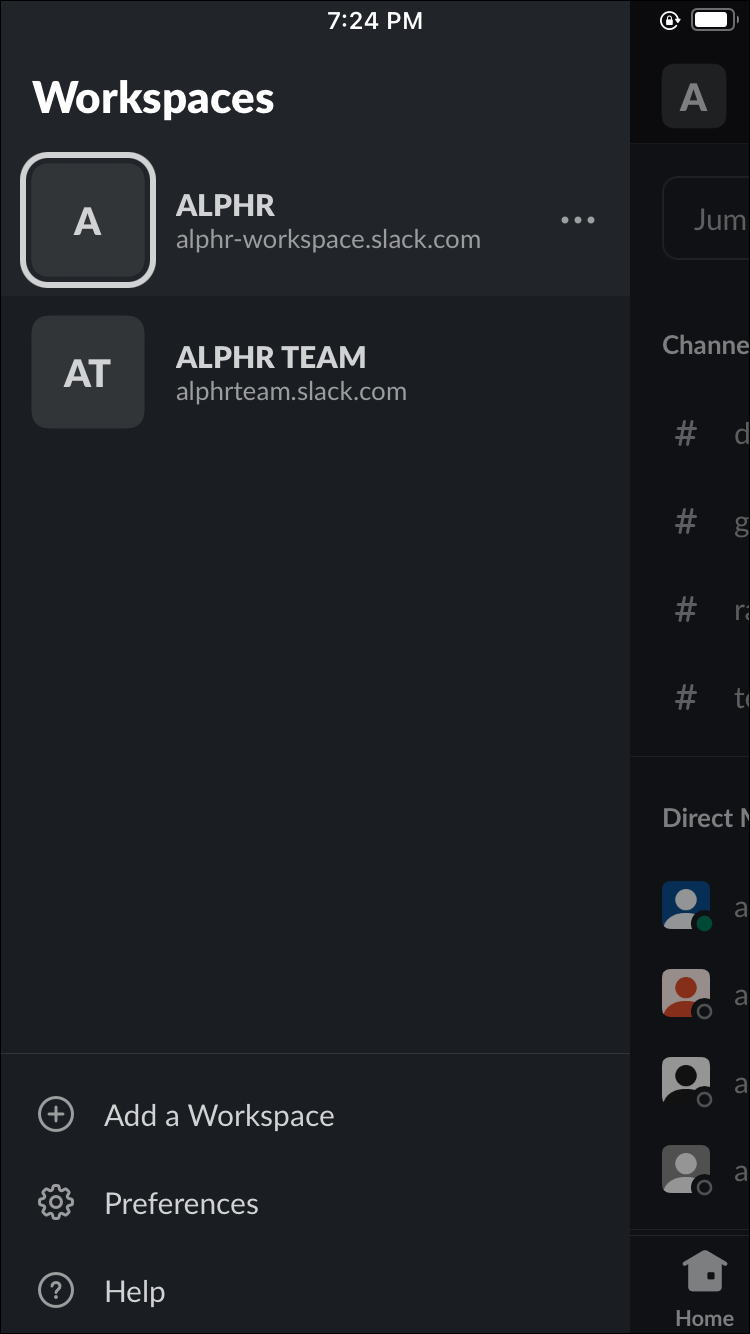
- Tryck på informationsikonen i det övre högra hörnet på skärmen.
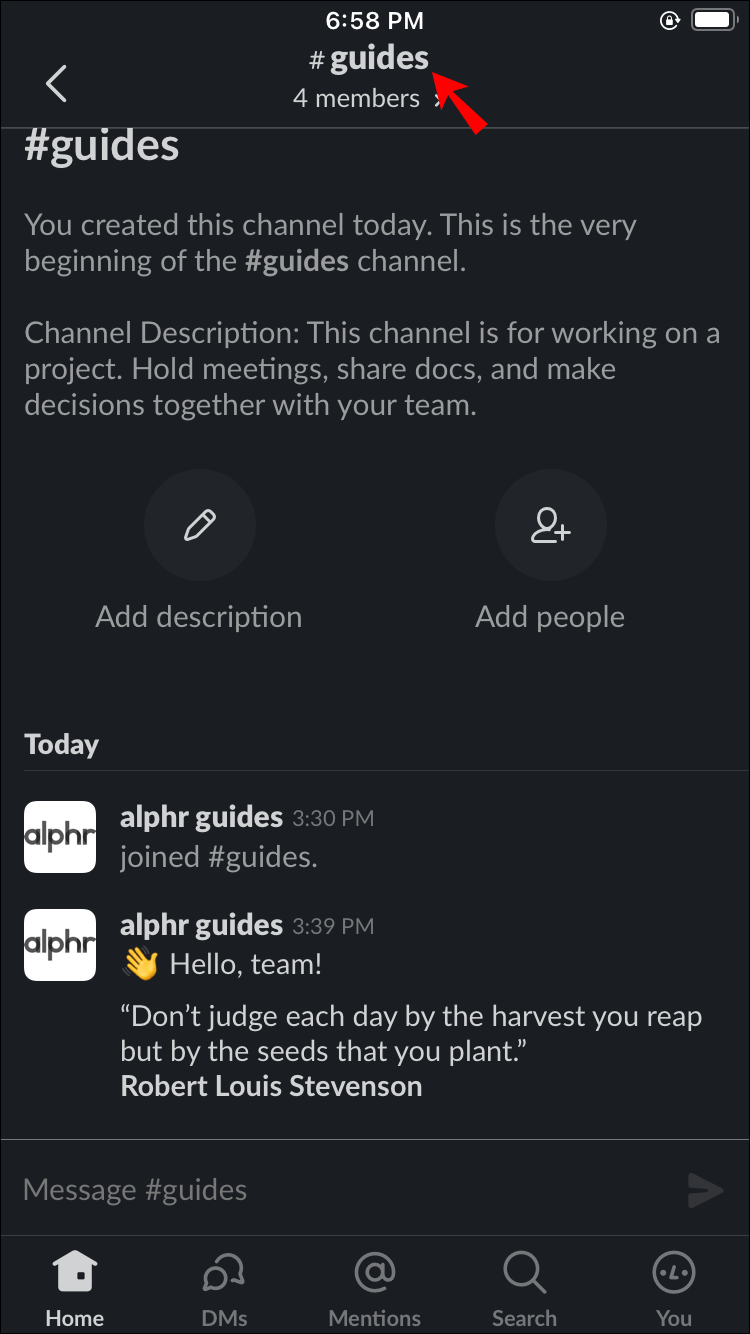
- Välj Lämna från menyn.

Alternativt kan du arkivera en kanal genom att följa stegen nedan:
- Starta Slack-appen och logga in på din arbetsyta.
- Välj en kanal från din kanallista. Tryck sedan på kanalnamnet högst upp i konversationen.
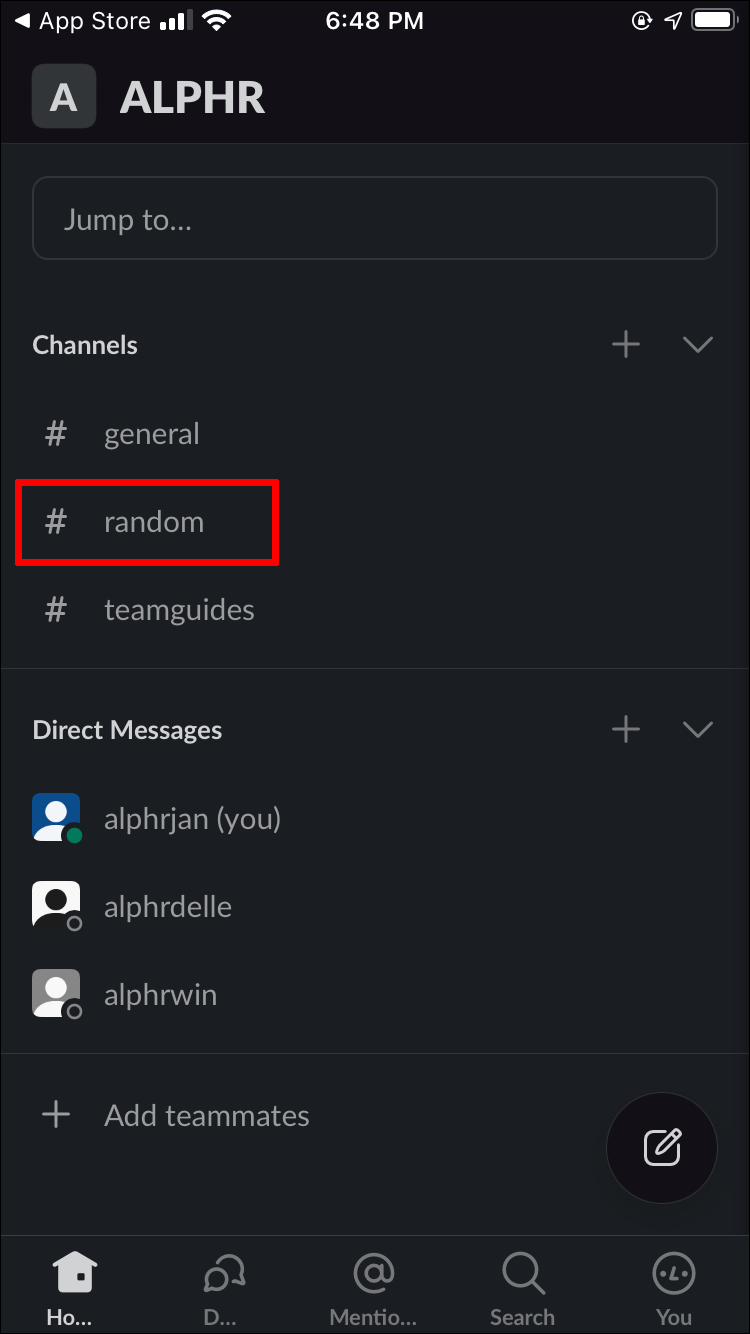
- Tryck på Ytterligare alternativ längst ned på sidan för kanalinställningar.
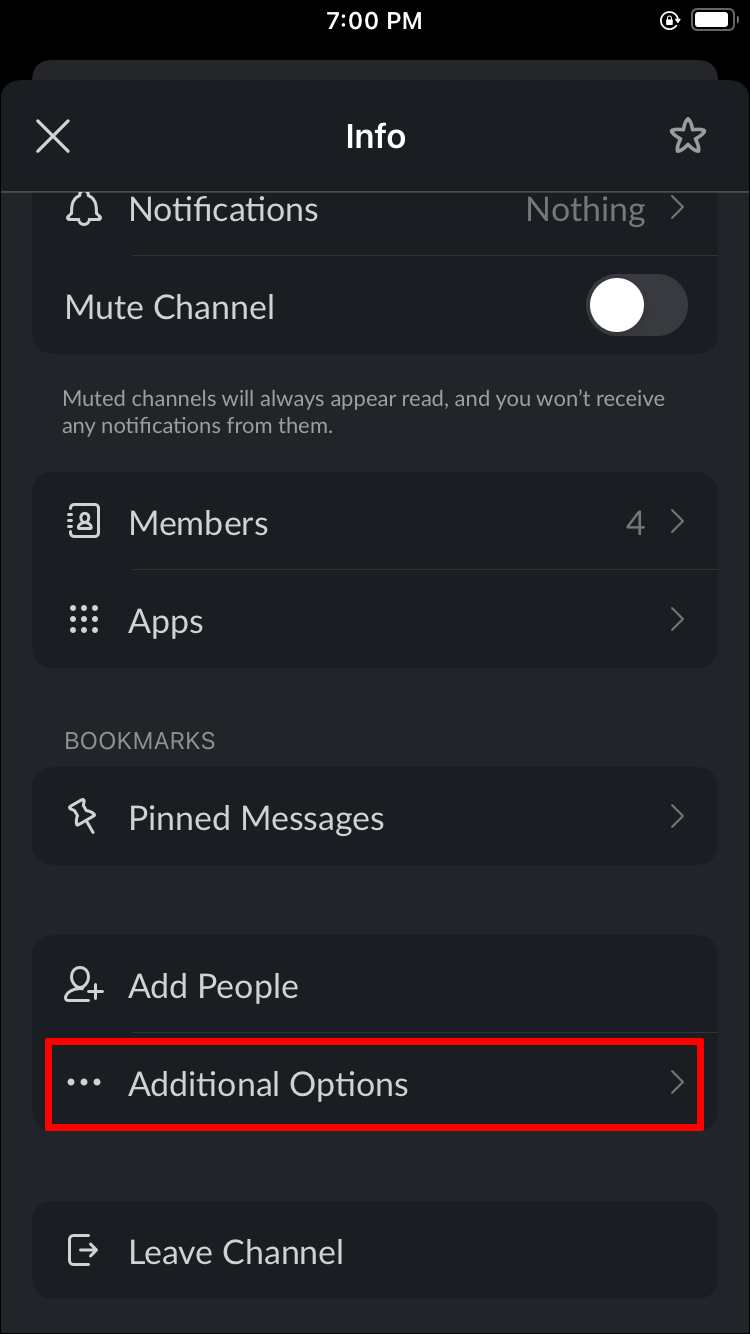
- Välj Arkivera den här kanalen.
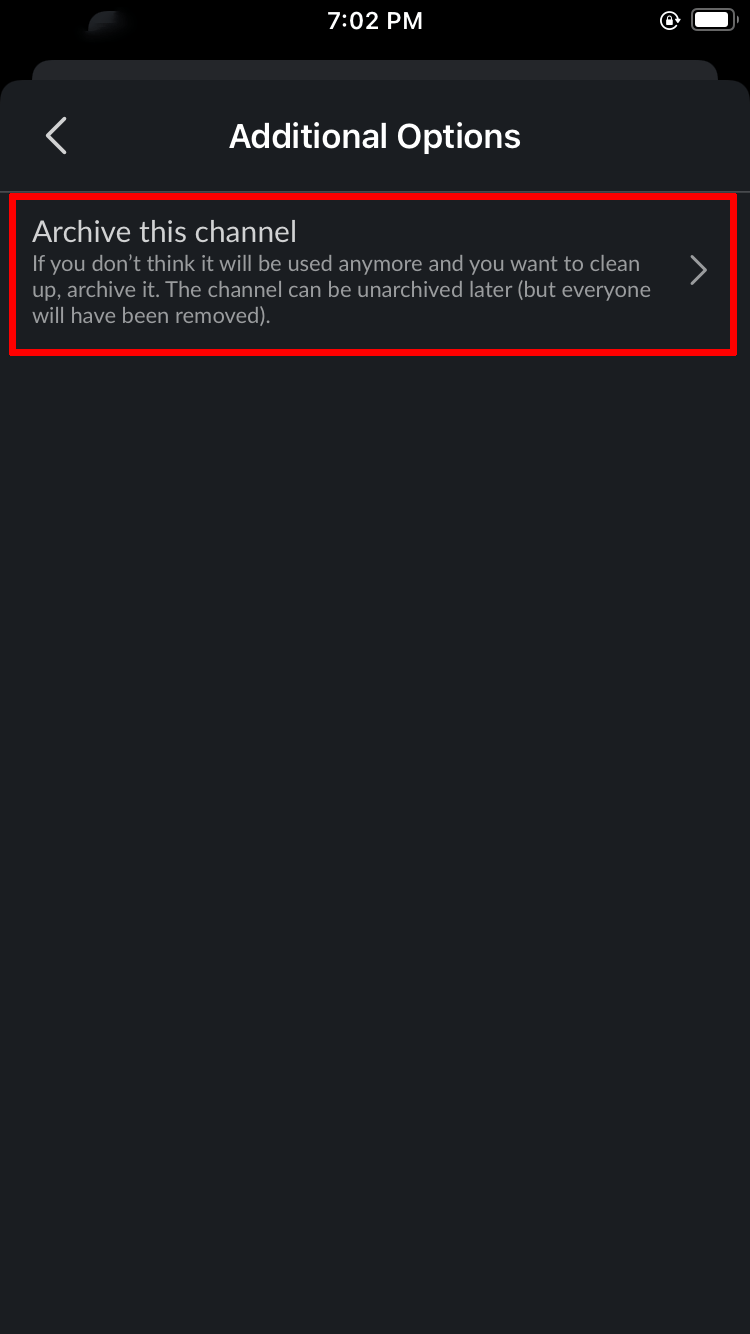
Hur man tar bort en kanal i Slack från Android-appen
Precis som iPhone-appen låter Slack Android-appen inte användare ta bort en kanal permanent. Du kan dock lämna det genom att följa stegen nedan:
- Starta Slack-appen och logga in på din arbetsyta.

- Rulla ner i listan och välj den kanal du vill lämna.

- Tryck på informationsikonen i det övre högra hörnet på skärmen.

- Välj Lämna från menyn.
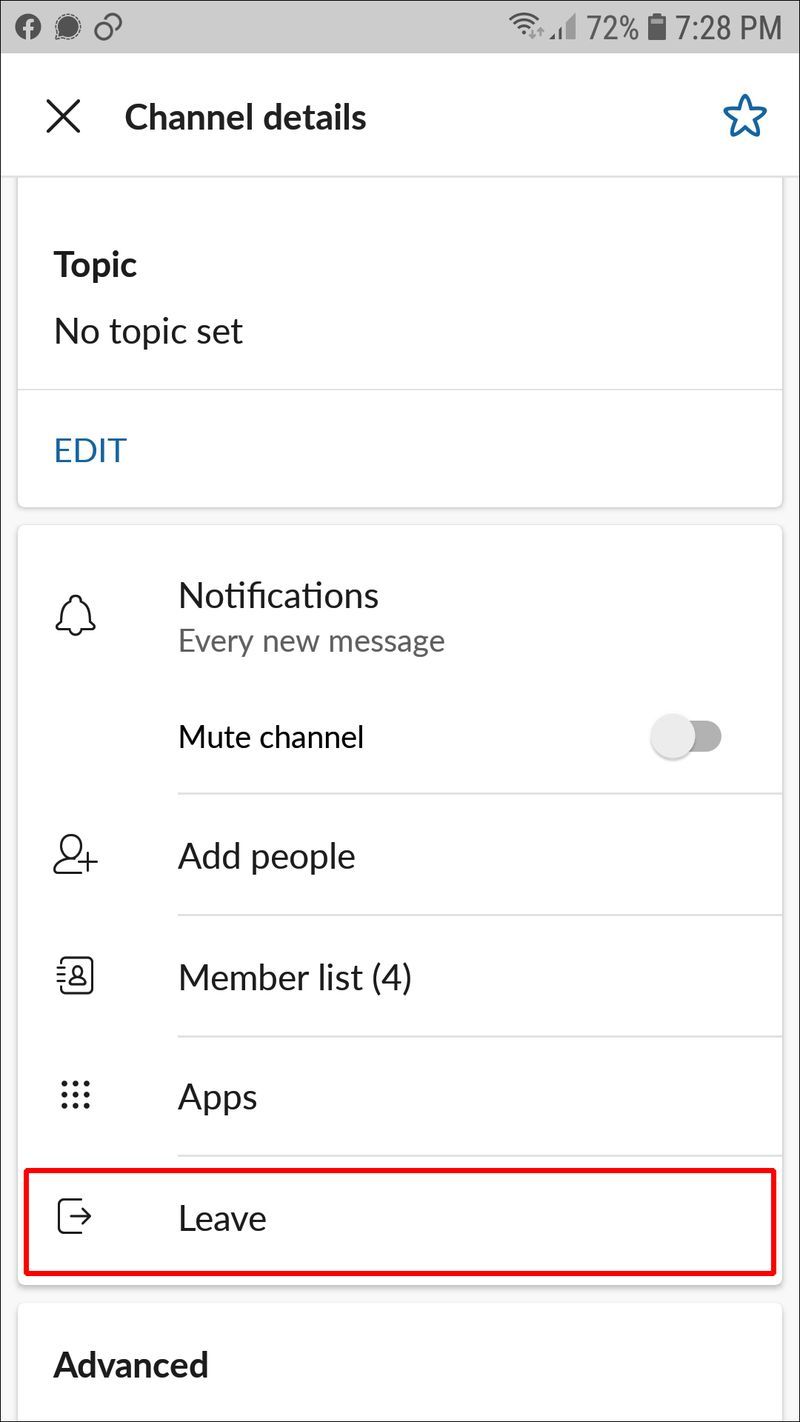
Om du är Workspace-ägare eller administratör, arkivera en kanal genom att följa instruktionerna nedan:
- Starta Slack-appen och logga in på din arbetsyta.

- Från kanallistan väljer du den kanal du vill arkivera.

- Tryck på nedåtpilen bredvid kanalnamnet högst upp.

- Rulla ner till botten av skärmen och välj Arkiv.
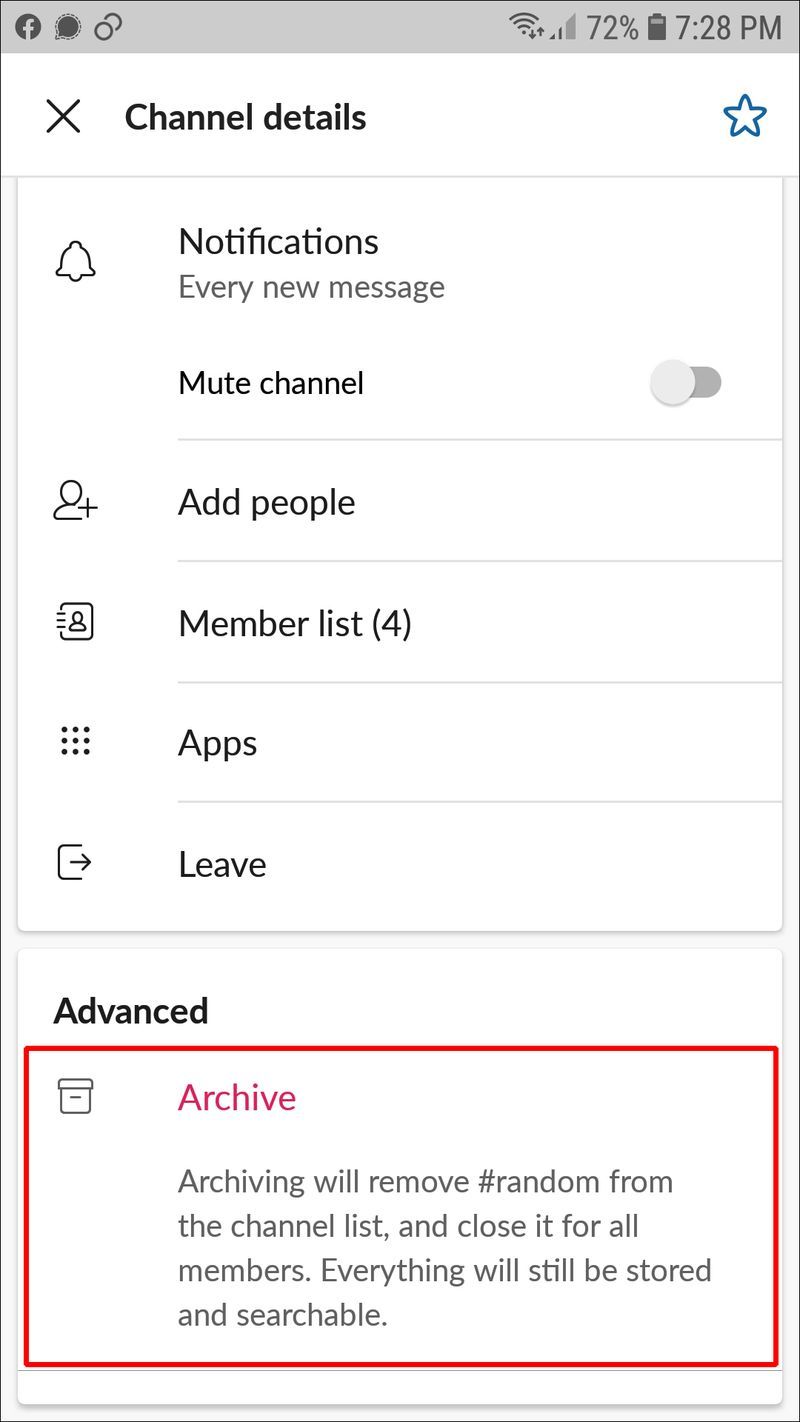
Hur man tar bort den allmänna kanalen
Generalkanalen i Slack skiljer sig från andra. Det är en plats där varje medlem som går med i arbetsytan läggs till automatiskt. Till skillnad från andra kanaler kan ingen lämna den allmänna kanalen. Det är viktigt för att säkerställa att ingen missar meddelanden. Det enda sättet att ta bort den allmänna kanalen i Slack är att permanent ta bort arbetsytan. För att göra det måste du naturligtvis vara Workspace Owner. Följ stegen nedan:
- Besök Slack från din webbläsare och logga in på din Workspace.
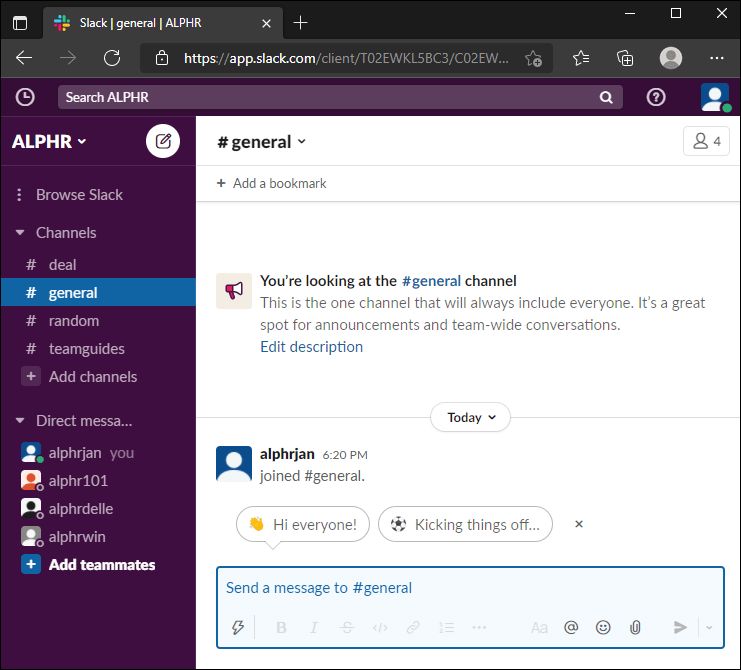
- Klicka på namnet på din arbetsyta i det övre vänstra hörnet på skärmen.
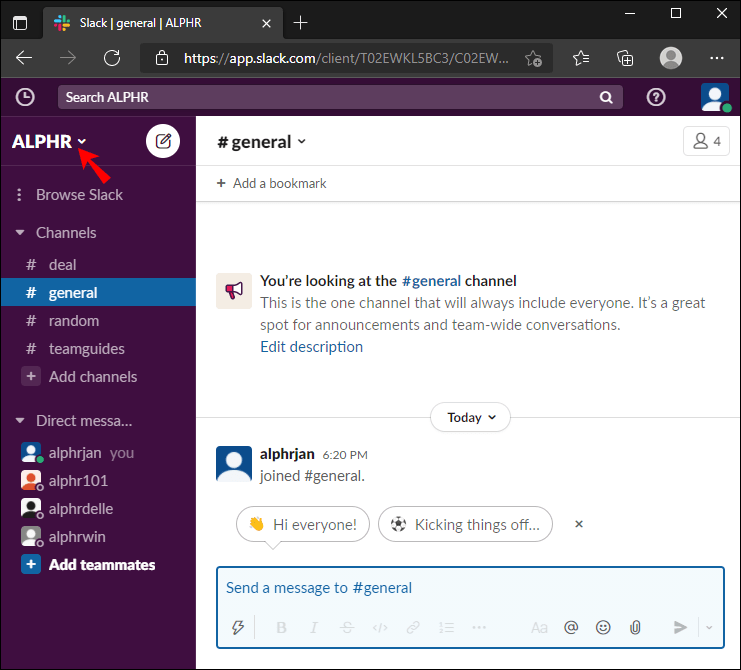
- Från rullgardinsmenyn väljer du Inställningar och administration.
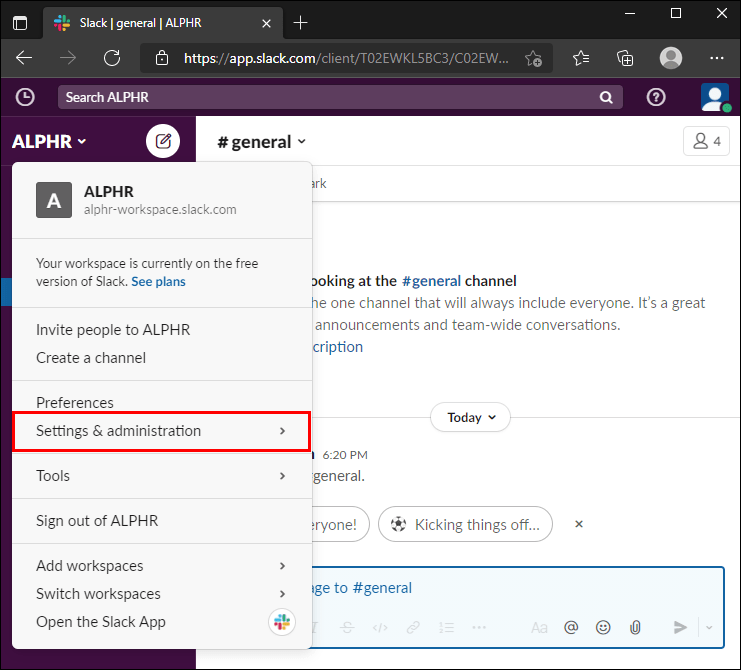
- Klicka på Inställningar för arbetsyta.
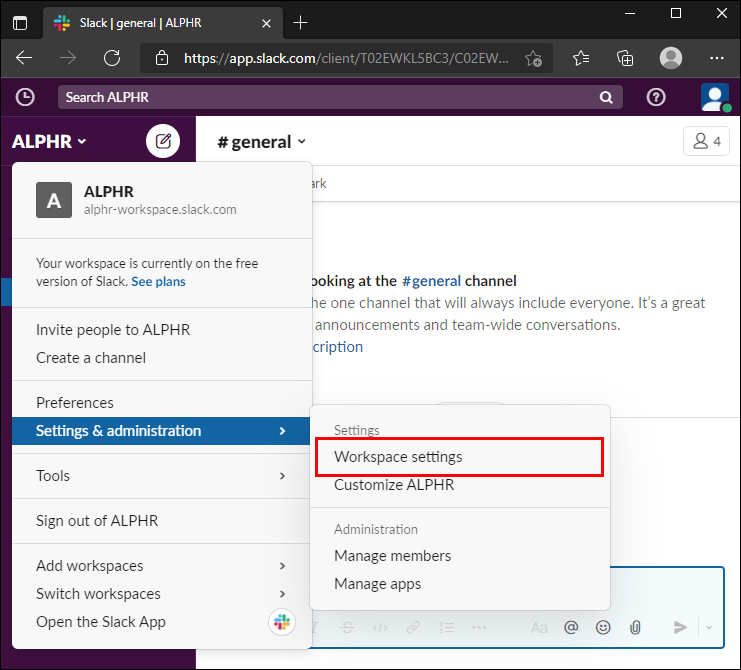
- Rulla ned och välj Ta bort arbetsyta och bekräfta sedan genom att klicka på Ta bort arbetsyta igen.
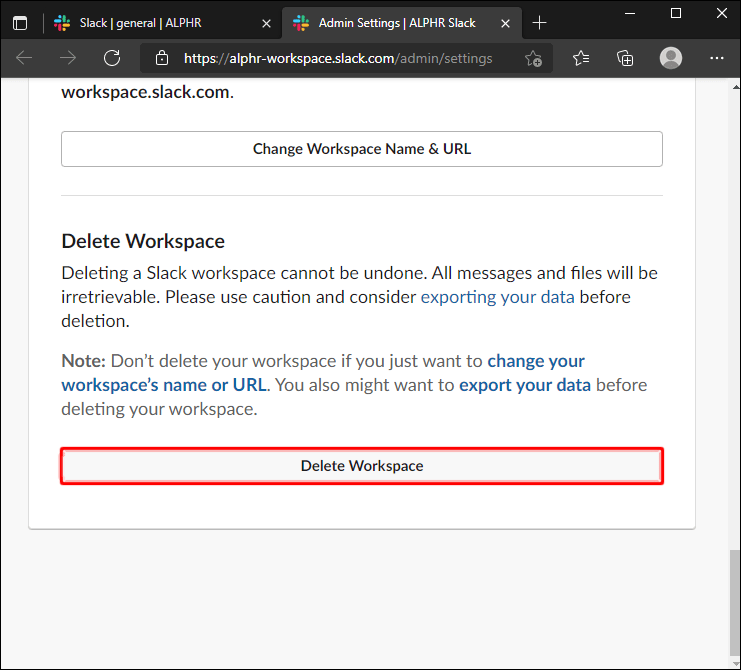
- Skriv in ditt Slack-lösenord och bekräfta igen genom att klicka på Ja, ta bort min arbetsyta.
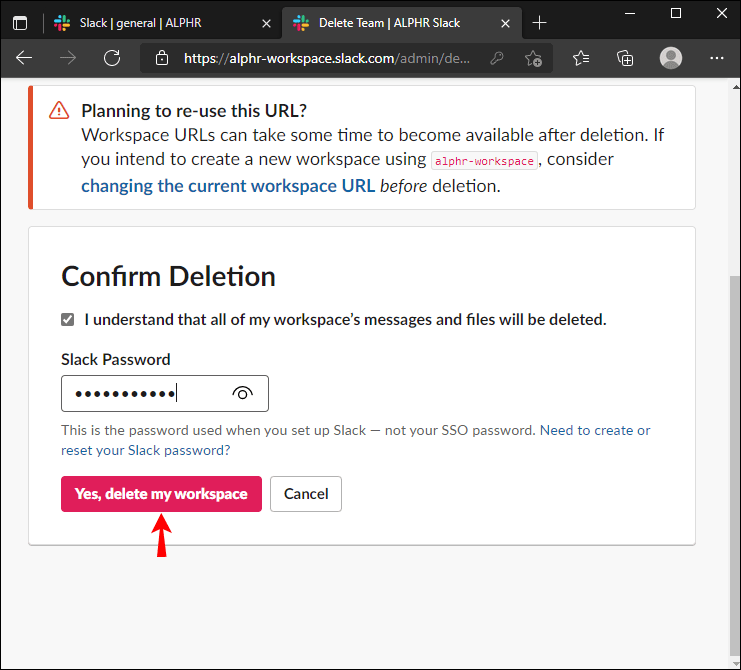
Obs! Innan du tar bort din arbetsyta bör du överväga att exportera dina data först. Handlingen är oåterkallelig.
hur man använder realtek digital utgång
Vanliga frågor
I det här avsnittet kommer vi att svara på fler frågor relaterade till att ta bort en kanal i Slack.
Vad är skillnaden mellan att lämna, arkivera och ta bort en Slack Channel?
Du kan inte ta bort en kanal från Slacks mobilapp, bara arkivera eller lämna den. Så vad är skillnaden? När du lämnar en kanal förlorar du åtkomst till den, men den här åtgärden påverkar inte andra medlemmar. De kommer inte att kunna kontakta dig i kanalen men kommer fortfarande att kunna göra allt annat.
När du arkiverar en kanal förlorar alla medlemmar åtkomst till den och kanalnamnet försvinner från kanallistan. Men konversationsdata lagras i avsnittet Arkiverade kanaler och kan nås av administratörer när det behövs.
Slutligen, när du tar bort en kanal, förlorar du och andra medlemmar permanent och oåterkallelig åtkomst till all dess data.
Hur säkerhetskopierar jag min Slack Workspace-data innan kanalradering?
Eftersom du inte kommer att kunna komma åt din data efter att ha tagit bort en kanal, är det värt att göra en säkerhetskopia först. Följ stegen nedan om du har ett gratis- eller proffsabonnemang:
1. Starta Slack i webbläsaren och klicka på ditt Workspace-namn i det övre vänstra hörnet på skärmen. Detta kan inte göras i mobilappen.
2. Från rullgardinsmenyn väljer du Inställningar och administration och sedan Arbetsyteinställningar.
varför är min text röd i oenighet
3. Klicka på Importera/exportera data i det övre högra hörnet.
4. Navigera till fliken Exportera.
5. Expandera rullgardinsmenyn under avsnittet Exportera dataintervall.
6. Klicka på Starta export.
7. Du får ett e-postmeddelande när exporten är klar. Klicka på Besök din arbetsytas exportsida.
8. Klicka på Redo för nedladdning för att ladda ner backup-zip-filen.
Med Free- och Pro-planerna kan du bara ladda ner data från offentliga kanaler. Men om du har en Business+-plan kan du också komma åt privat kanal och DM-data. Så här gör du det:
1. Starta Slack i webbläsaren och klicka på ditt Workspace-namn i det övre vänstra hörnet på skärmen. Detta kan inte göras i mobilappen.
2. Från rullgardinsmenyn väljer du Inställningar och administration och sedan Arbetsyteinställningar.
3. Klicka på Importera/exportera data i det övre högra hörnet.
4. Navigera till fliken Exportera.
5. Expandera rullgardinsmenyn under avsnittet Exportera dataintervall.
6. Klicka på Starta export.
7. Du får ett e-postmeddelande när exporten är klar. Klicka på Besök din arbetsytas exportsida.
8. Klicka på Redo för nedladdning för att ladda ner backup-zip-filen.
Tänk noga innan du raderar
Att ta bort en kanal i Slack är ett allvarligt beslut eftersom uppgifterna kommer att tas bort permanent. Tack och lov är det svårt att göra det av misstag eftersom du måste bekräfta åtgärden flera gånger. Förhoppningsvis har vår guide lärt dig hur du tar bort redundanta kanaler eller hittar ett bättre alternativ, till exempel arkivering.
hur man låser upp nya tävlingar i wow
Önskar du att du kunde ta bort Slack-kanaler från mobilappen? Varför? Dela dina tankar i kommentarsfältet nedan.

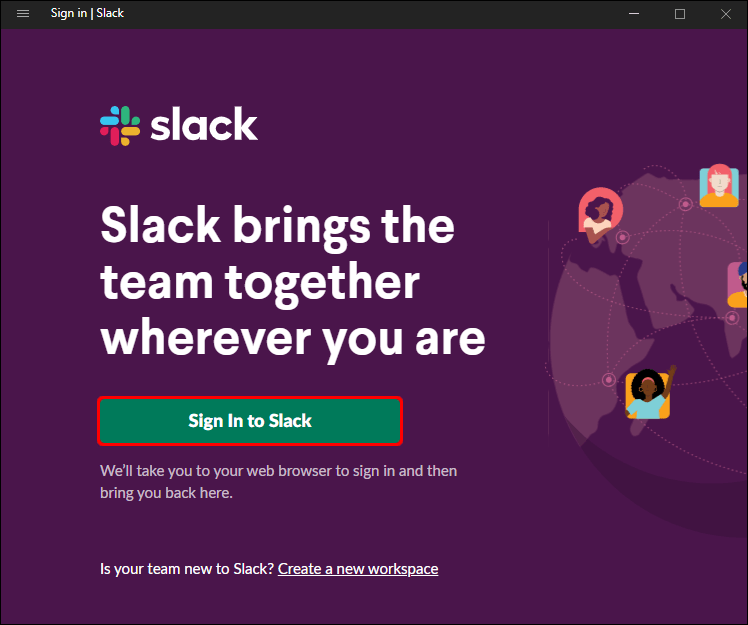
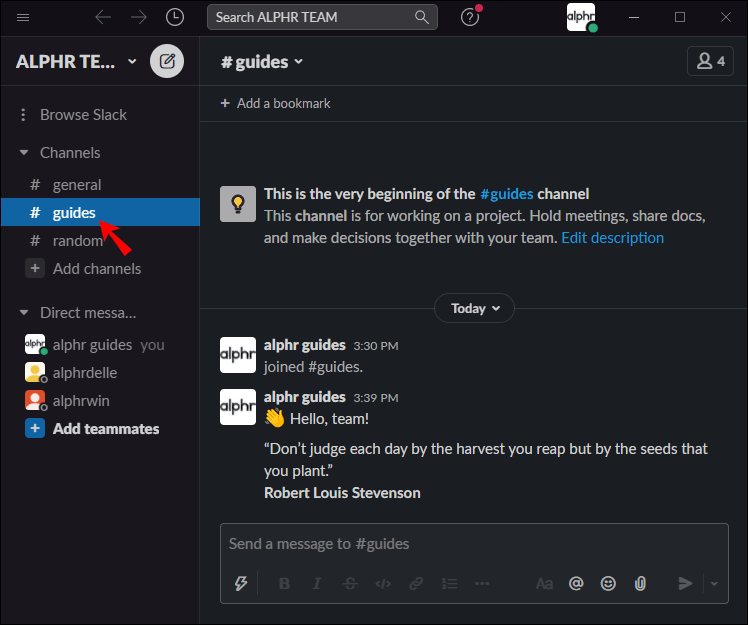
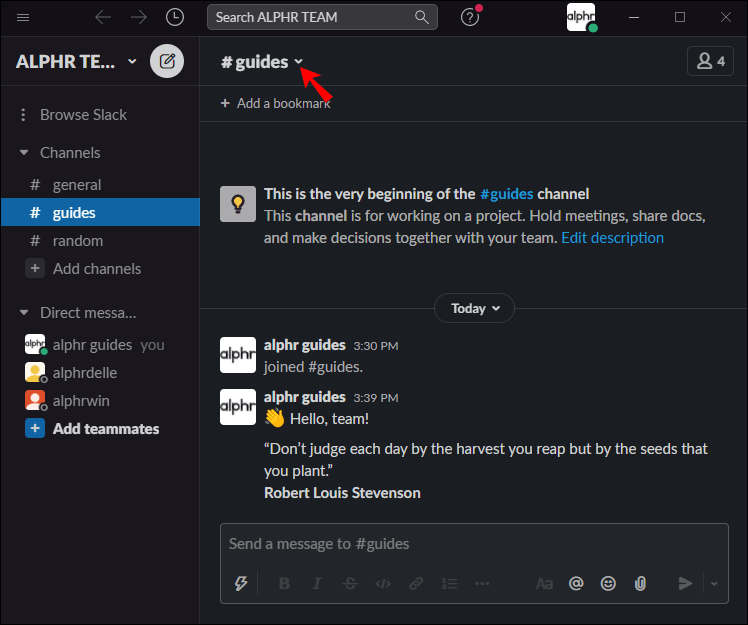
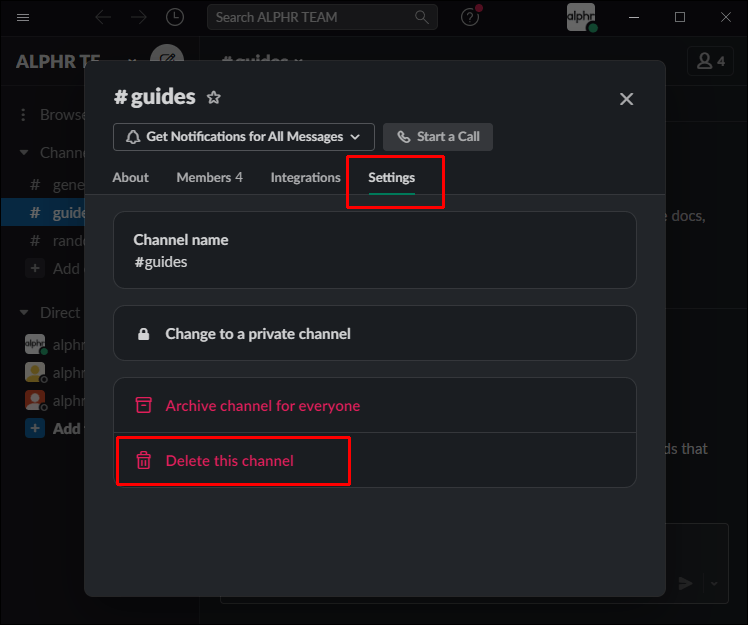
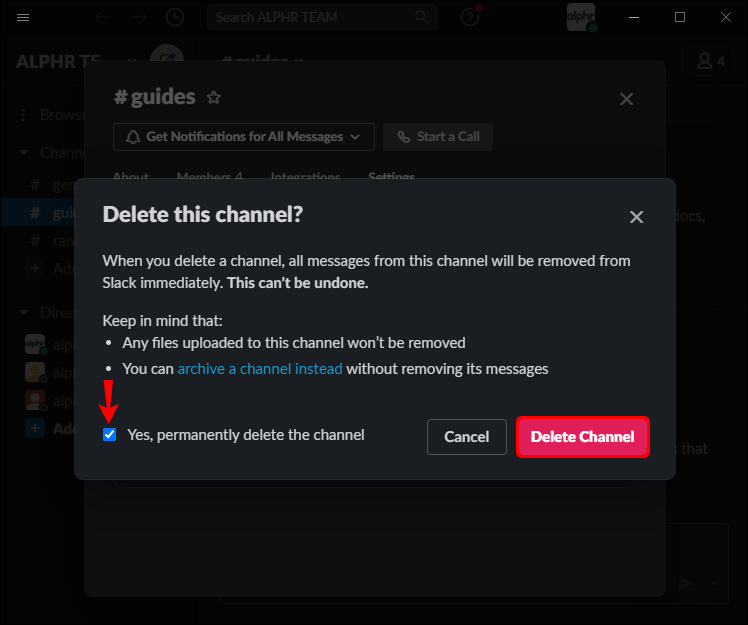
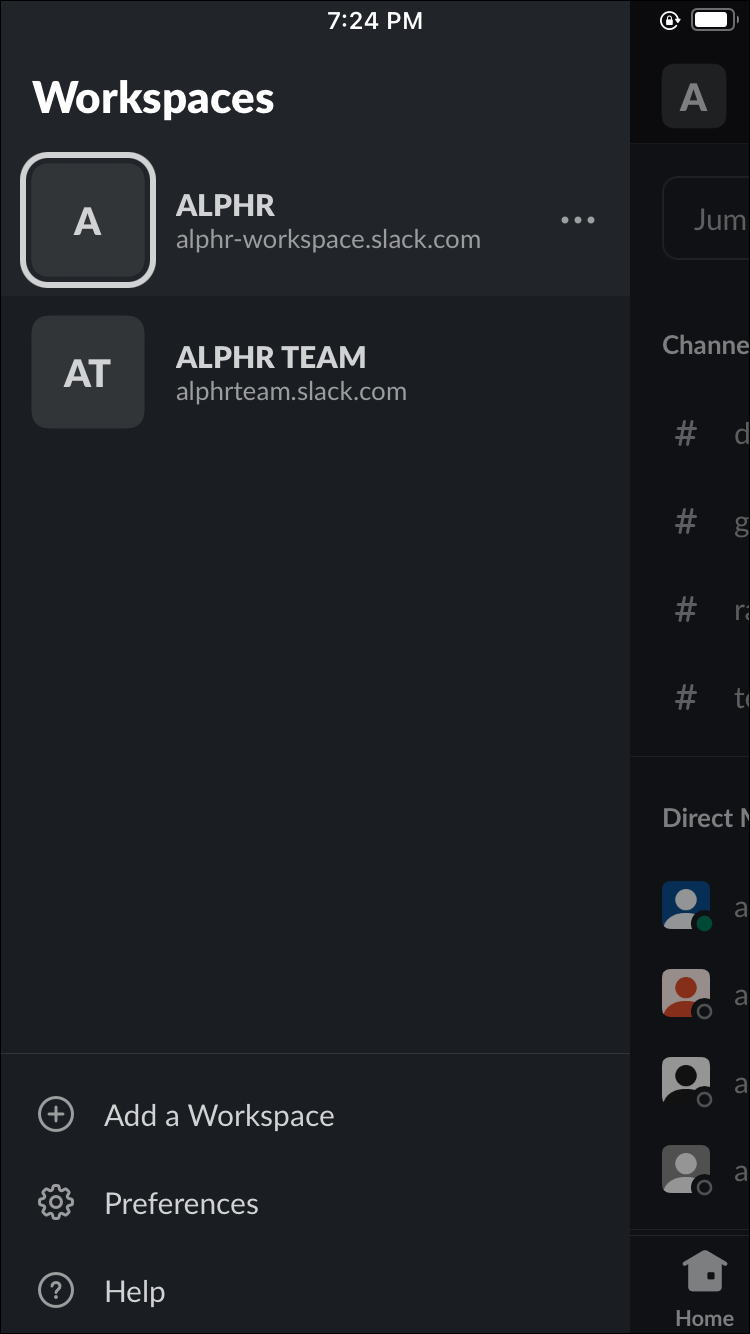
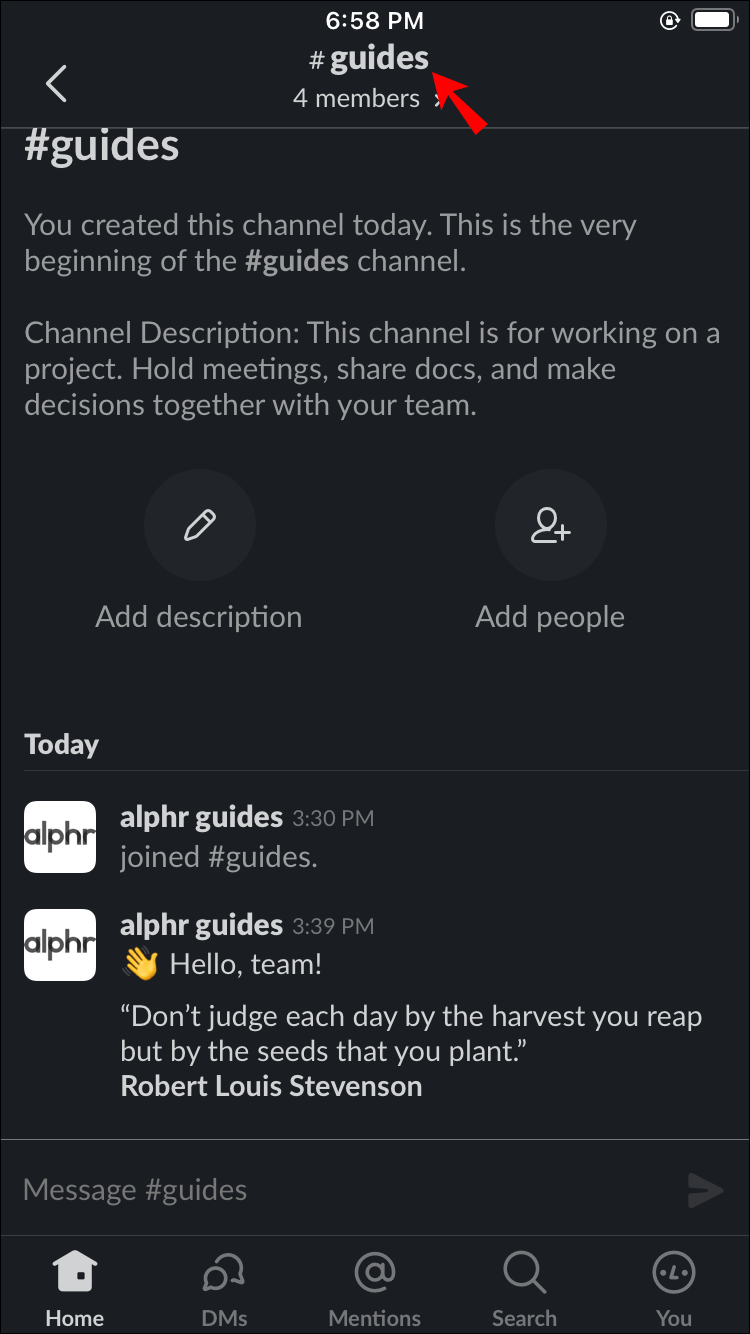

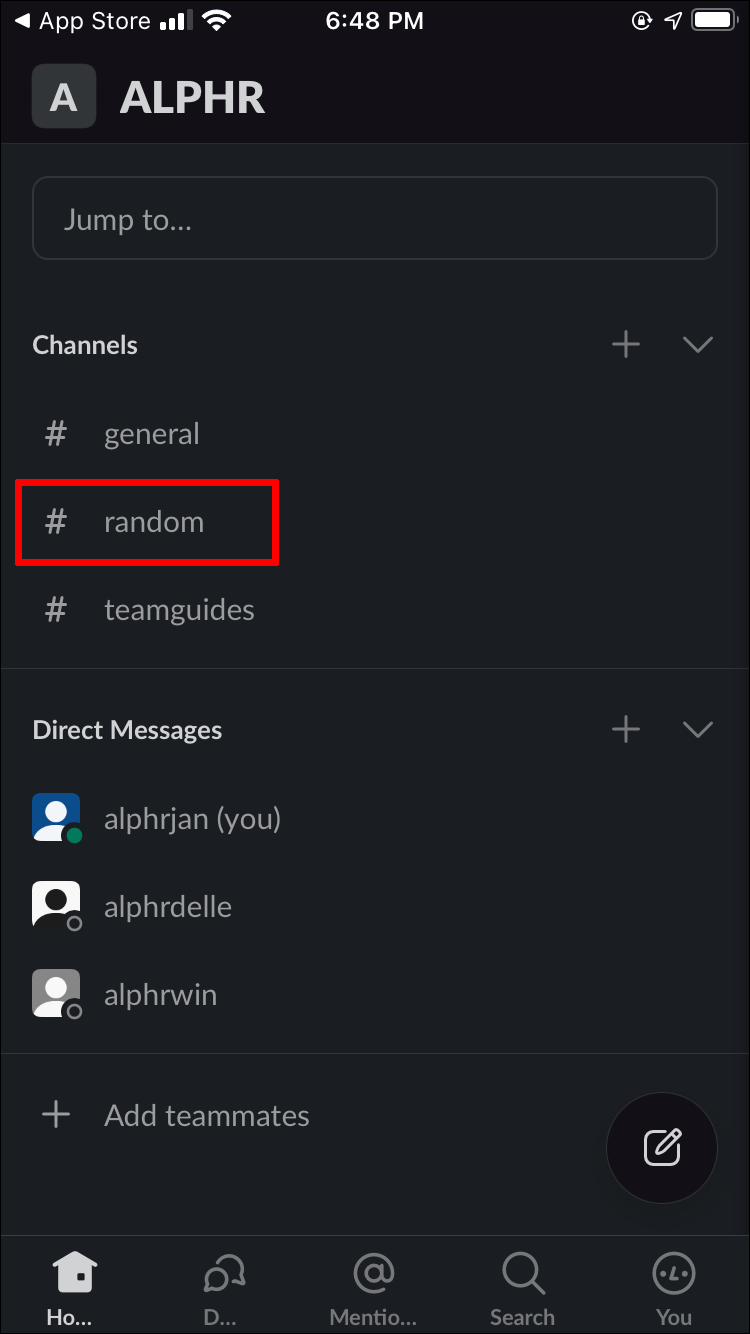
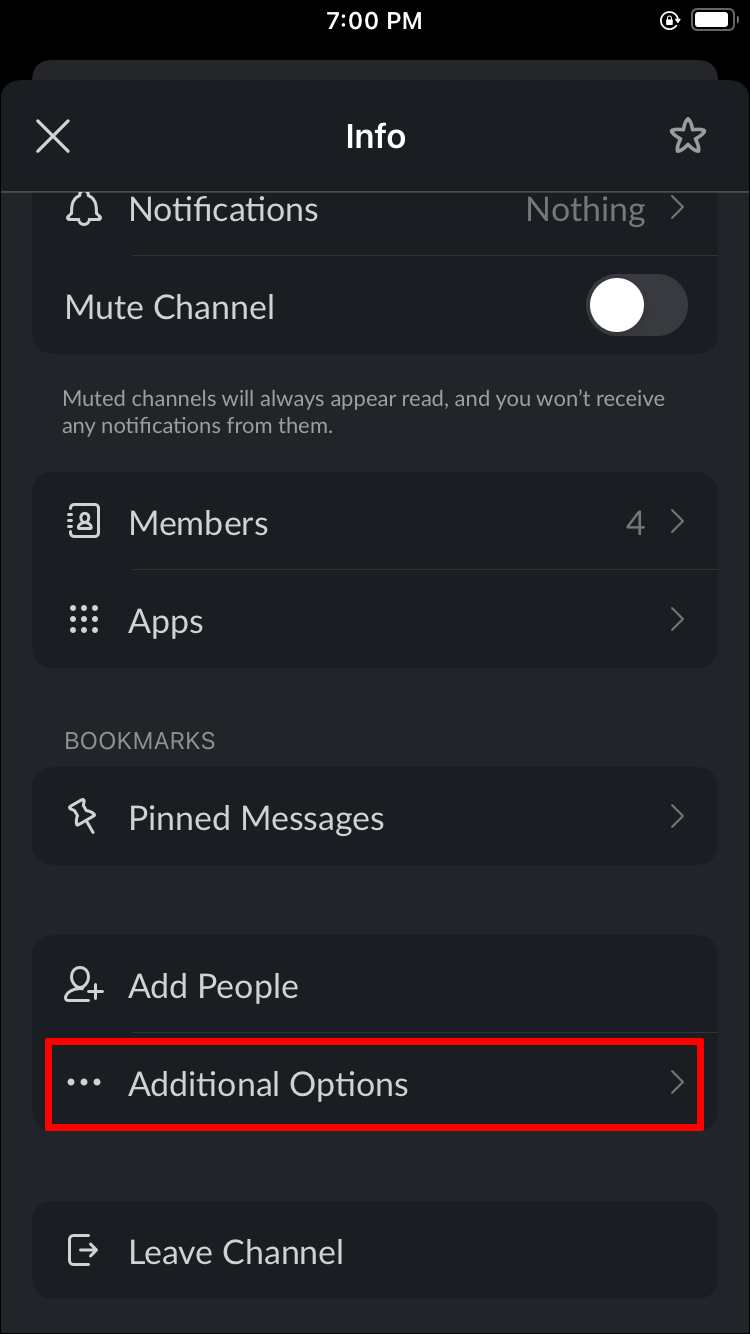
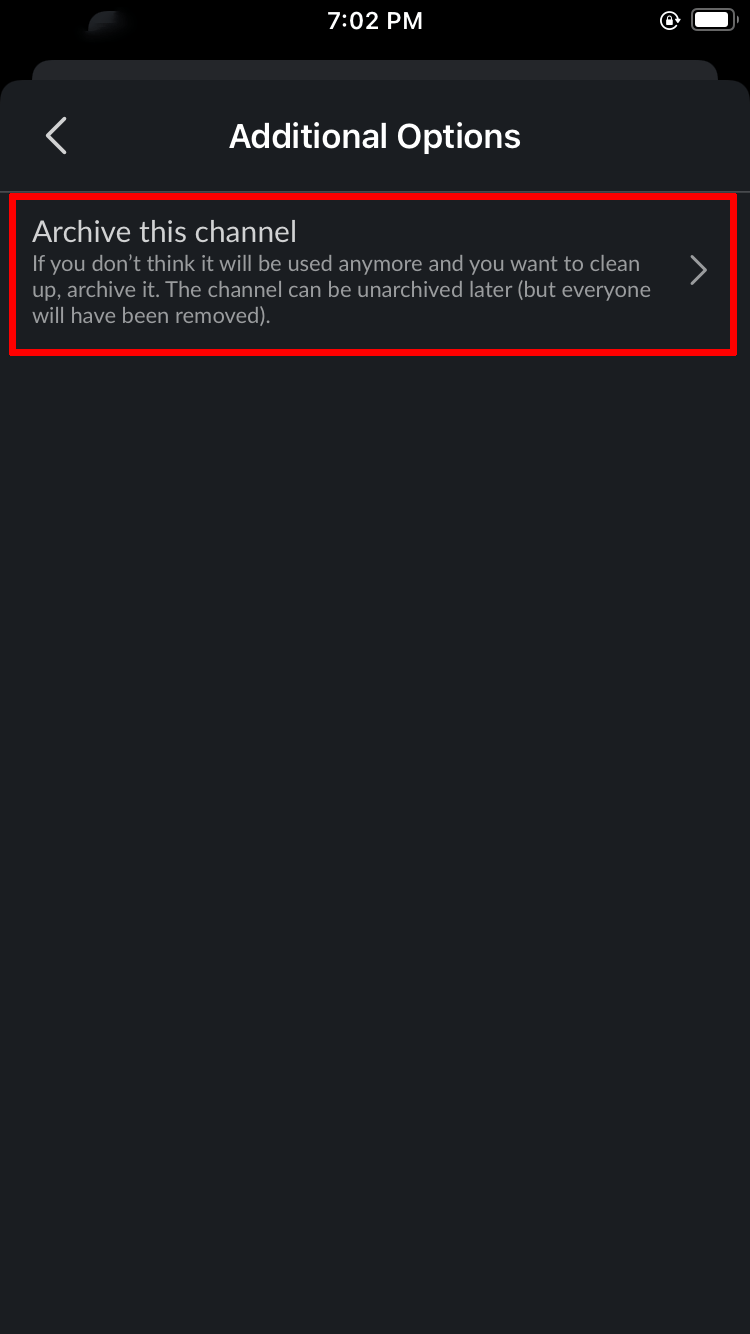



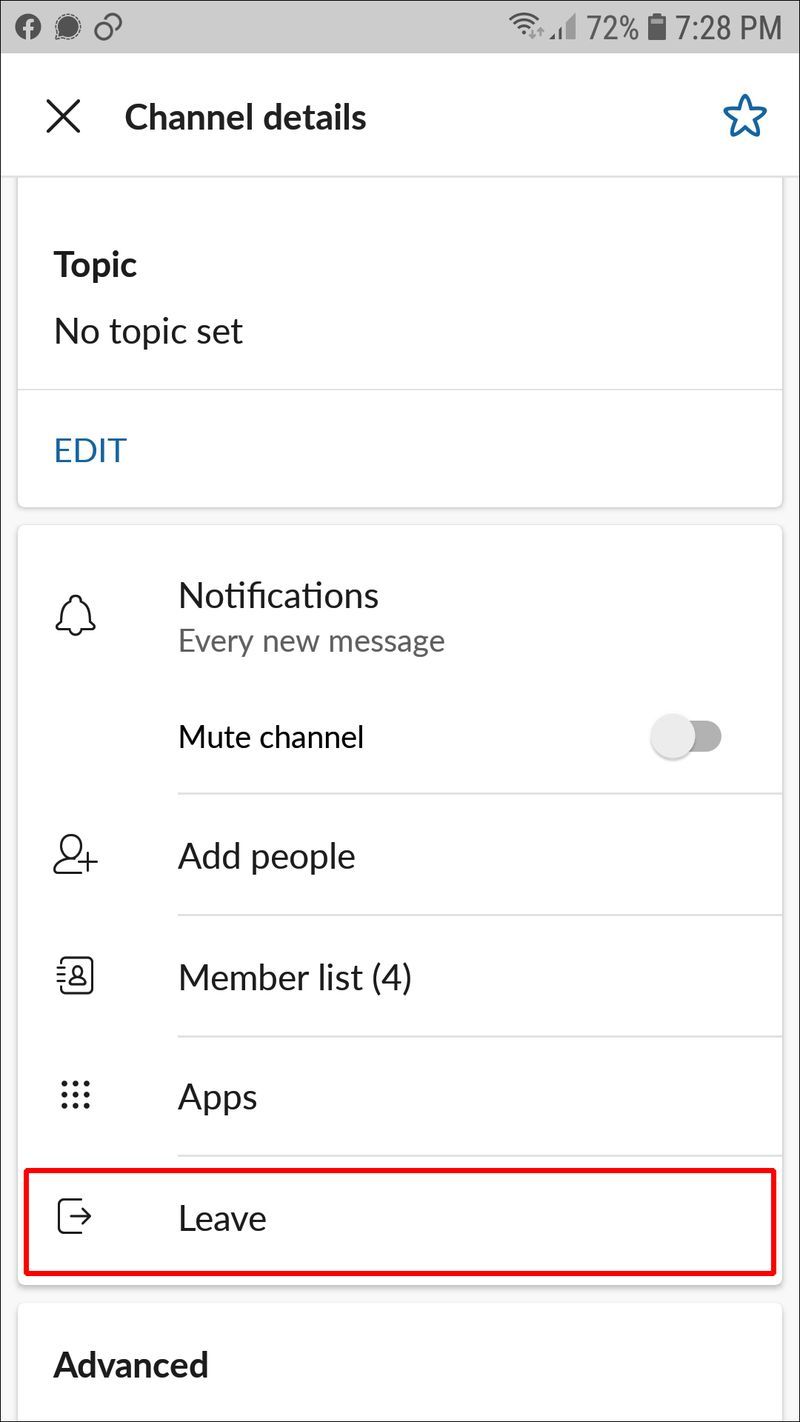
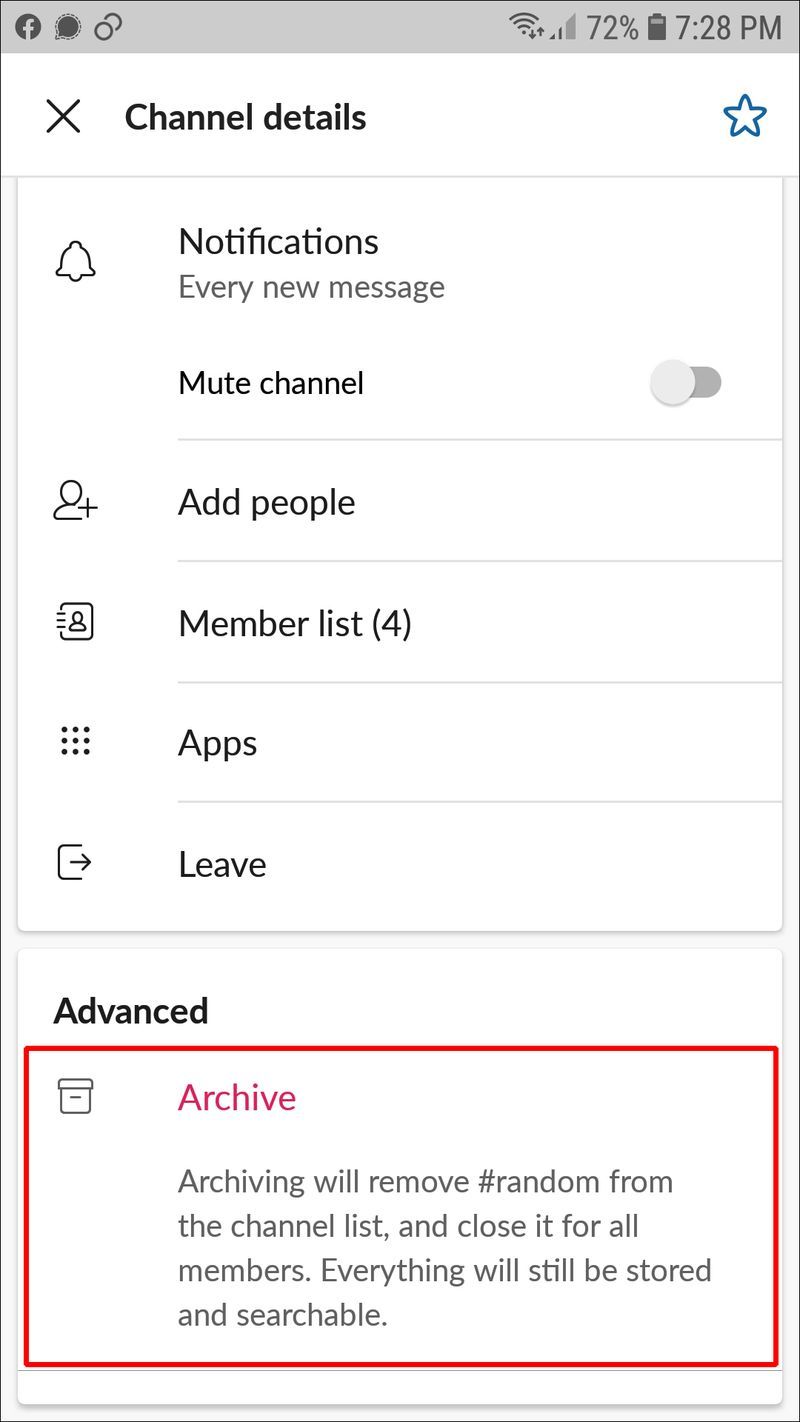
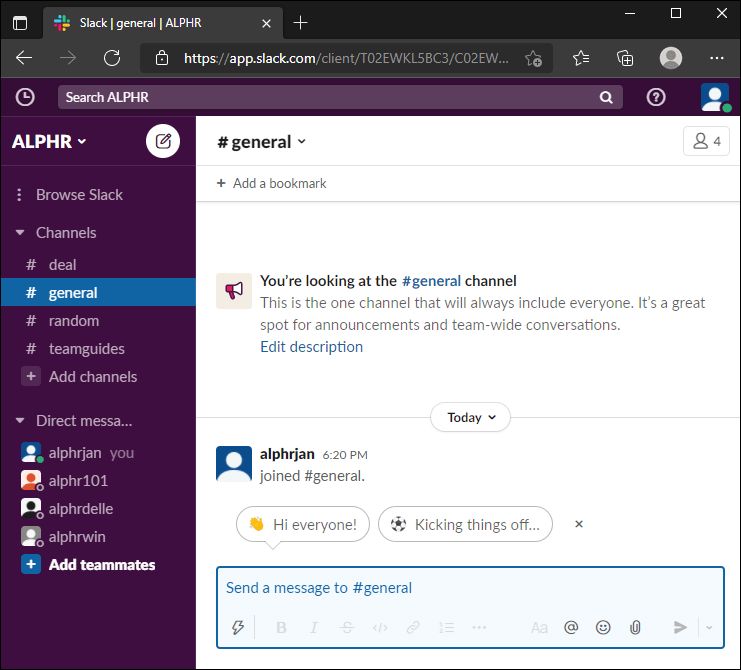
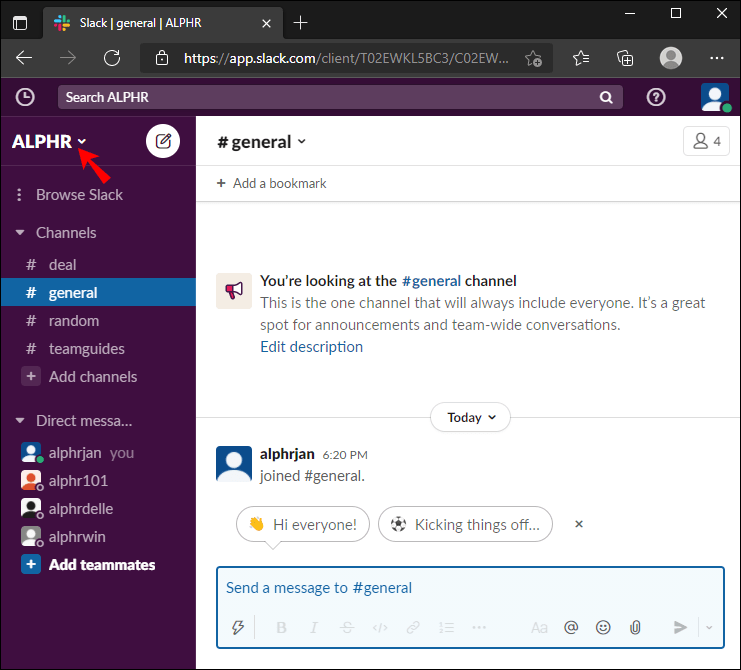
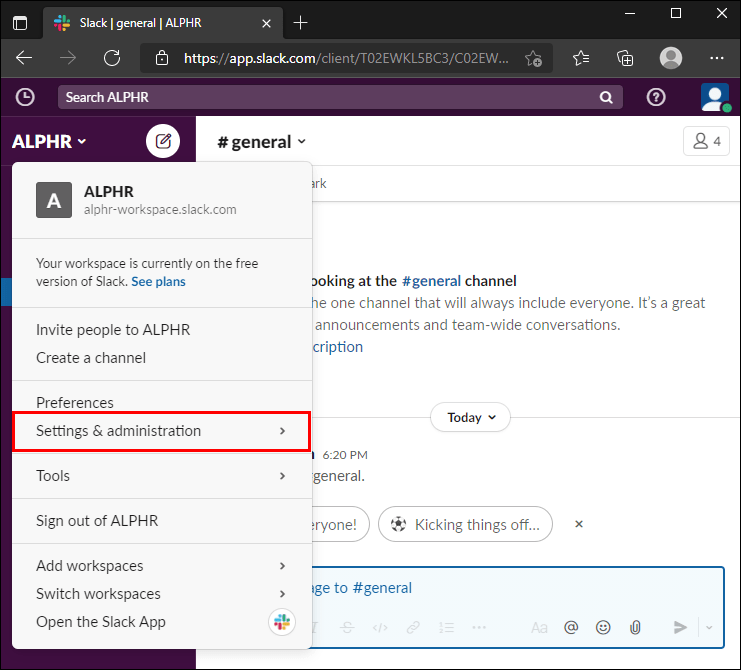
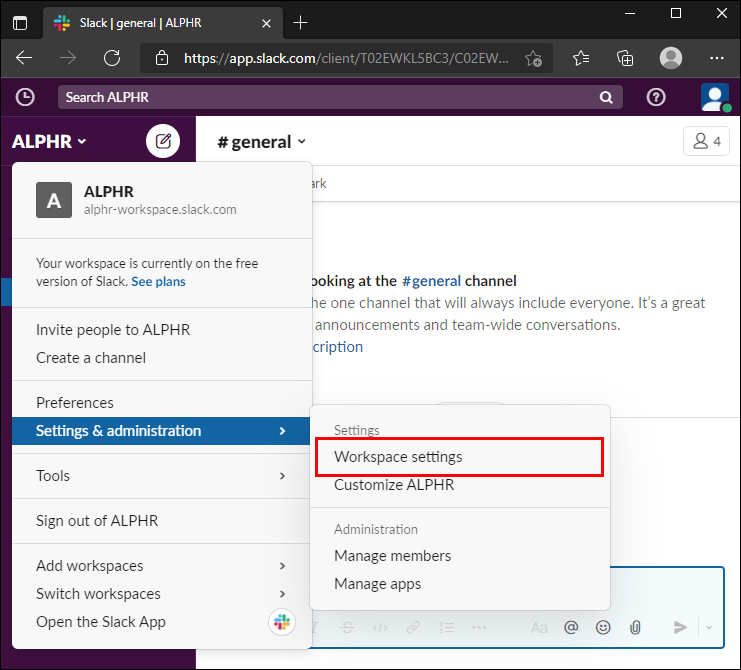
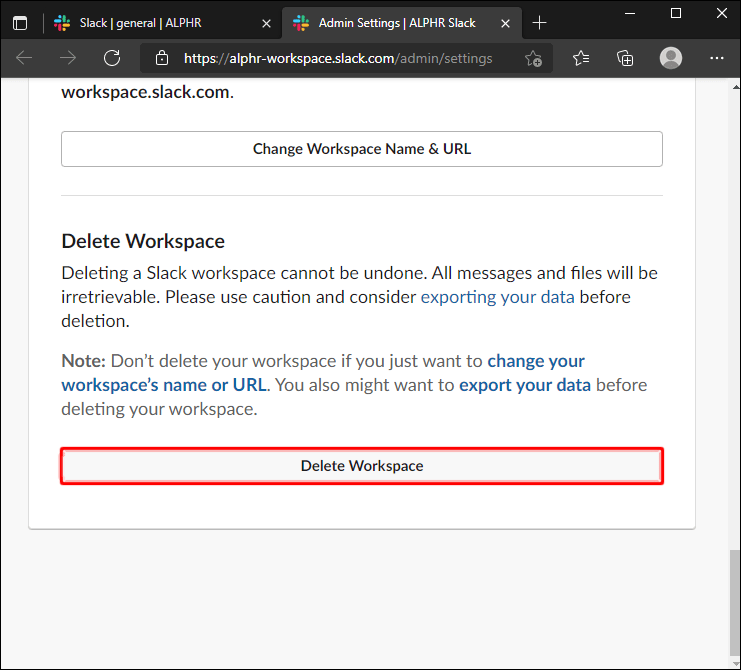
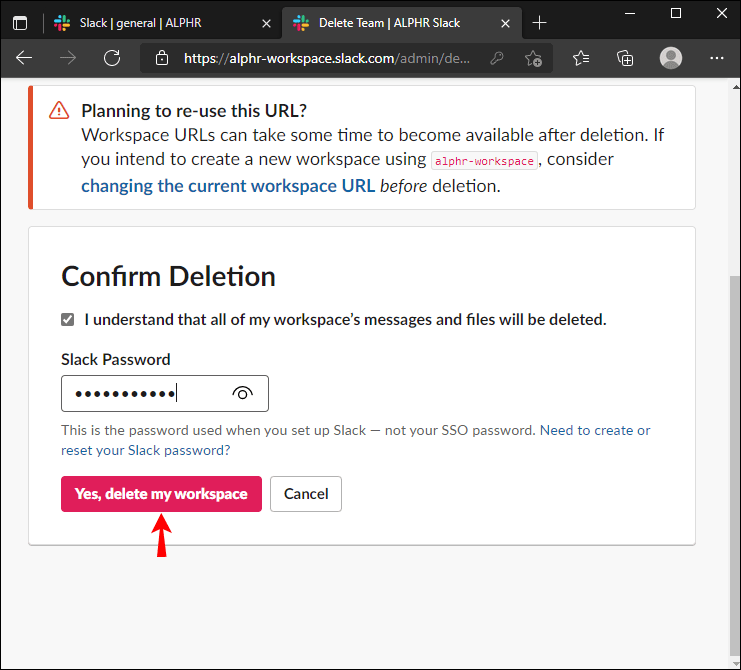


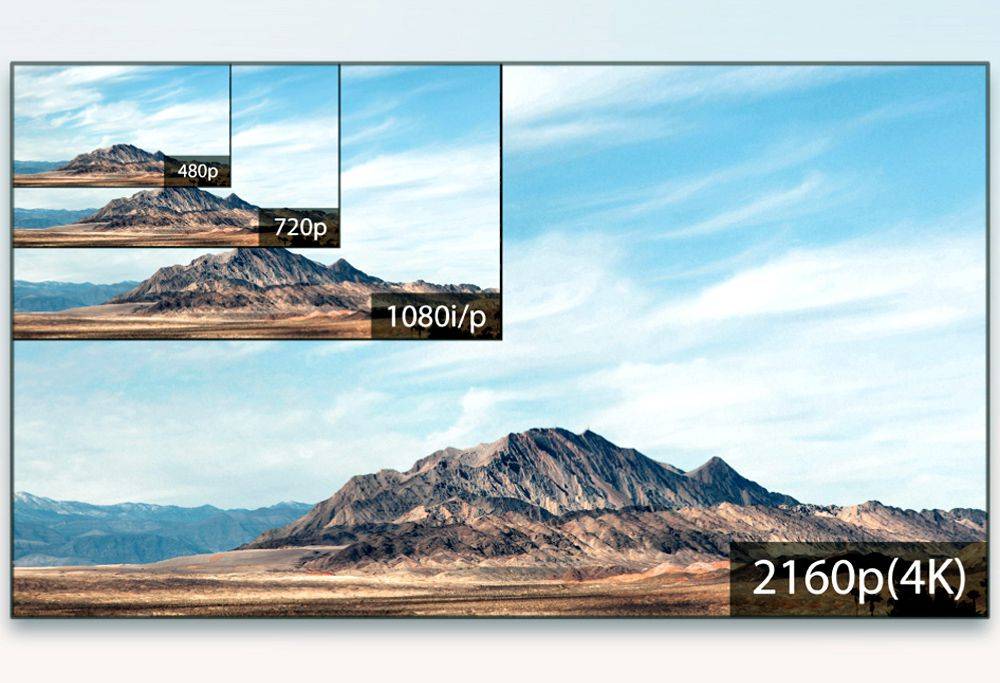
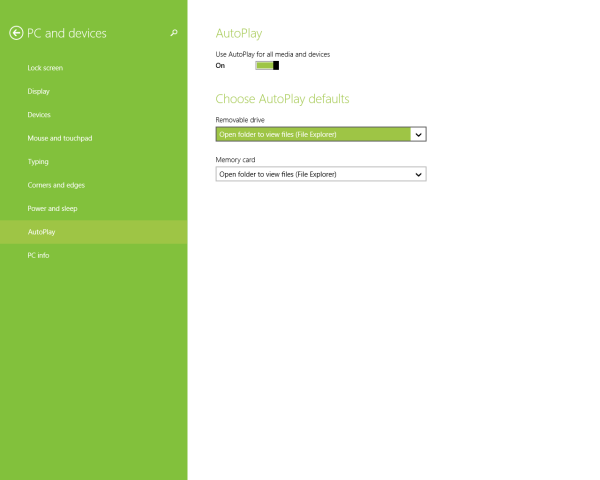


![Hur man hanterar undertexter för Amazon Prime Video [Alla större enheter]](https://www.macspots.com/img/other/BF/how-to-manage-subtitles-for-amazon-prime-video-all-major-devices-1.jpg)

