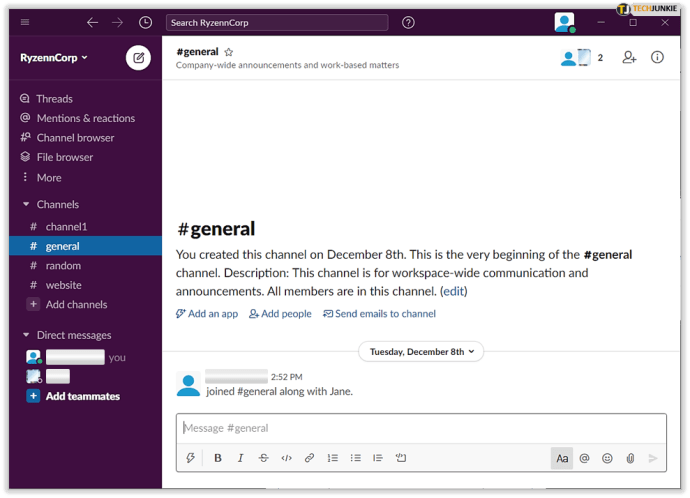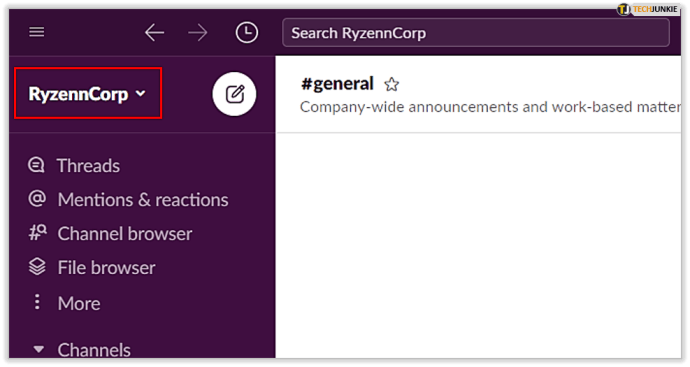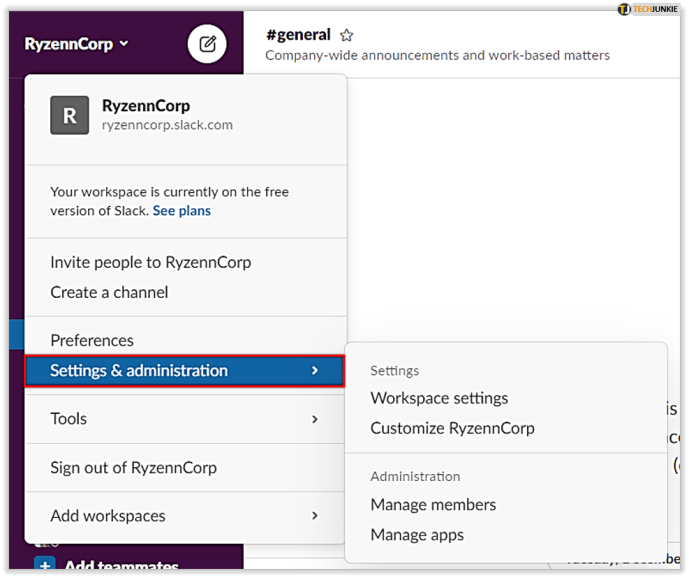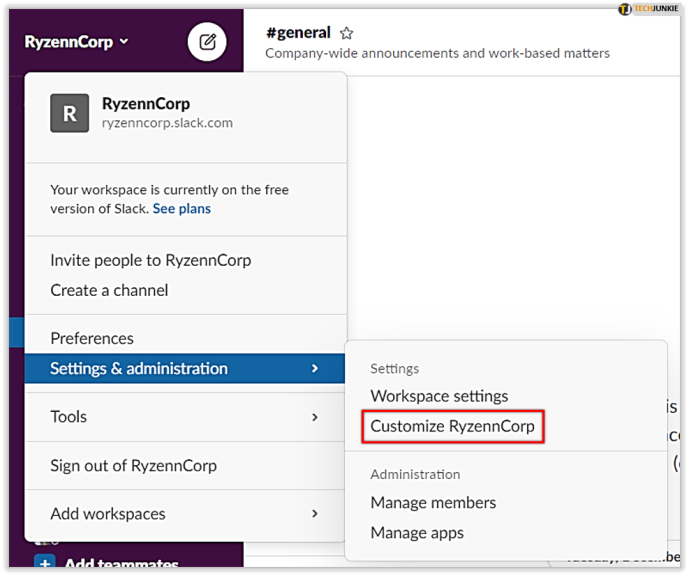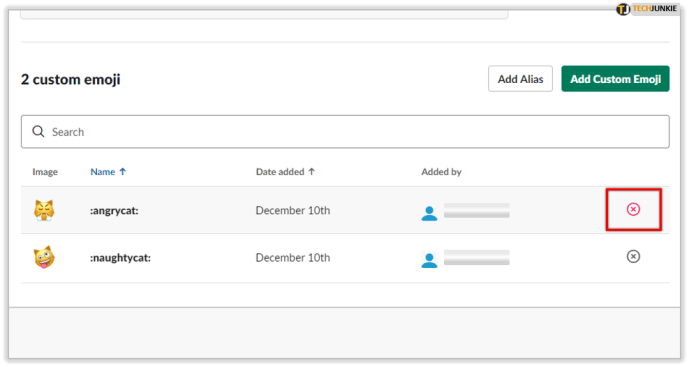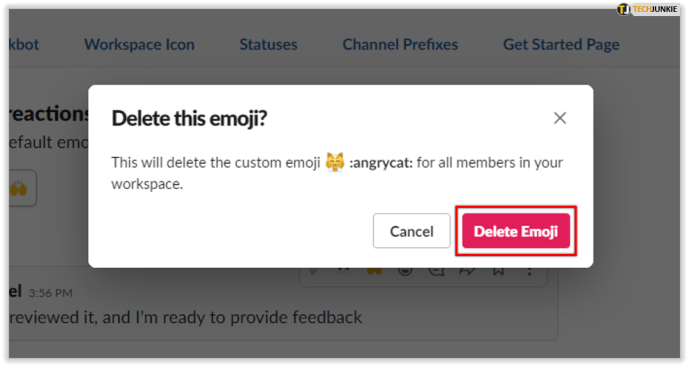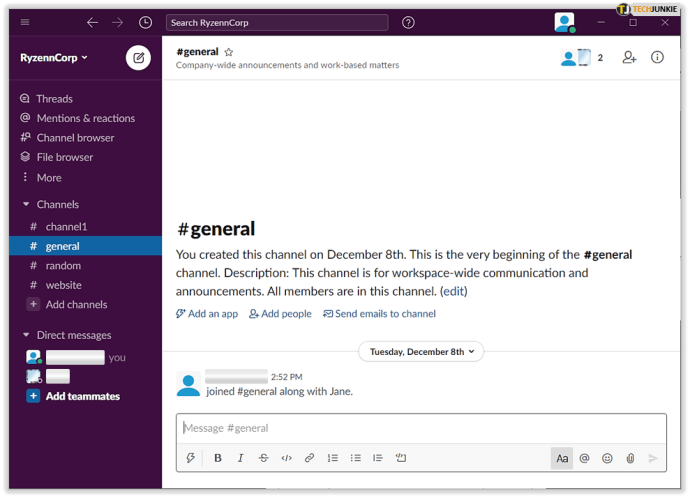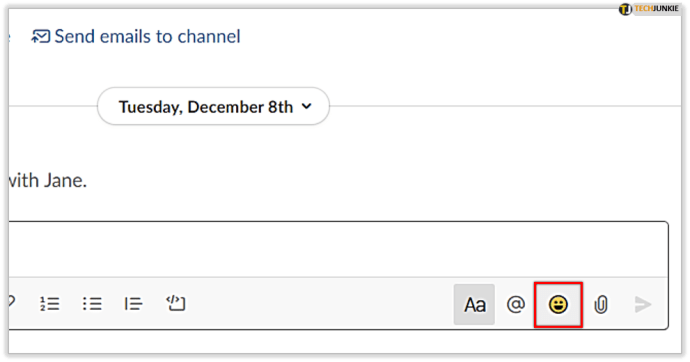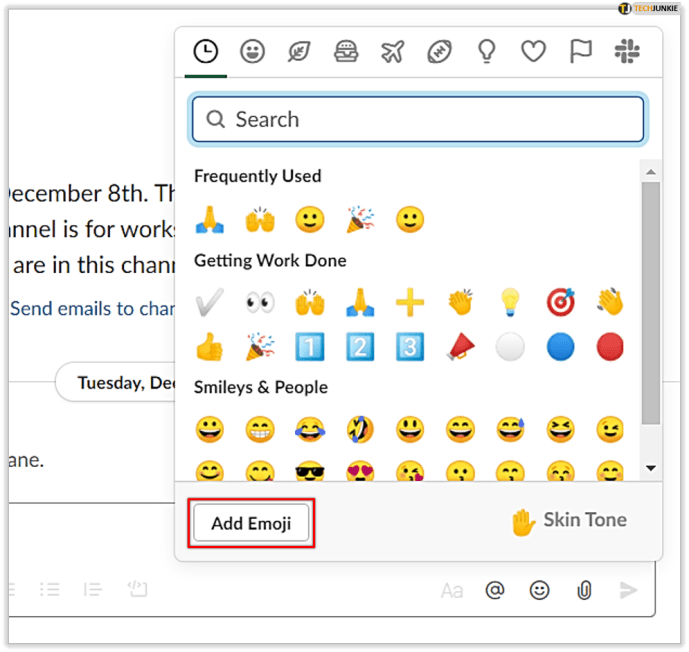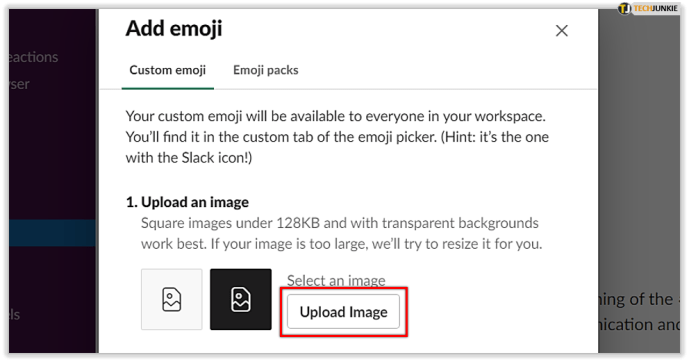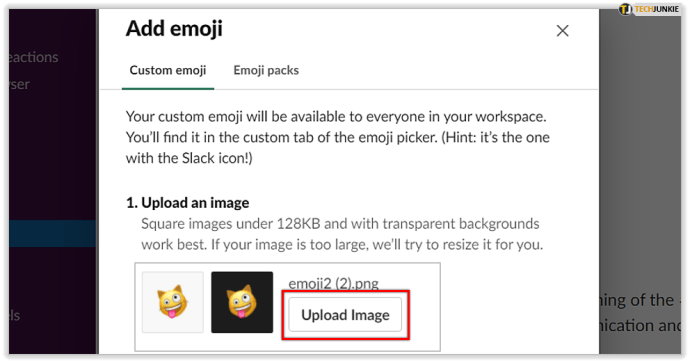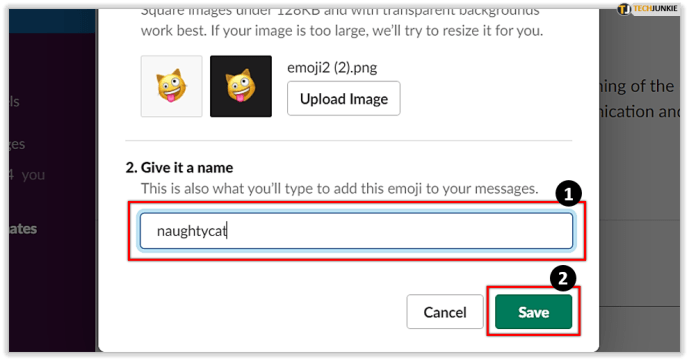Slack är ett populärt virtuellt kontor med alla nödvändiga verktyg för att hjälpa fjärrteam att arbeta effektivt. Du har allt en professionell kan behöva för att organisera projekt och ge teammedlemmarna viktiga meddelanden. Men Slack gör att du också kan ha kul medan du arbetar.

Emojis kan lägga lite färg till våra dystra dagar, och att använda dem i en professionell miljö är långt ifrån fel. Det är därför det är fantastiskt att skapa en anpassad emoji för din arbetsyta. Och om du blir trött på det kan du snabbt radera det. Här är hur.
Hur man tar bort den anpassade Emoji
När du vill ta bort en anpassad emoji från ditt virtuella kontor kan du göra det i några snabba steg. Kom ihåg att om du är en vanlig teammedlem kan du bara ta bort en emoji som du har skapat. Ägare och administratörer kan emellertid ta bort alla emoji de väljer.
- Öppna din webbläsare och gå sedan till din Slack-arbetsyta. Du kan inte ta bort eller skapa anpassade emojis i mobilappen, men du kan använda dem där.
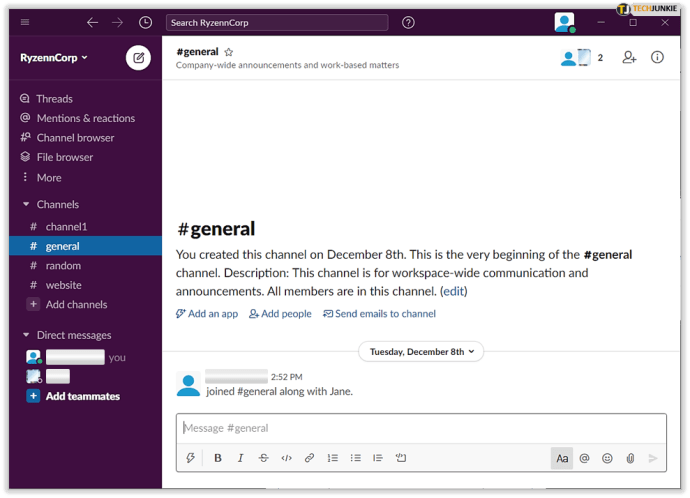
- Välj arbetsytans namn i det övre vänstra hörnet.
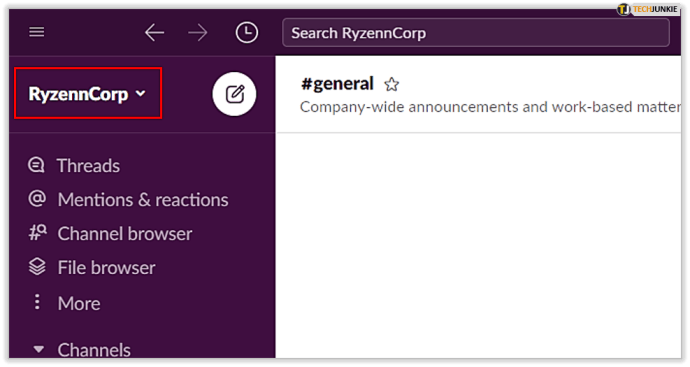
- Bläddra för att hitta Inställningar och administration i rullgardinsmenyn.
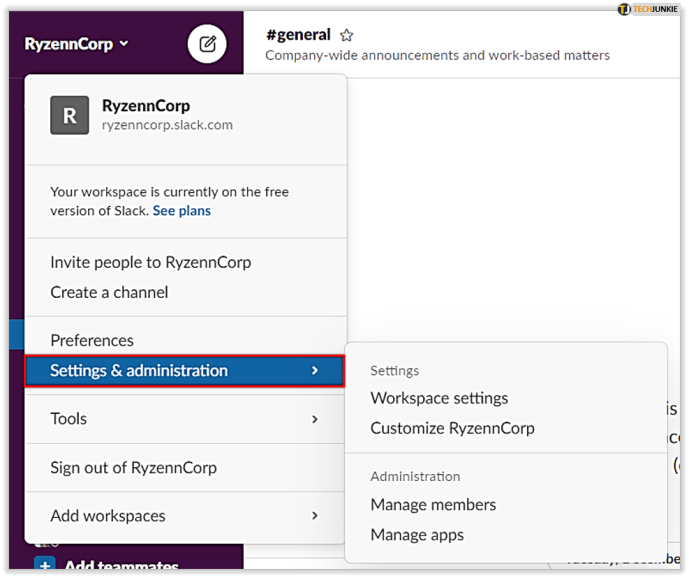
- Från Inställningar och administration väljer du Anpassa (arbetsytans namn).
Observera att du kan göra detta med skrivbordsappen, men när du klickar på Anpassa omdirigeras du till din webbläsare.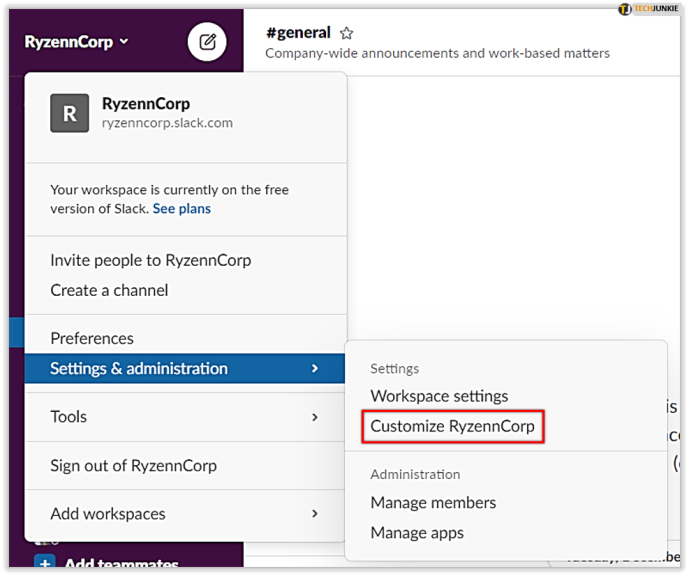
- Du ser en lista med anpassade emoji och deras författare. Välj den du vill ta bort och klicka på ikonen bredvid den.
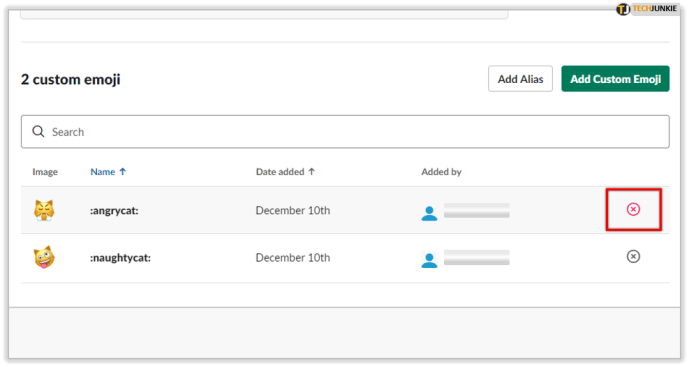
- Klicka på Ta bort Emoji.
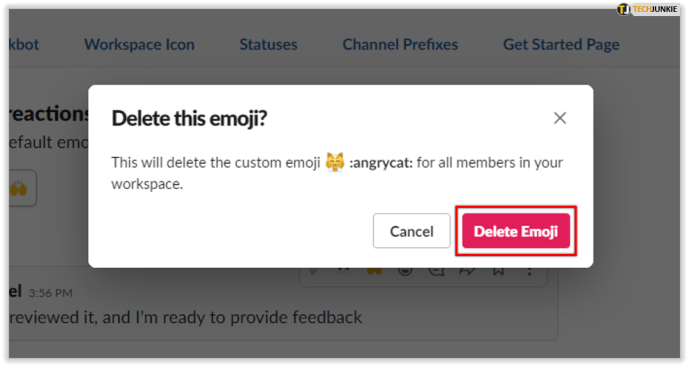
Om du inte har behörighet att radera en emoji ser du en hänglåsikon och följande meddelande:

Hur man lägger till en anpassad emoji
Om du först inte vet hur du lägger till en emoji, följ instruktionerna:
- Öppna Slack i en webbläsare.
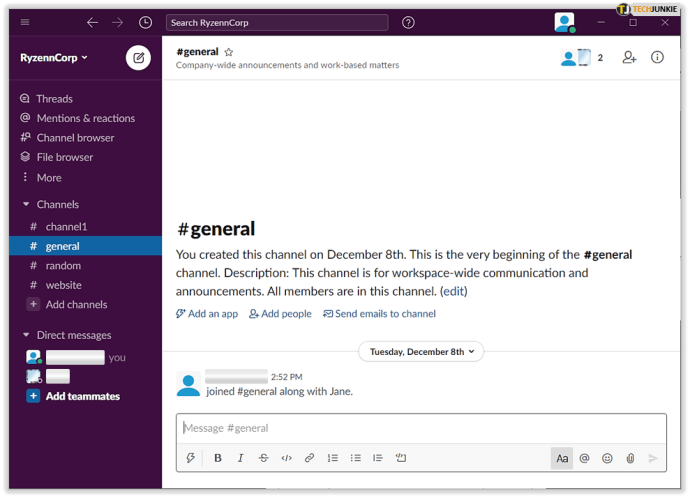
- Navigera till meddelandefältet och klicka på smiley ansiktet för att öppna emoji-plockaren.
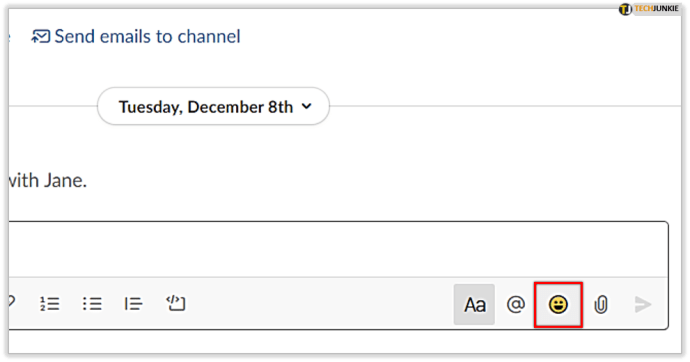
- Välj Lägg till emoji längst ned till vänster.
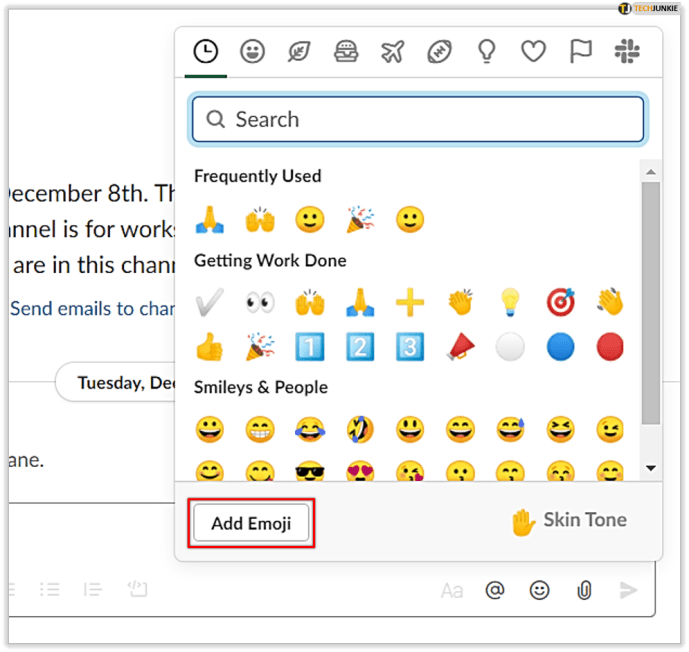
- Välj Ladda upp bild och klicka på önskad fil.
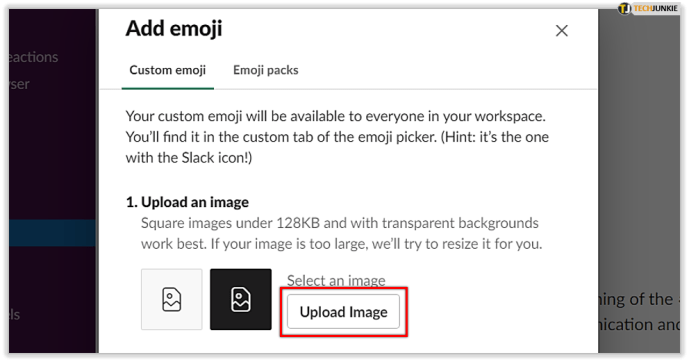
Observera att filen måste vara i JPG-, PNG- eller GIF-format. Och glöm inte att Slack kommer att ändra storlek på din bild, så se till att den är lämplig. Små och fyrkantiga bilder fungerar bäst.
- Klicka på Ladda upp bild.
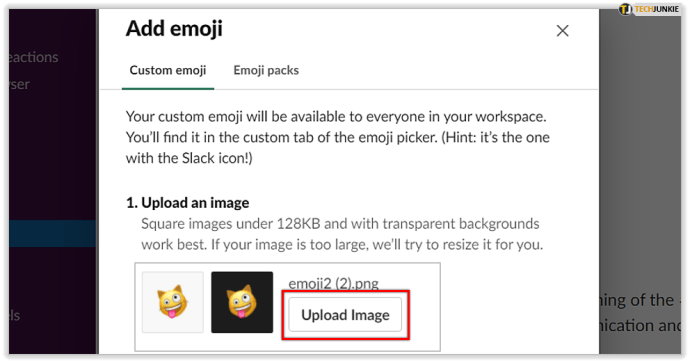
- Ge din nya emoji ett namn och välj Spara.
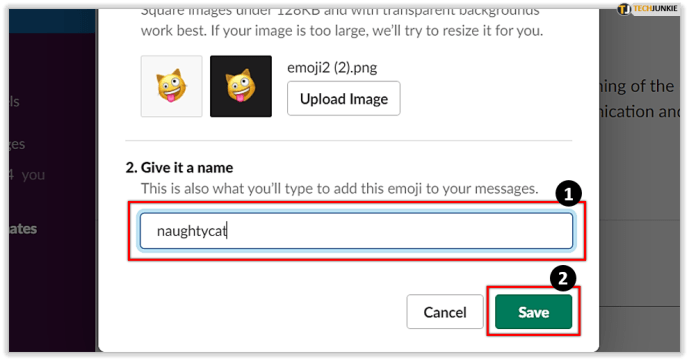
För att se alla anpassade emojis har dina teammedlemmar lagt till arbetsytan, öppnat emoji-plockaren och välj sedan ikonen Slack i det övre högra hörnet.

Hur man använder anpassad emoji
Det finns flera sätt att använda anpassade emojis. Du kan lägga till dem i dina meddelanden, reagera på andra gruppmedlemmars meddelanden eller göra det enklare att kopiera meddelanden från en kanal till en annan.
Förbättra dina slaka meddelanden
Emojis gör verkligen meddelanden lite livligare. Om du chattar med en kollega eller om ditt team har en rolig kanal för vattenkylchatt, varför inte, det är rätt plats för en emoji.
Emoji-menyn
Om du använder Slack på din stationära dator, navigerar du till meddelandefältet längst ner på skärmen och klickar på smileyikonen i det högra hörnet. Du kan använda ikonerna högst upp eller i sökfältet för att hitta önskad emoji. De du använder ofta visas så snart du öppnar den här menyn. För att lägga till emoji i ditt meddelande, klicka bara på det.
Om du använder Slack-appen på din telefon kan du använda emoji från tangentbordet. Du kan också öppna emoji-menyn genom att trycka på smiley-ikonen i meddelandefältet. Återigen, lägg till den valda emoji i ditt meddelande genom att helt enkelt knacka på den.

Emoji-koden
Du kan också använda standardemoji-koder för att skicka en emoji på Slack. Du behöver inte öppna emoji-menyn för att komma åt dem - skriv in: och börja skriva koden, som: tada: eller: taxi: för att se motsvarande emoji ovanför meddelandefältet. Om det är den du letar efter, klicka eller tryck på den för att lägga till den i ditt meddelande.
Om du inte känner till koden för den emoji du vill lägga till i meddelandet anger du: och bokstaven du tror att koden kan börja med. Men när du inte känner till koden är det förmodligen lättare att hitta en emoji baserat på kategori.
hur man byter språk i lol

Lägg till reaktioner
Du kan använda emoji för att reagera på andra gruppmedlemmars meddelanden. Ibland är det det snabbaste sättet att svara och hålla konversationen snygg och kortfattad. Att skriva OK! känns överflödig om du bara kan lägga till en reaktion - tummen upp eller en liknande emoji som överför rätt meddelande.
Om du lägger till en reaktion från skrivbordet navigerar du till meddelandet och klickar sedan på ikonen Lägg till en reaktion som dyker upp. Klicka på önskad emoji, och det är det.
Om du lägger till en reaktion från en mobil enhet trycker du på meddelandet du vill reagera på och håller kvar. Tryck på Lägg till en reaktion och välj emoji du vill lägga till.

Skapa Reacji
Om du ansluter Reacji Channeler-appen till Slack tillåter du emoji-reaktioner också att kopiera meddelanden från en kanal till en annan. Kom bara ihåg att kanalerna måste vara offentliga.
Vi rekommenderar att du skapar en anpassad emoji för detta ändamål. Ditt team får ett meddelande om att du har skapat en ny reacji och de kan använda den.
När du har installerat Reacji Channeler från Slack Directory och lagt till den i Slack-appen behöver du bara ange följande: / reacji-channeleler: emojicode: #channelname och du är redo. Nästa gång någon reagerar på ett meddelande med den emoji du har valt visas det automatiskt på den utsedda kanalen.

Språket som alla förstår
Emojis är som ett universellt språk som alla förstår. De finns i nästan alla aktuella appar och har många syften. Som på Slack - emojis kan till och med kopiera dina meddelanden över kanaler. Om du antagligen skulle skapa en anpassad för detta, undvik att kopiera för många irrelevanta meddelanden.
Hjälpte den här artikeln dig att lära dig att ta bort eller skapa en anpassad emoji? Visste du redan att du kunde använda en anpassad emoji som reacji? Låt oss veta i kommentarfältet nedan.