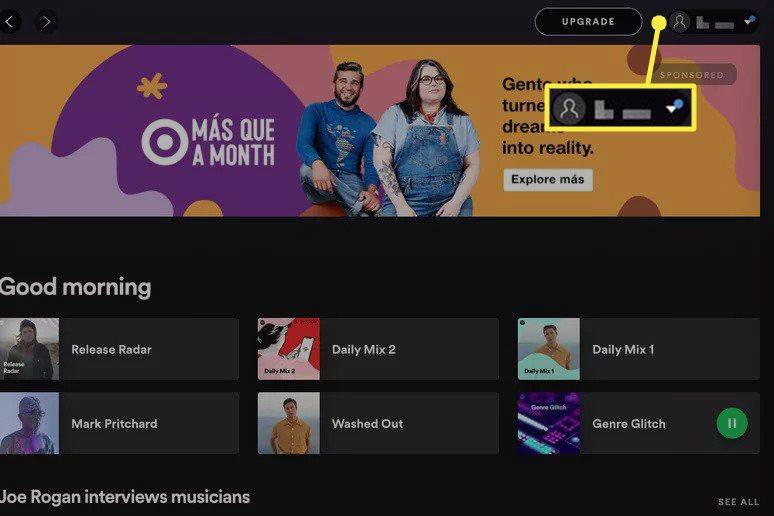Om du undrar hur man tar bort en sida på SharePoint har du kommit till rätt plats. Du kan skapa så många sidor på SharePoint som du vill – och du kan också ta bort dem när du inte behöver dem längre. Dessutom kan det göras i ett par snabba och enkla steg.

I den här guiden kommer vi att visa dig hur du tar bort en sida på SharePoint på olika enheter. Vi kommer också att visa dig hur du tar bort grupper på SharePoint och svarar på några andra frågor du kan ha angående den här plattformen.
Hur tar man bort en sida på SharePoint?
SharePoint-användare tenderar att blanda ihop termerna webbplats och sida och använda dem omväxlande. Men en sida är faktiskt en del av en viss webbplats på SharePoint. Dessutom används SharePoint-sidor för att lägga till visuell information till en webbplats och för att få webbplatsen att se mer tilltalande ut.
Du kan enkelt skapa sidor inom SharePoint-webbplatser, och du kan ta bort dem i ett par snabba steg. Vi kommer att visa dig hur du gör det på olika enheter. Tänk på att endast webbplatsadministratörer har möjlighet att ta bort en sida på sin SharePoint-webbplats – användare kan inte ta bort någon annans sida.
På Mac
Om du vill ta bort en sida från en viss webbplats på SharePoint på din Mac, följ stegen nedan:
- Öppna SharePoint.
- Gå till inställningsikonen i det övre högra hörnet på skärmen.

- Fortsätt till Webbplatsinställningar och sedan till Webbplatsinnehåll.

- Välj Sidor från listan med alternativ.

- Du kommer att se en lista över alla dina sidor på fliken Webbsidor.
- Hitta sidan som du vill ta bort.

- Klicka på de tre prickarna till höger om titeln.

- Välj Ta bort i rullgardinsmenyn med alternativ.

Det är allt som finns. Om du ändrar dig eller om du av misstag tar bort en SharePoint-sida kan du alltid återställa den. Allt du behöver göra är att gå till papperskorgen, hitta och välja filen du vill återställa och välja återställningsalternativet ovanför listan. Men var försiktig, om du raderade din fil för 93 dagar sedan kommer du inte att kunna få tillbaka den.
På skrivbordet
Följ stegen nedan för att ta bort en sida från en SharePoint-webbplats i skrivbordsappen.
- Starta SharePoint på din dator.
- Gå till Pages till vänster på skärmen.

- Om alternativet Sidor inte finns där, gå till Inställningar i det övre högra hörnet på skärmen.

- Navigera till Webbplatsinställningar och sedan Webbplatsinnehåll.

- Hitta Pages i listan med alternativ och dubbelklicka på den.

- Leta upp sidan du vill ta bort i listan över sidor.

- Klicka på de tre prickarna bredvid namnet på sidan.

- Välj Ta bort.

Tänk på att om du tar bort en viss sida på SharePoint kommer alla möjliga webbplatsnavigeringsalternativ också att tas bort. Å andra sidan kommer inte inbäddade länkar och andra länkar som tar dig direkt till sidan att raderas. Om du också vill ta bort den typen av länkar måste du göra det manuellt.
På Android
SharePoint-appen är tillgänglig på både Android- och iPhone-enheter. När du har installerat appen på din mobila enhet har du två alternativ – mobilvyn och PC-vyn. PC-vyn har samma utseende som skrivbordsappen.
För att ta bort en sida på SharePoint på en Android-enhet kommer vi att använda PC-vyn. Följ stegen nedan för att ta reda på hur:
- Öppna SharePoint på din Android-enhet.

- Gå till inställningsikonen i det övre högra hörnet på skärmen.

- Fortsätt till webbplatsinställningar.

- Tryck på Hantera webbplatsfunktioner.

- Gå till PC-vyn och tryck på den.

- Gå tillbaka till webbplatsinställningar och gå över till webbplatsinnehåll.
- Välj Sidor.

- Hitta sidan du vill ta bort och tryck på de tre prickarna bredvid namnet på sidan.

- Tryck på Ta bort.

Det är allt som finns. Du kan också återställa filer från papperskorgen på mobilappen.
På iPhone
Om du vill ta bort en sida från en SharePoint-webbplats på din iPhone följer du följande steg:
- Öppna SharePoint på din iPhone.

- Tryck på Inställningar i det övre högra hörnet på skärmen.

- Gå till Webbplatsinställningar och sedan till Hantera webbplatsfunktioner.

- Tryck på PC-vy.
- Gå tillbaka till webbplatsinställningar och fortsätt till webbplatsinnehåll.

- Navigera till Pages och hitta sidan du vill ta bort.

- Tryck på de tre prickarna på höger sida av filen.

- Välj alternativet Ta bort.

Hur tar man bort en grupp på SharePoint?
En grupp på SharePoint består av SharePoint-användare som alla har samma webbplatsbehörighet. Endast administratören av SharePoint-gruppen har möjlighet att tilldela platsbehörigheter, redigera webbplatsbehörigheter och ta bort grupper.
Processen att ta bort en grupp på SharePoint är relativt enkel, och den består bara av ett par snabba steg. Vi kommer att visa dig hur du tar bort en grupp på SharePoint på olika enheter.
På Mac
För att ta bort en grupp på SharePoint på din Mac, följ stegen nedan:
- Öppna SharePoint på din Mac.
- Gå till Inställningar i det övre högra hörnet på skärmen.
- Fortsätt till webbplatsinställningar.
Notera : Om webbplatsinställningarna inte visas i listan över inställningar, gå till Visa alla webbplatsinställningar och sedan till Webbplatsinnehåll. - Gå till Användare och behörigheter.
- Välj Personer och grupper.
- Hitta gruppen som du vill ta bort.
- Gå till Inställningar och sedan till Gruppinställningar.
- Hitta alternativet Ta bort i listan.
- Bekräfta att du vill ta bort den gruppen.
På skrivbordet
För att ta bort en grupp på SharePoint på skrivbordsappen, följ stegen nedan:
- Öppna SharePoint-skrivbordsappen.
- Gå till Inställningar och sedan till Webbplatsinställningar.

- Navigera till Användare och behörigheter.

- Hitta personer och grupper i listan med inställningar.

- Välj den grupp som du vill ta bort.

- Klicka på Inställningar.

- Fortsätt till Gruppinställningar.

- Klicka på Ta bort.

- Bekräfta att du vill ta bort gruppen.

På Android
Precis som vi aktiverade PC-vyn på mobilappen för att ta bort en SharePoint-sida, kommer vi att göra samma sak med grupper. Så här går det till.
- Starta SharePoint på din Android-enhet.

- Tryck på inställningsikonen i det övre högra hörnet på skärmen.

- Gå till Webbplatsinställningar och sedan Hantera webbplatsfunktioner.

- Hitta PC-vyn och tryck på den.

- Gå tillbaka till webbplatsinställningar.
- Välj Användare och behörigheter och gå sedan till Personer och grupper.

- Hitta och tryck på gruppen som du vill ta bort.

- Klicka på Inställningar och gå sedan till Gruppinställningar.

- Välj Ta bort.

- Bekräfta att du vill ta bort gruppen.

På iPhone
Om du vill ta bort en grupp på SharePoint på din iPhone, följ stegen nedan:
- Öppna SharePoint på din iPhone-enhet.

- Gå direkt till inställningsikonen i det övre högra hörnet på skärmen.

- Gå till Webbplatsinställningar och sedan Hantera webbplatsfunktioner.

- Tryck på PC-vy.
- Återgå till webbplatsinställningar.
- Gå till Användare och behörigheter och fortsätt sedan till Personer och grupper.

- Välj den grupp som du inte behöver längre.

- Välj Inställningar och gå sedan till Gruppinställningar.

- Klicka på Ta bort.

- Bekräfta att du vill ta bort gruppen.

Ytterligare vanliga frågor
Varför kan jag inte ta bort en SharePoint-webbplats?
Endast webbplatsägare har möjlighet att ta bort en SharePoint-webbplats. Du kanske helt enkelt inte har behörighet att ta bort den SharePoint-webbplatsen.
Hur tar jag bort en SharePoint-webbplats?
För att ta bort en webbplats på SharePoint, följ stegen nedan:
1. Öppna SharePoint.
2. Gå till inställningsikonen i det övre högra hörnet på skärmen.
3. Fortsätt till webbplatsinformation.
4. Skriv in namnet på webbplatsen som du vill ta bort.
5. Klicka på Ta bort webbplats.
hur man visar gamla berättelser på instagram
6. Välj Spara.
När du tar bort en SharePoint-webbplats kommer du också att ta bort alla sidor, underwebbplatser och alla typer av innehåll på den webbplatsen. Om du ändrar dig, eller om du raderade en webbplats av misstag, kan du alltid återställa den från papperskorgen.
Ta bort allt onödigt innehåll på SharePoint
Nu vet du hur du tar bort sidor, grupper och webbplatser på SharePoint på alla enheter. Du vet också hur du återställer dem alla. När du tar bort det oönskade SharePoint-innehållet kommer din SharePoint-instrumentpanel att vara mycket mer organiserad och du kommer att kunna fokusera på ditt arbete bättre.
Har du någonsin tagit bort en sida från SharePoint? Använde du något av stegen som förklaras i den här artikeln? Låt oss veta i kommentarsfältet nedan.