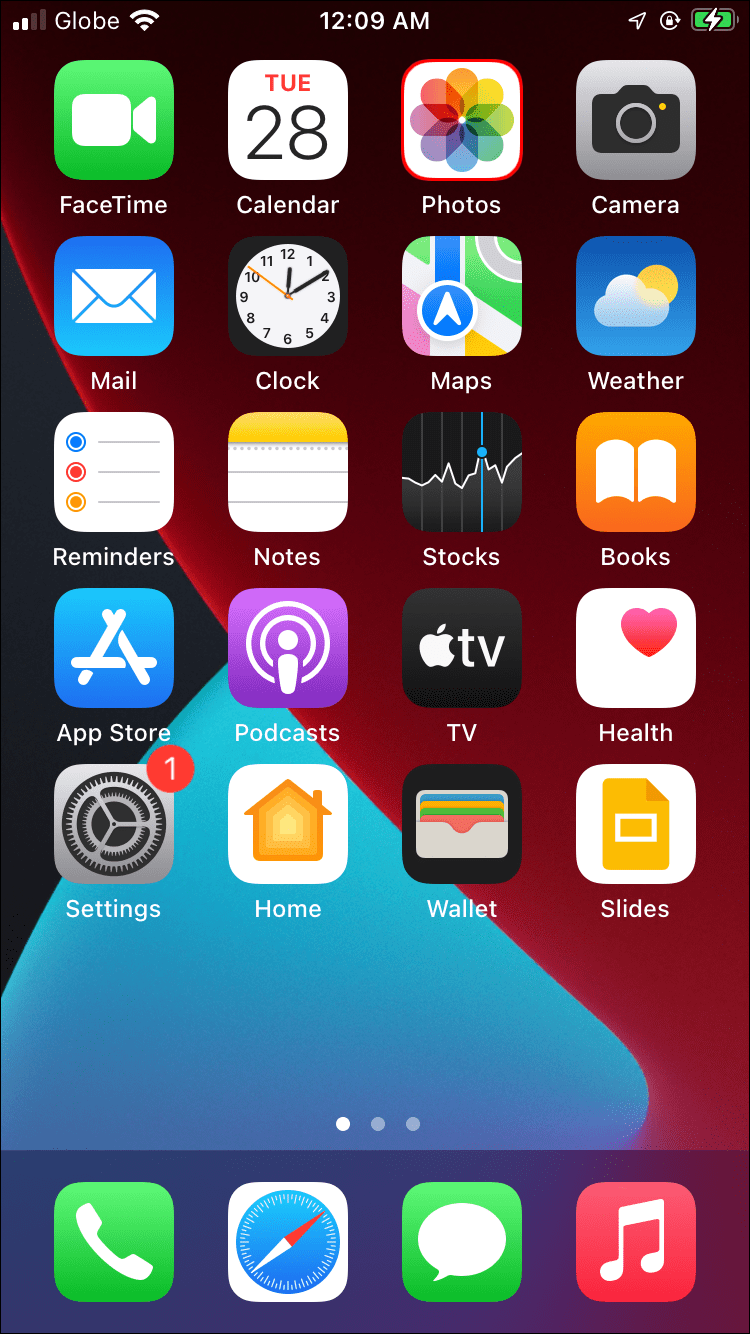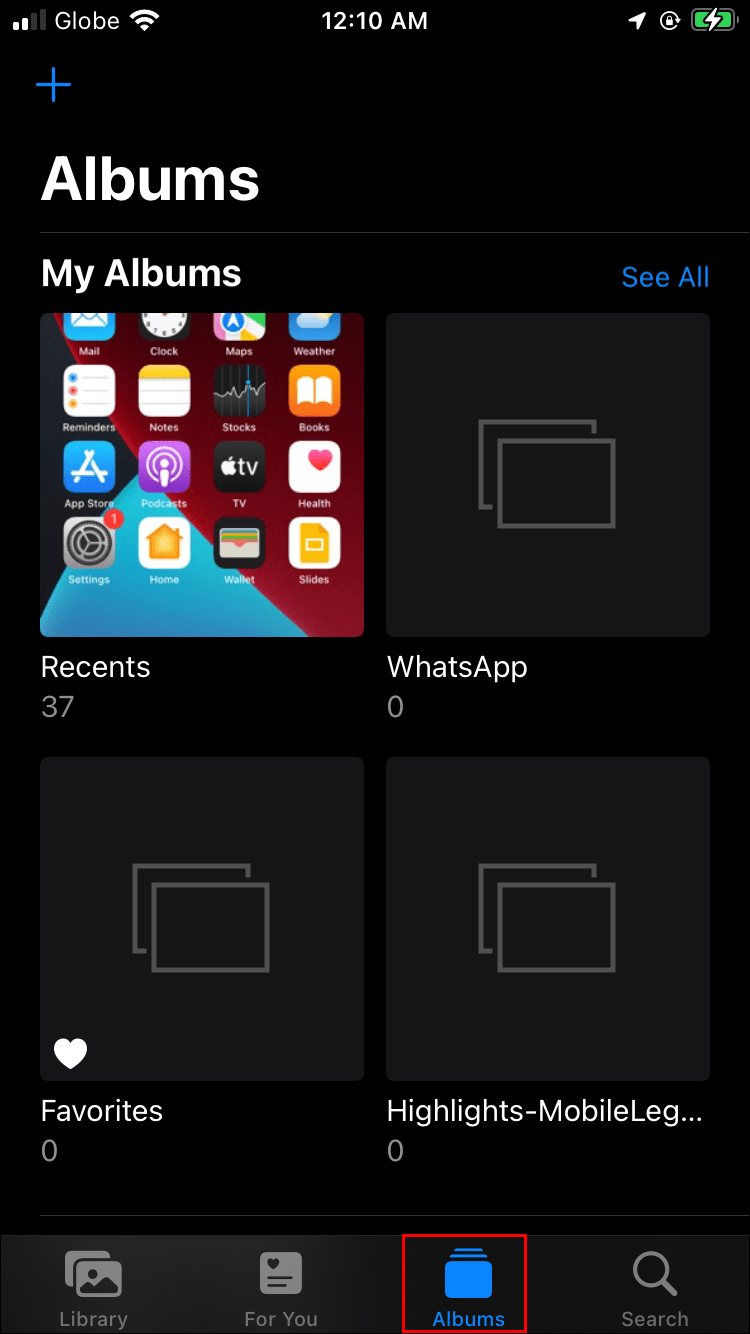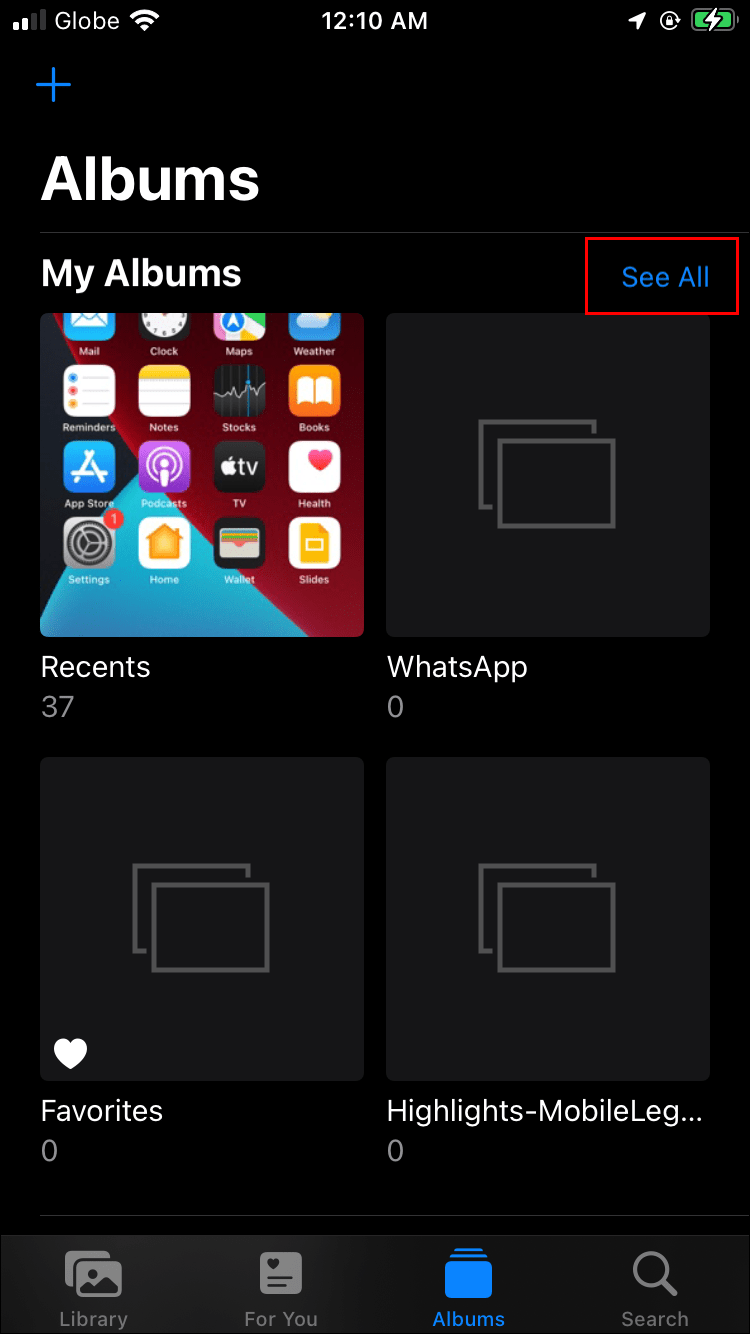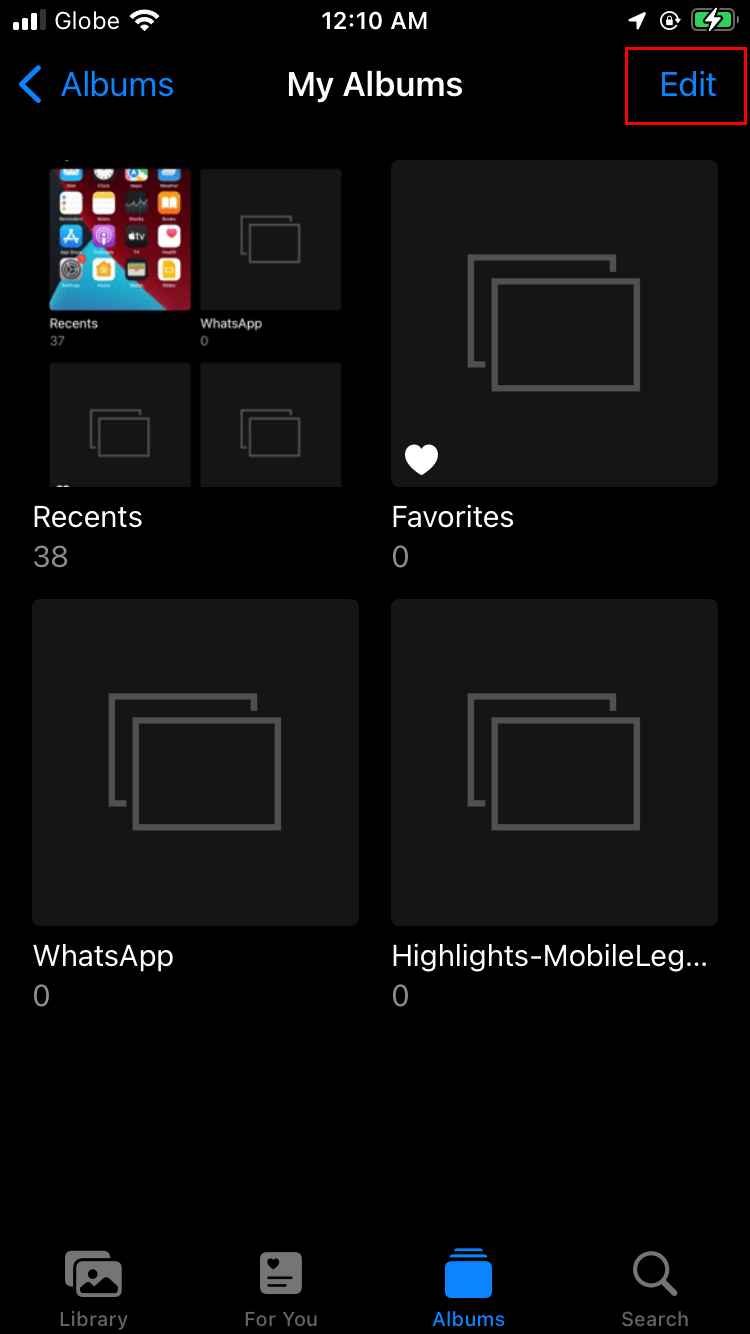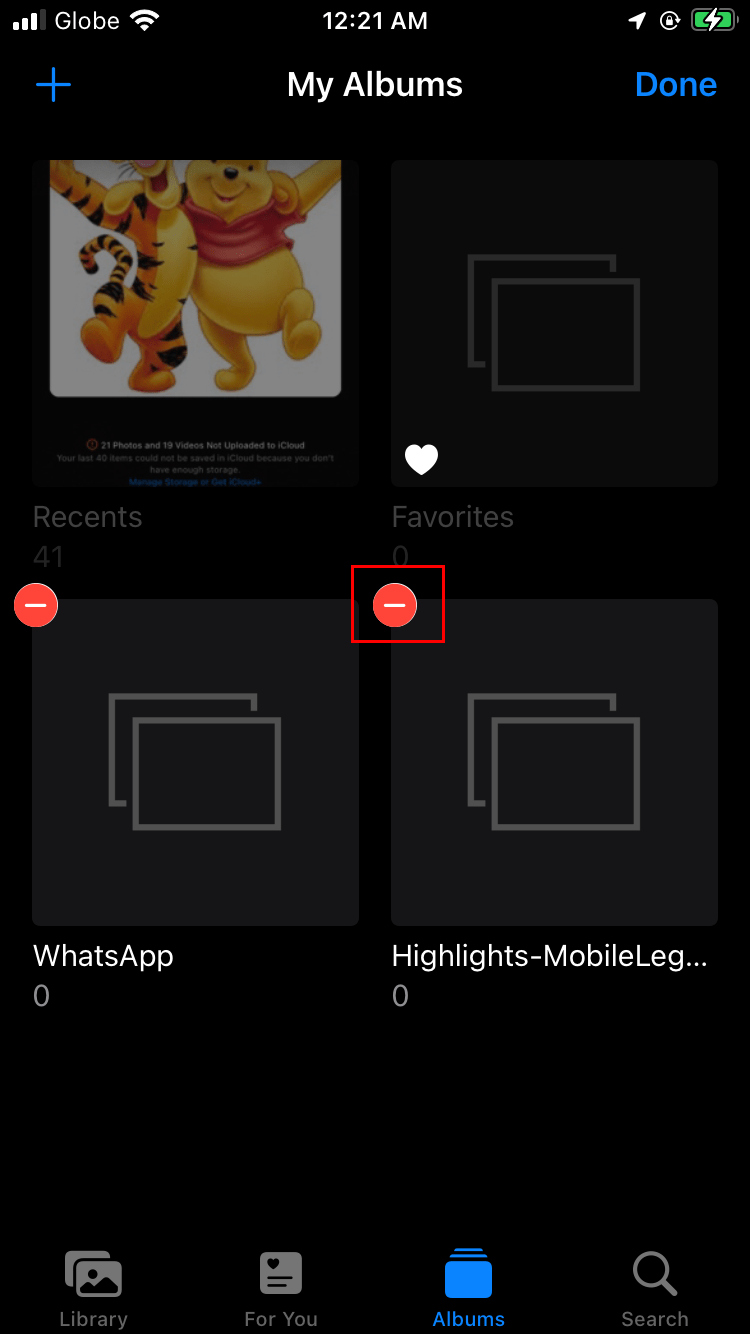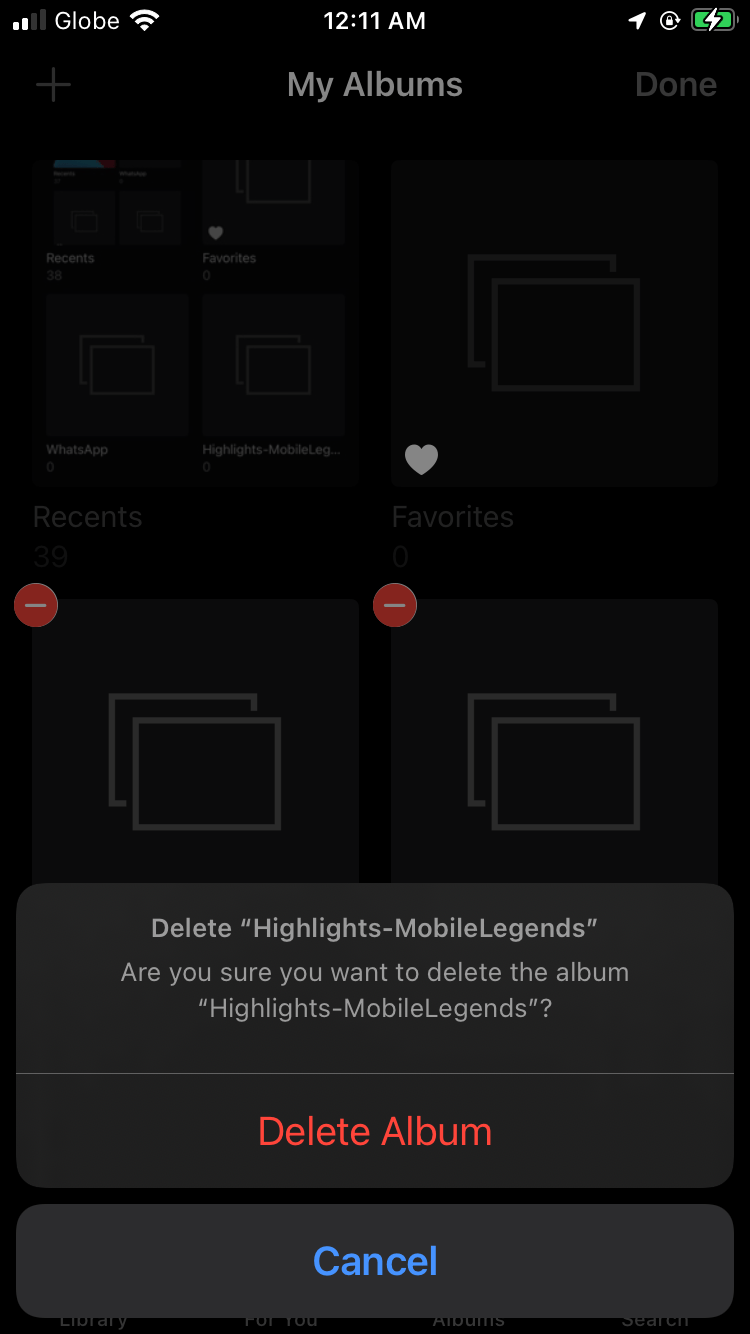Att ta bort bilder från ditt iPhone-fotogalleri en efter en kan vara tidskrävande, särskilt om du har hundratals eller tusentals av dem. Tack och lov låter iOS användare ta bort hela album med några få tryck. Om du undrar hur du kan påskynda processen att ta bort foton och frigöra enhetens minne, har vi din rygg.

I den här guiden kommer vi att dela instruktioner om hur du tar bort hela album från din Foto-app på en gång på olika iPhone-modeller. Dessutom kommer vi att förklara hur man återställer raderade album eller tar bort dem permanent. Läs vidare för att ta reda på hur du gör ditt bildgalleri renare.
Hur man tar bort fotoalbum på en iPhone X, 11 eller 12
Istället för att ta bort bilder en efter en kan du radera ett helt album på en gång. Så här gör du det på de nyaste iPhone-modellerna:
- Från huvudmenyn på iPhone trycker du på appikonen Foton.
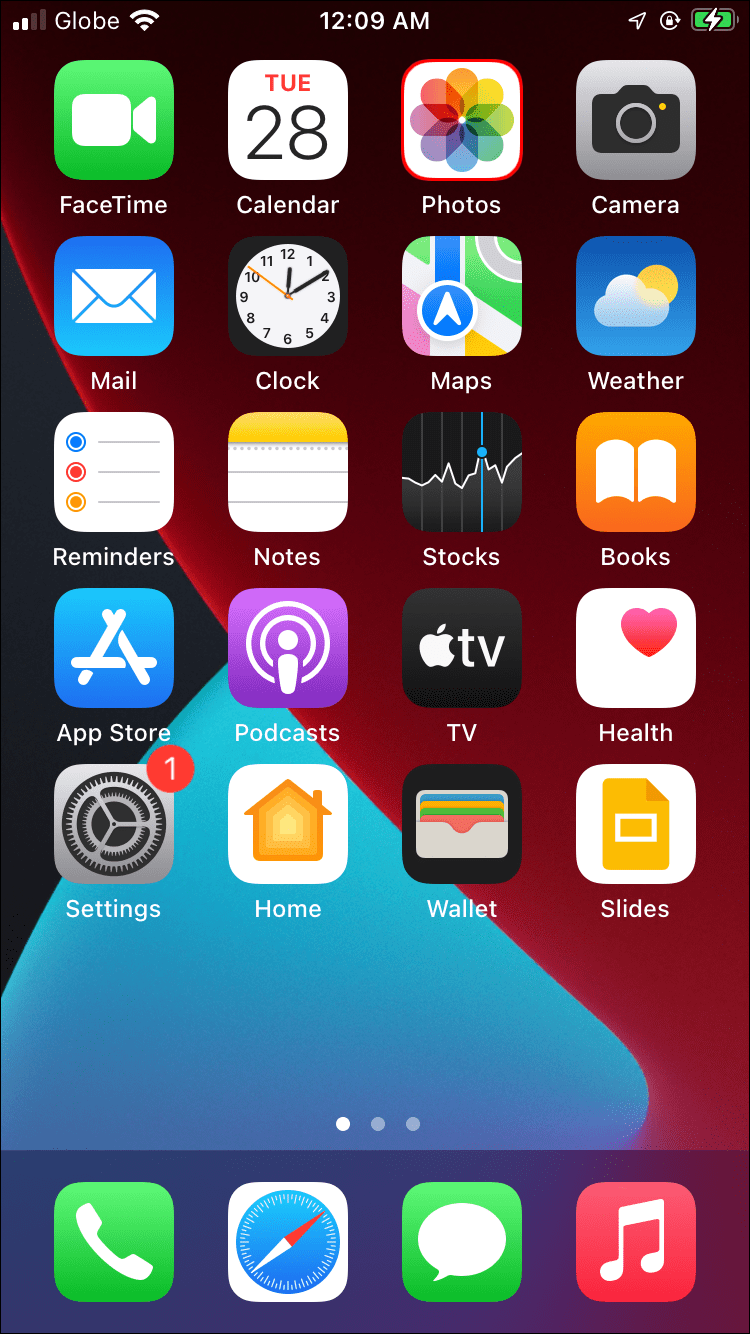
- Tryck på Album längst ned på skärmen.
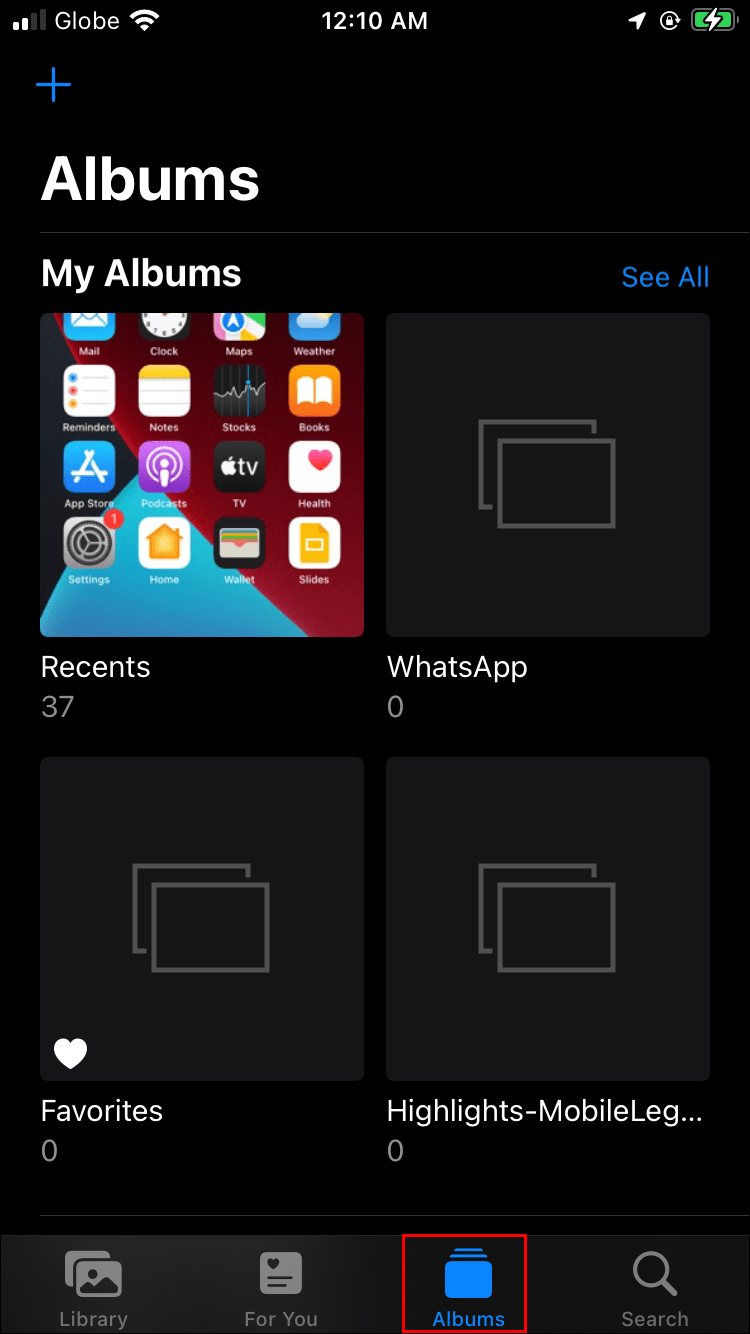
- Tryck på Se alla i det övre högra hörnet på skärmen för att komma åt alla dina album.
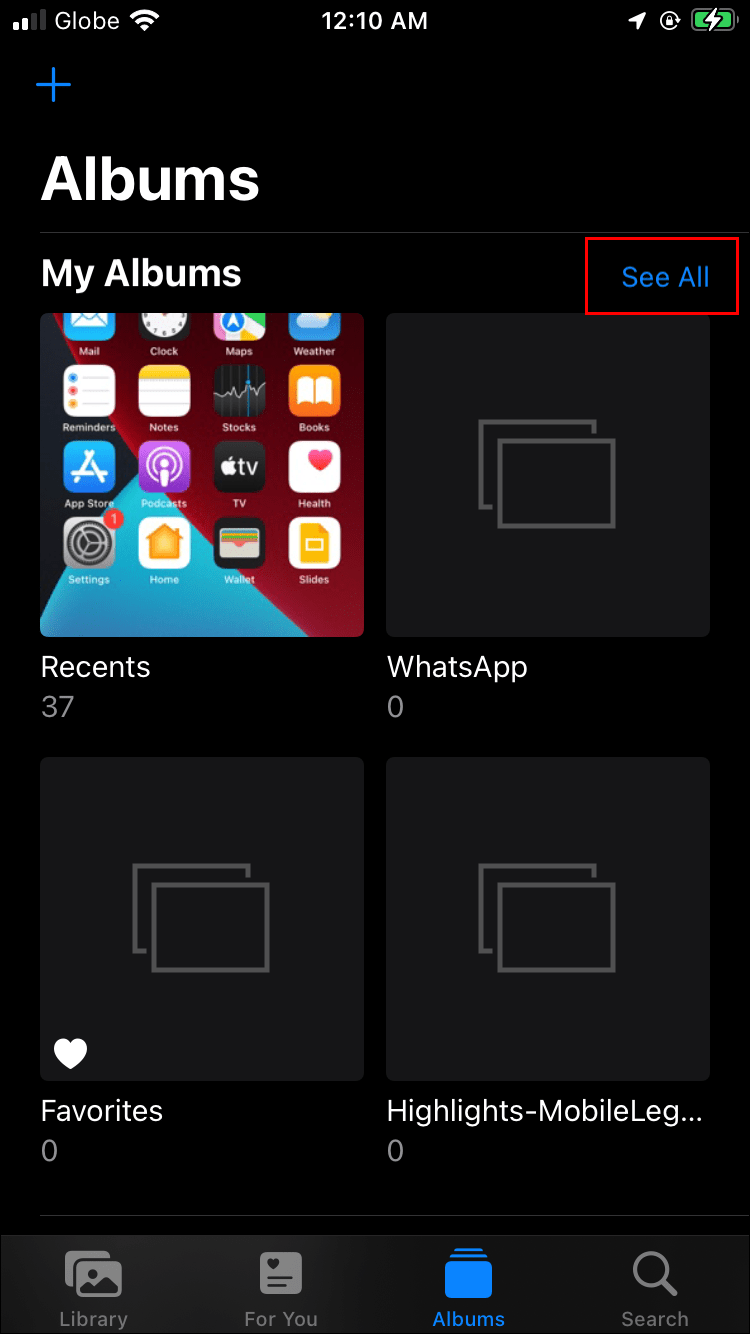
- Tryck på Redigera i det övre högra hörnet på skärmen.
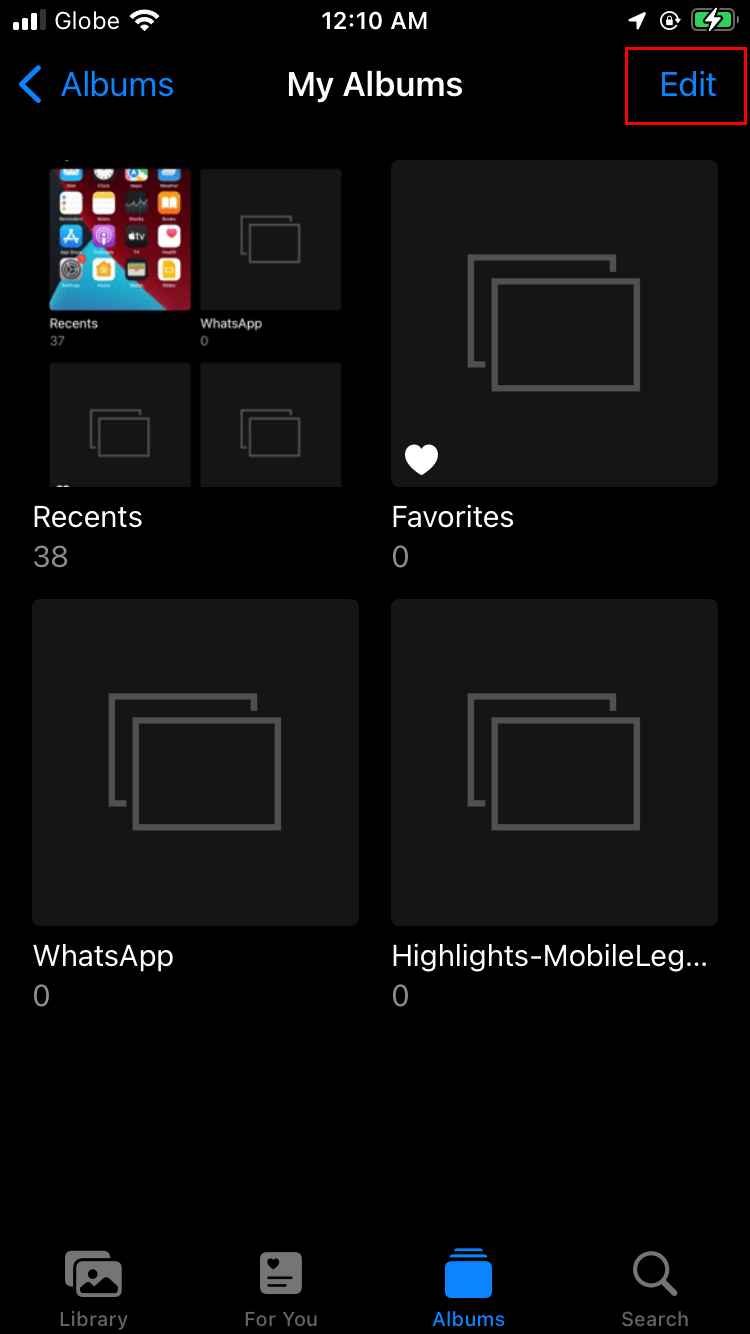
- Bläddra igenom din albumlista för att hitta de album du vill radera. Tryck på den röda minusikonen bredvid ett album.
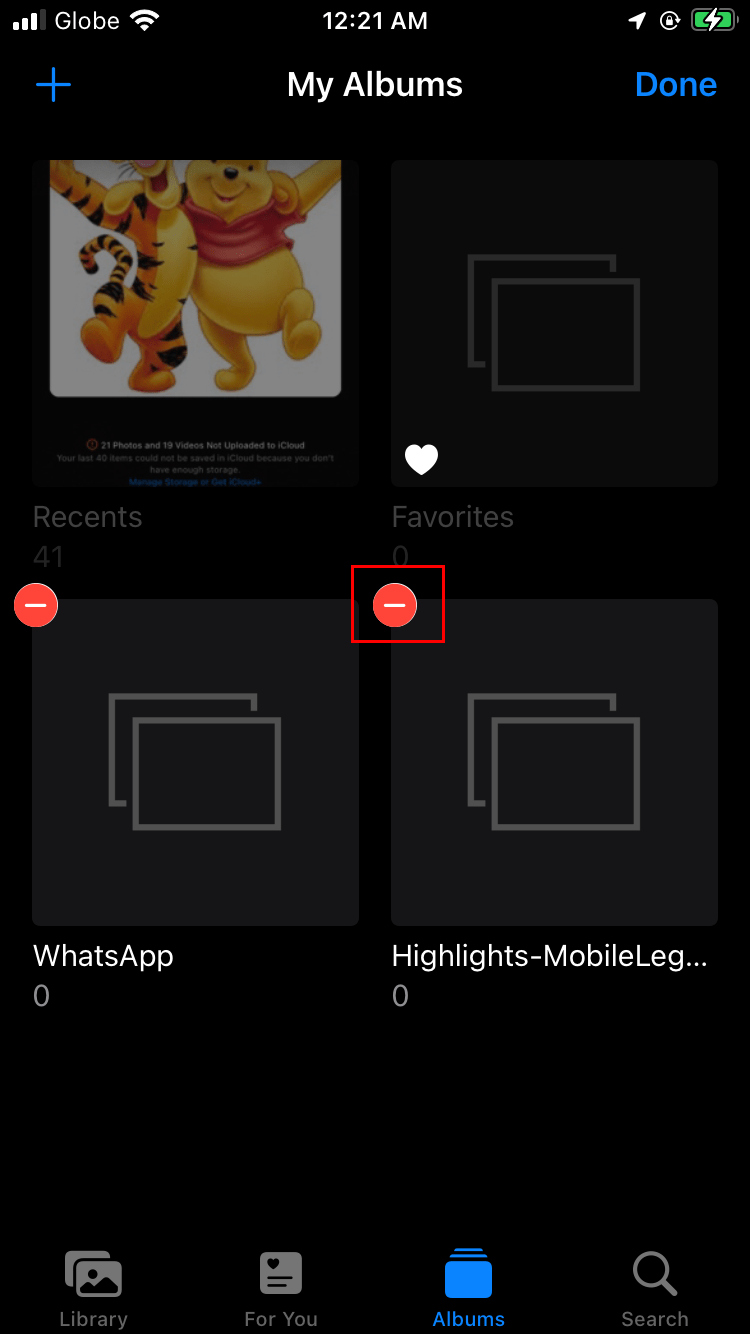
- Tryck på Ta bort album för att bekräfta eller Avbryt om du har tryckt på minusikonen av misstag.
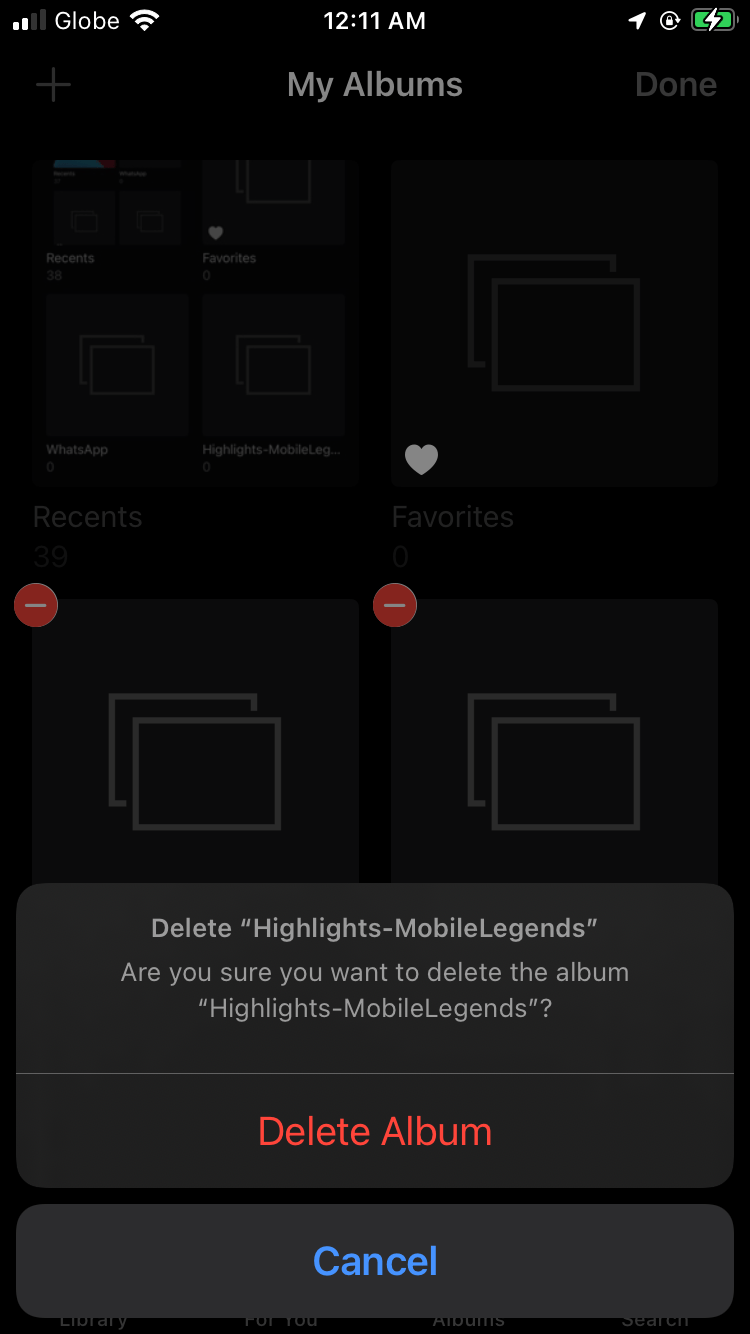
Hur man tar bort fotoalbum på en iPhone 6, 7 eller 8
Att ta bort ett helt album på iPhone 6, 7 och 8 uppdaterad till den senaste iOS-versionen skiljer sig inte från att göra det på nyare iPhone-modeller. Följ stegen nedan:
- Öppna ditt fotogalleri från din iPhone-meny.
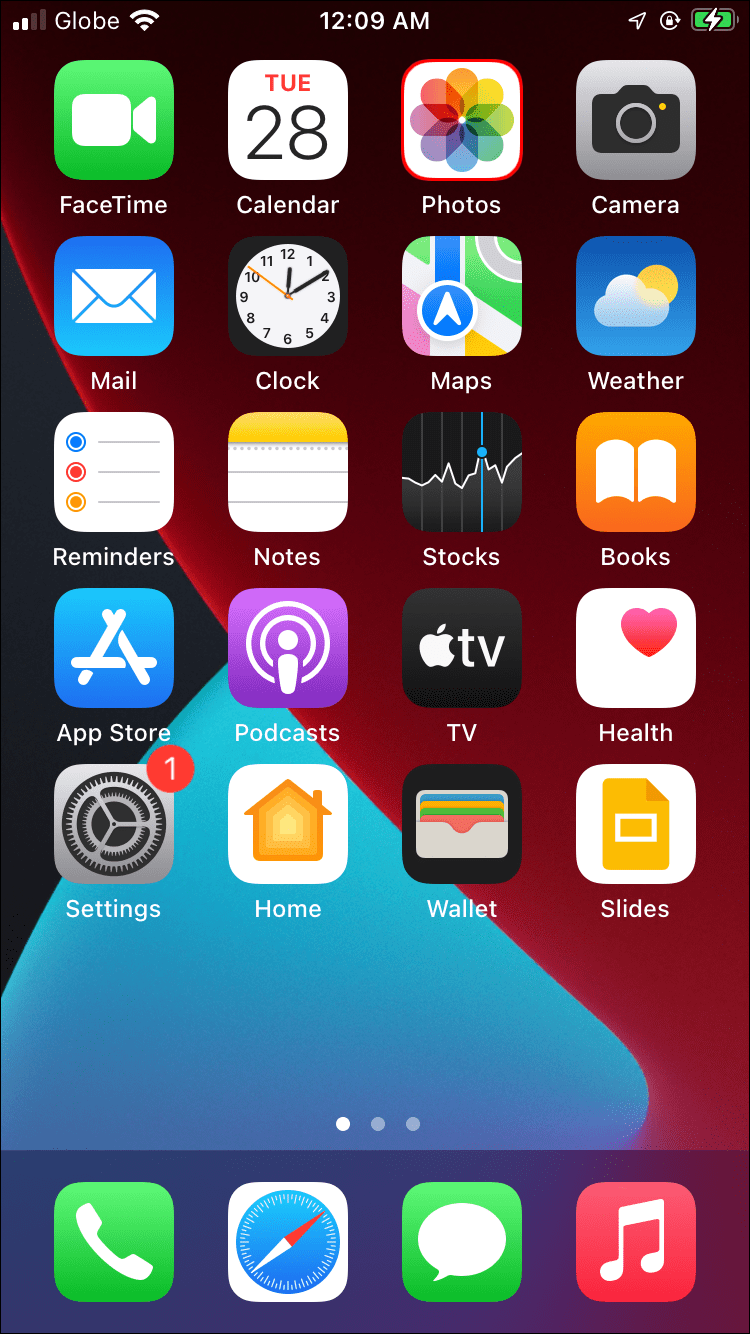
- Navigera till fliken Album längst ned på skärmen.
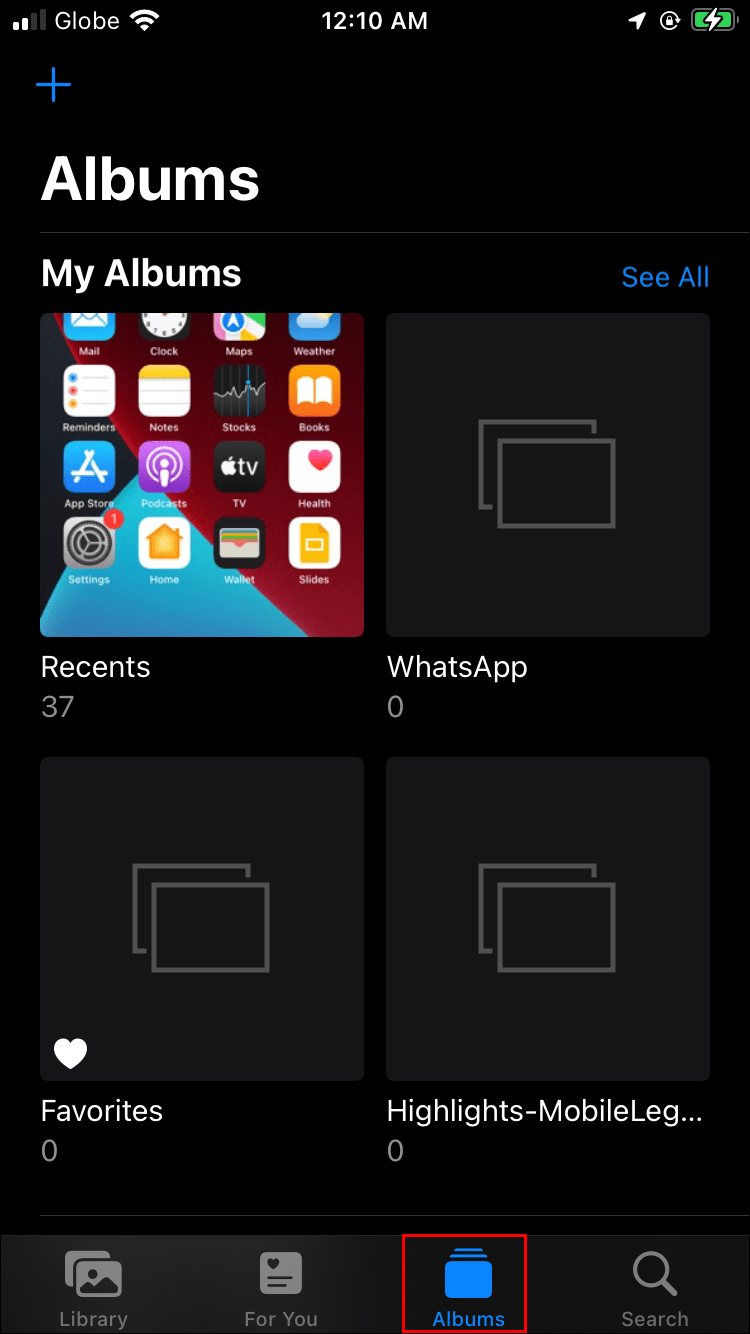
- Välj Se alla i det övre högra hörnet.
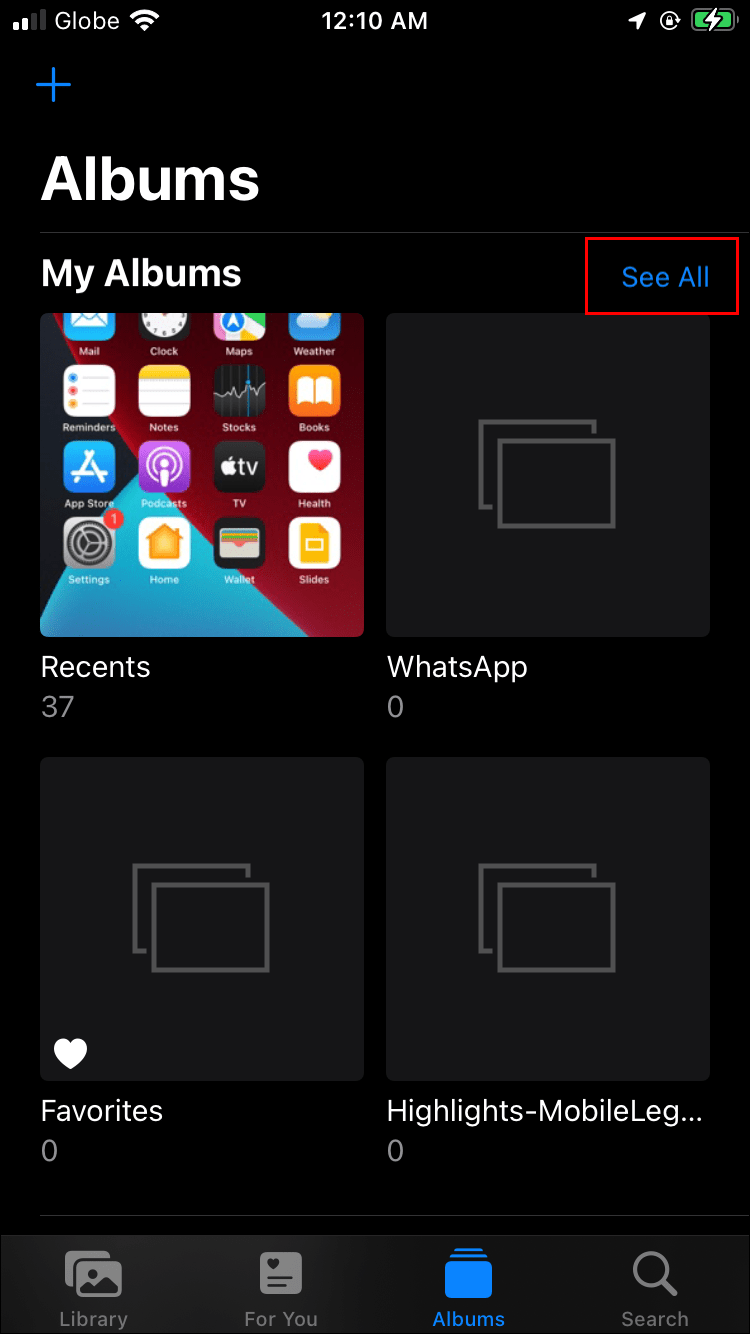
- Tryck på Redigera i det övre högra hörnet och tryck på de röda minusikonerna bredvid album du vill radera.
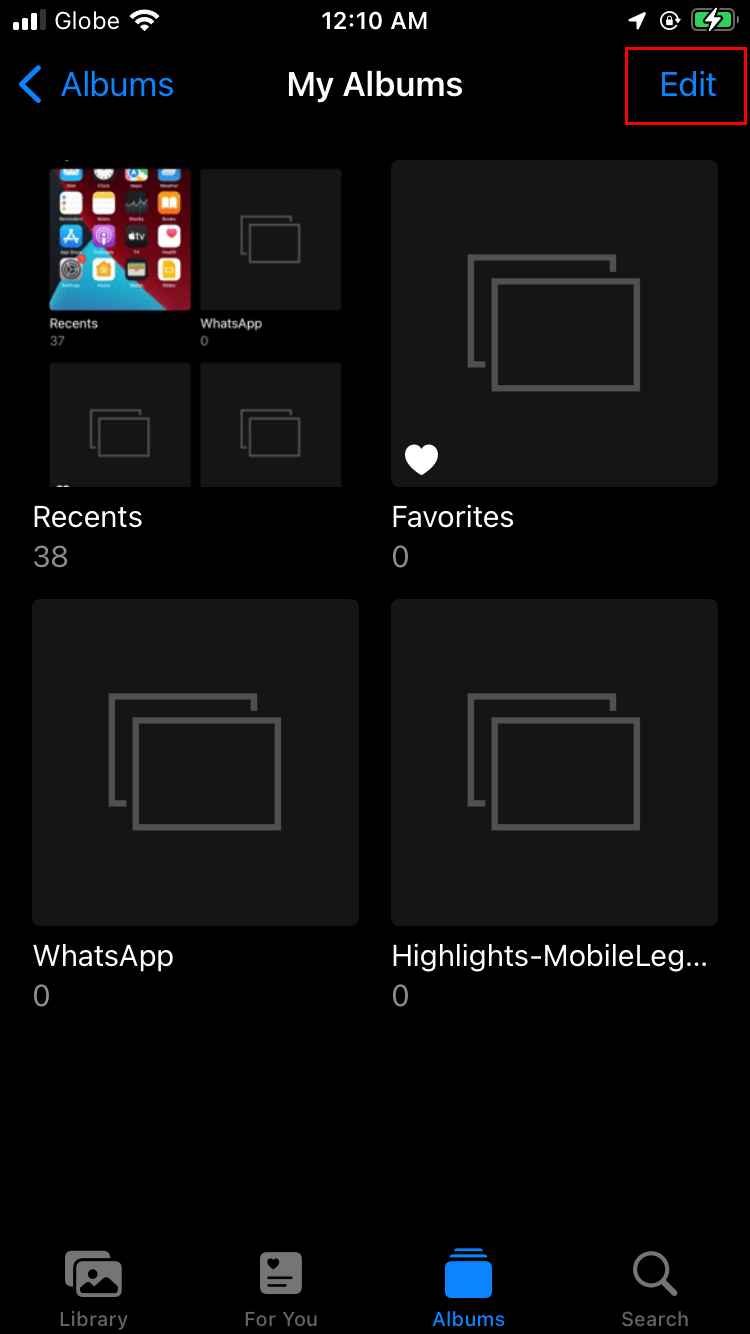
- Tryck på Ta bort album för att bekräfta. Alternativt, tryck på Avbryt för att gå tillbaka till valet.
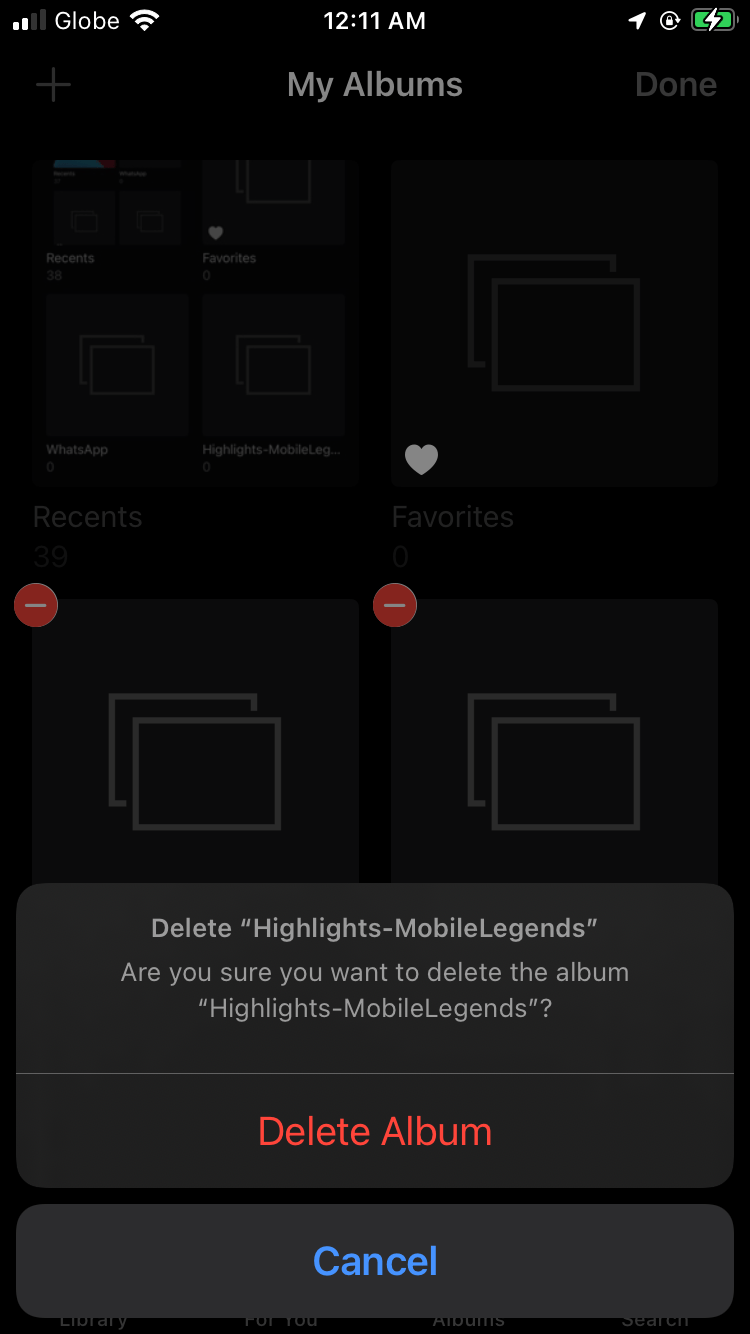
Hur man tar bort flera fotoalbum samtidigt på en iPhone
Ibland kan du behöva påskynda processen och ta bort flera album samtidigt från din iPhone. Tyvärr kan detta inte göras direkt på din iPhone; album kan bara raderas ett i taget.
Vanliga frågor
Varför kan jag inte ta bort ett iPhone-album?
Vissa album på iPhone skapas som standard och kan inte raderas på enheten. Dessa album inkluderar Camera Roll, People och Places, och album som synkroniseras med din PC via iTunes. Du kan inte heller inaktivera filtrering efter mediatyp. Album som synkroniseras med din dator kan dock raderas via iTunes på datorn.
Hur tar jag bort ett album som synkroniserats via iTunes?
Du kan inte ta bort album som synkroniserats med din dator från din iPhone, men du kan göra detta via iTunes på din PC. Följ instruktionerna nedan:
1. Anslut din iPhone till din dator med hjälp av Lightning-kabeln.
2. Dubbelklicka på iTunes på din dator för att starta appen.
3. Välj ditt iPhone-namn i det vänstra sidofältet.
4. Klicka på Foton.
5. I menyn Synkronisera foton klickar du på cirkeln bredvid Valda album.
6. Välj alla album som du inte vill radera. Var försiktig så att du inte gör tvärtom, eftersom icke-valda album inte synkroniseras med din iPhone.
7. Klicka på Använd. Vänta tills synkroniseringen är klar och koppla bort din iPhone. Albumen borde nu vara borta.
Hur återställer jag ett borttaget album på en iPhone?
Ibland raderar folk iPhone-album av misstag eller inser att de missar bilderna efteråt. Tack och lov har du 30 dagar på dig att ändra dig efter att du har raderat något från ditt iPhone-galleri. Det finns dock inget sätt att återställa hela album. Istället måste du återställa bilder en efter en eller alla raderade bilder på en gång. Så här gör du det:
1. Öppna appen Foton på din iPhone.
2. Tryck på Album längst ned på skärmen.
3. Tryck på Nyligen borttagen.
4. Tryck på Välj.
5. Tryck på bilderna du vill återställa. Alternativt, tryck på Återställ alla.
6. Tryck på Återställ för att bekräfta ditt val. Du kommer att se de återställda fotona visas i deras ursprungliga album.
Varför dök ett album som jag inte skapade upp i My iPhone Photos App?
Ibland stöter iPhone-användare på album som de aldrig har skapat och undrar hur de kom dit. Detta kan vara irriterande, eftersom iPhones minne är begränsat, och sådana album innehåller ofta duplicerat innehåll.
iPhone kan automatiskt skapa nya album för appar som har din tillåtelse att spara innehåll som du lägger upp med dem. Till exempel, när du lägger upp något på Instagram, sparar iPhone ditt inläggsinnehåll i ett dedikerat album. Detta är inte iPhones fel utan snarare Instagrams. Följ stegen nedan för att stoppa Instagram från att spara bilderna du lägger upp i din Foto-app:
hur man ss utan att de vet
1. Starta Instagram och logga in på ditt konto.
2. Tryck på din profilbild längst ned till höger på skärmen.
3. Från din profilsida, tryck på det övre högra hörnet för att komma åt menyn.
4. Från menyn, välj Inställningar och sedan Konto.
5. Rulla ned och tryck på Originalfoton.
6. Flytta reglaget bredvid Spara originalfoton till Av-läget (från höger till vänster). Om knappen är nedtonad lyckades åtgärden.
Vissa iPhone-album kan också skapas som standard. iPhone filtrerar innehåll efter mediatyp, så album som Video skapas automatiskt.
Tänk två gånger innan du raderar
Förhoppningsvis har vår guide hjälpt dig att rensa din iPhone Photos-app från överflödiga bilder. Innan du tar bort ett helt album, se till att kontrollera om det innehåller något som är värt det. Det är särskilt viktigt att kontrollera med det nyligen raderade albumet, eftersom du inte kommer att kunna återställa något innehåll när du rensar det.
Känner du till några smarta sätt att organisera iPhone-foton? Eller kanske du känner till en app som låter användare radera flera album samtidigt? Dela dina erfarenheter i kommentarsfältet nedan.