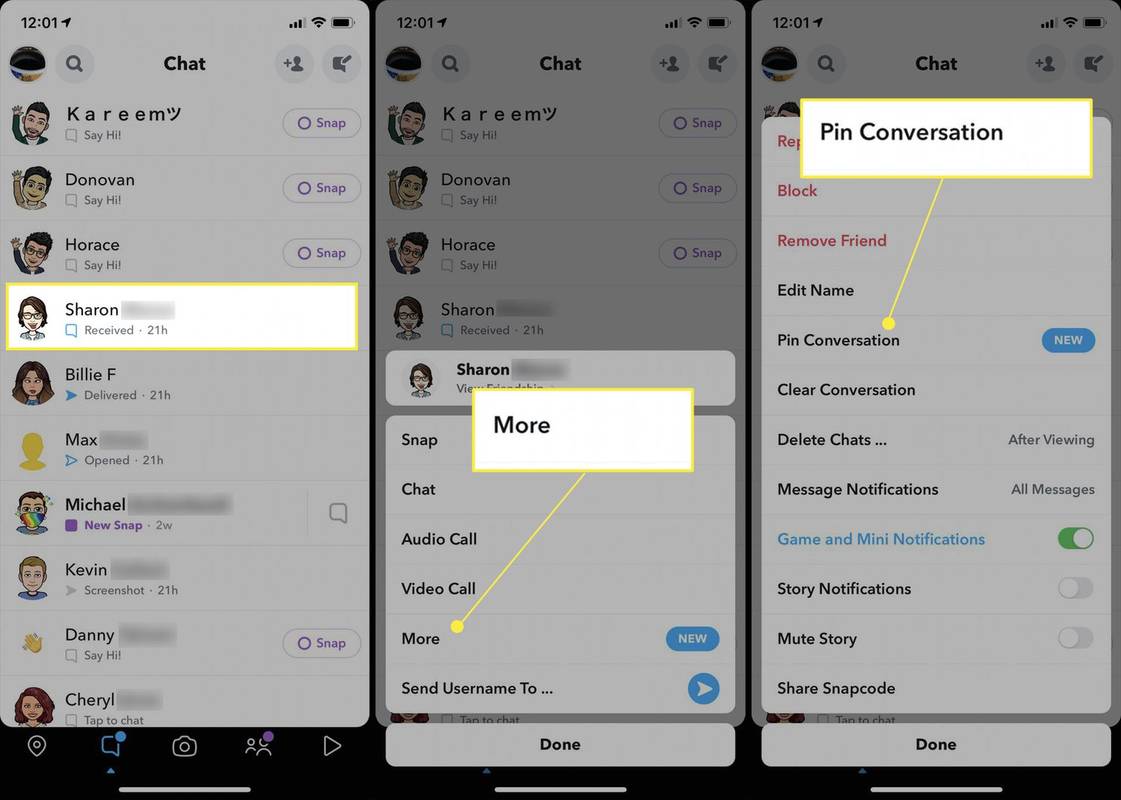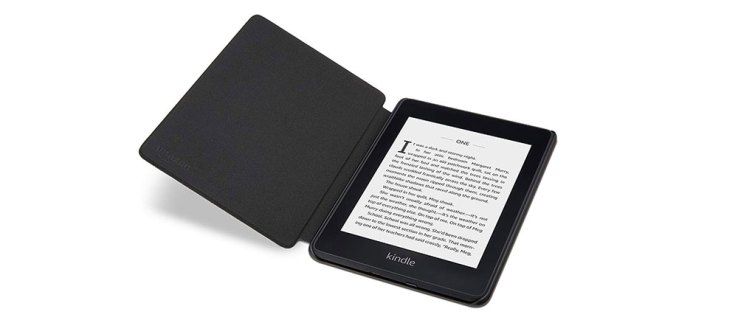Google Foton är inte bara en bekväm plats att lagra och organisera foton, utan det är också ett sätt att dela och interagera med andra användare.
Ibland kan du stöta på en oönskad bild som kommer att finnas kvar i din historia. När det händer är det bäst att ta bort det för att förhindra att obehagliga situationer utvecklas, som att förklara varför du har en viss bild i Google Fotos historia.
I det här fallet är det bäst att rensa historiken och ta bort fotot från din aktivitetslogg. Denna artikel kommer att förklara hur man gör det.
Ta bort all Google-aktivitet
Det enklaste och säkraste sättet att ta bort sökhistoriken i Google Foto är att ta bort ditt Google-kontos aktivitet under en viss period. Den här metoden tar dock bort allt du har gjort på någon Google-produkt.
Det betyder att alla videor som du har sökt på YouTube, alla Google-bilder, Google Maps-platser och olika andra saker som för närvarande är inloggade på ditt Google-konto försvinner.
Se därför till att du säkerhetskopierar allt du behöver innan du fortsätter. Eller välj en kort tid som inte påverkar för mycket på dina andra aktiviteter. Om du till exempel väljer att rensa bara en timmes historik (där du har interagerat med den där Google-bilden) sparas sannolikt majoriteten av viktig information.
Så här tar du bort all din Google-kontoaktivitet:
- Gå till Googles Min aktivitet från din webbläsare.

- Logga in med ditt kontos referenser. Se till att använda det Google-konto som du interagerade med bilden från.

- Klicka på ikonen ”mer” (tre vertikala prickar) bredvid sökfältet.

- Välj ”Ta bort aktivitet efter” i rullgardinsmenyn.

- Välj önskad period från alternativen till vänster.

Om du väljer alternativet 'All Time' raderas alla objekt som du någonsin har interagerat med via appar som är kopplade till ditt Google-konto. Det är säkrare att välja antingen 'Last Hour' om du har interagerat med fotot under den tiden eller en 'Custom range' -period. Men det här alternativet tillåter bara att du väljer en period av dagar. Du kan inte välja en timperiod.
När du väl har valt en period, bekräfta bara ditt val så försvinner bilden från historien.
Radera individuell aktivitet
Om du vet exakt när din interaktion med den oönskade Google-avbildningen är klar kan du ta bort denna interaktion från din aktivitetslogg.
För att göra detta behöver du bara gå till Googles sida Min aktivitet och hitta objektet från flödet på startskärmen. Du kan också söka i objektet genom att skriva ett nyckelord eller datum.
När du har gjort det klickar du bara på ikonen 'mer' (tre horisontella prickar) bredvid interaktionen och klickar på 'Ta bort'.

Rensa cache och lagring från Android-appen
Om du har en Android kan du rensa lagring och cache från appens inställningar. Detta tar bort appens historik. För att göra detta måste du följa dessa steg:
hur man återställer raderade texter på iphone
- Gå till appen 'Inställningar' på din enhet.

- Öppna menyn 'Appar'. Den kan också listas som 'Application Information' eller 'Applications.'

- Bläddra i listan tills du hittar 'Foton'.
- Ange 'Foton' för att öppna informationsskärmen.

- Välj menyn 'Lagring' under avsnittet 'Användning'.

- Tryck på 'Rensa data' eller 'Hantera utrymme' för att rensa data.

- Tryck också på 'Rensa cache'.

Detta raderar hela appens historik. Notera: måste du logga in på appen Foton igen när du har utfört den här metoden. Se därför till att du har alla dina uppgifter till hands innan du fortsätter.
Vad som är bra med den här metoden är att du bara rensar historiken för Photos-appen. Till skillnad från den ovan nämnda metoden förblir all annan Google-aktivitet intakt. Å andra sidan tar det bort hela apphistoriken från telefonen, och det finns inget sätt att begränsa den bara till en viss tidsperiod.
Inaktivera appen (fabriksåterställning)
I vissa fall tillåter inte appen att rensa cacheminnet eller historiken. Det finns ett sätt att komma runt detta, men det kräver att du gör en fabriksåterställning av appen.
För att göra detta bör du:
- Följ de fyra första stegen i avsnittet ovan tills du öppnar informationsskärmen 'Foton'.
- Tryck på knappen 'Inaktivera' högst upp på skärmen. En dialogruta kommer att uppmana dig om beslutet.

- Välj 'Inaktivera app.'
När du har utfört det här kommandot kommer appen att glömma alla data och interaktioner som du hade med det. Detta tar bort din sökhistorik helt.
- Tryck på knappen 'Aktivera'. Det borde vara på samma plats som 'Inaktivera' tidigare. Om du inte gör det förblir appen inaktiverad och du kan inte använda den.

När du har gjort detta måste du logga in på ditt konto igen. All ytterligare aktivitet förblir lagrad i appen tills du väljer att ta bort historiken igen.
Håll din historia för dig själv
Att radera din Google-aktivitet bör alltid vara en sista utväg. Om du använder ett delat konto är det alltid bra att ta bort alla spår som kan störa din integritet, som vanligtvis inkluderar Google-sökning, videor och Google-foton.
Om du använder ett privat konto är det dock bättre att hålla det skyddat och skyddat istället för att rensa din aktivitetslogg och riskera dataförlust i processen.
Vilken metod föredrar du att rensa din Google Photos-aktivitet? Varför? Dela dina erfarenheter i kommentarfältet nedan.