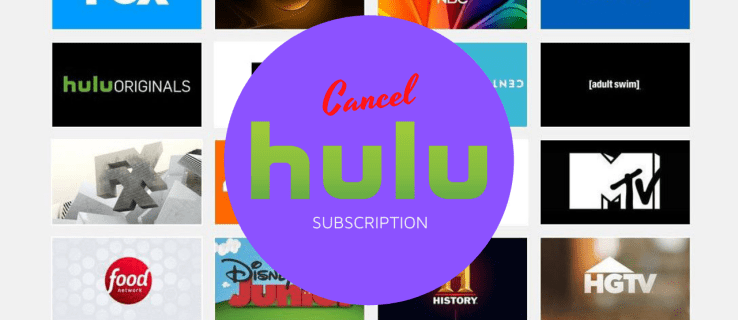Om du hanterar yngre internetanvändare och vill hålla koll på deras aktiviteter är att inaktivera privat surfning ett sätt att göra det. Denna handledning visar hur du inaktiverar privat surfning i Windows. Det inkluderar Firefox, Chrome, Opera och Microsoft Edge.

Om du använder programvara för övervakning av internet kan privat surfning kringgå webbplatsblock i vissa situationer. Kombinerat med att inte lämna ett spår av var användarna har varit vid en viss tidpunkt kan det vara en bra idé att stänga av privat surfning eller inkognitoläge helt.
Vad är privat surfning?
Olika webbläsare kallar det olika saker. Chrome-baserade webbläsare kallar det inkognitoläge. Firefox kallar det Private Browsing och Microsoft Edge kallar det InPrivate Browsing. Hur som helst är effekten densamma. Webbläsaren ställer in en sandbox-session där ingen historik, kakor eller sessionsstatistik sparas. När webbläsaren har stängts av finns det inget spår av vad du gjorde under den sessionen.
Privat surfning kan vara användbart om du delar din dator med andra för att surfa hemligt och inte låter andra veta var du bankar eller vad du tittar på på Netflix.
Praktiska tips innan du börjar
Beroende på hur du känner till Windows 10-registret kan du ha svårt att följa instruktionerna nedan.
Registret är en hierarkisk databas med inställningar i din dators programvara. Det är lätt att komma åt genom att skriva Win + R-tangentbordskombinationen. I popup-rutan som visas kan du skriva en kod för den plats du vill manipulera inställningarna. Till exempel; regedit tar dig till registret medan services.msc tar dig till en tjänstesida.
När du har skrivit regedit för att komma åt registret kommer du att märka en meny på vänster sida. Om du dubbelklickar på ett av alternativen (i det här fallet klickar vi på HKEY_Local_Machine) kommer fler alternativ att visas. När vi listar HKEY_Local_Machine / Software / Policies bör du dubbelklicka på varje set när du går framåt.
installera Google Play Store på Fire TV
Många användare kanske inte ser Google Chrome eller Mozilla Firefox under policyer när de först navigerar genom registret. Det är ok eftersom du kan lägga till det genom att högerklicka på Registry och klicka på Policy, klicka på New och sedan Key. Nu kan du lägga till lämplig webbläsare.

Inaktivera privat surfning
Om du har barn eller utsatta personer i ditt hushåll innebär inaktiveringen av privat surfning att de inte kan dölja sina aktiviteter eller kringgå programvara för övervakning eller blockering av internet.
Detta kan vara användbart om du är orolig för de platser de kan besöka medan de är online.

Inaktivera privat surfning för Chrome
För att inaktivera privat surfning för Chrome måste du göra en registerändring. Detta är ganska säkert så länge du följer instruktionerna exakt.
- Skriv 'regedit' i Windows-sökrutan och välj Registerredigerare.

- Navigera till ”HKEY_LOCAL_MACHINE / SOFTWARE / Policies / GoogleChrome”. Skapa en Google-post om det inte finns en genom att högerklicka i den vänstra rutan, välja Ny och Nyckel och namnge den Google. Upprepa detta inifrån Google-nyckeln och ring den nya nyckeln Chrome.

- Välj din nya Chrome-nyckel i den vänstra rutan och högerklicka på ett tomt utrymme i den högra rutan. Välj Nytt och sedan DWORD (32-bitars) värde.

- Namnge det IncognitoModeAvailability och ge det värdet 1.

- Starta om Chrome om det är öppet och testa. Du bör inte längre se alternativet att välja inkognitoläge i Chrome.
Du bör inte längre se alternativet att välja inkognitoläge i Chrome.

Inaktivera privat surfning för Firefox
För att inaktivera privat surfning i Firefox måste du ladda ner en JSON-fil från GitHub. Det finns registerändringar du kan göra men jag kunde inte få dem att fungera på min Windows 10-dator. Den här JSON-filen fungerade bra.
- Ladda ner Windows-filen från GitHub
- Navigera till din Firefox-installationskatalog.
- Öppna eller skapa en mapp som heter distribution.
- Placera JSON-filen i den mappen.
- Försök att öppna ett privat fönster i Firefox för att testa.
Om det inte fungerar kan du prova registerjusteringen eftersom det kan fungera för dig.
- Skriv 'regedit' i Windows-sökrutan och välj Registerredigerare.

- Navigera till ”HKEY_LOCAL_MACHINE / SOFTWARE / Policies / MozillaFirefox”. Skapa en Mozilla-post om den inte finns genom att högerklicka i den vänstra rutan, välja Ny och Nyckel och namnge den Mozilla. Upprepa detta från Mozilla-tangenten och ring den nya nyckeln Firefox.

- Välj den sista Firefox-nyckeln i den vänstra rutan och högerklicka på ett tomt utrymme i den högra rutan. Välj Nytt och sedan DWORD (32-bitars) värde.

- Namnge det DisablePrivateBrowsing och ge det värdet 1.

- Stäng av Firefox om den är öppen och testa den.
Om något av dessa fungerar bör du inte längre se alternativet för privat surfning i Firefox.
Inaktivera privat surfning för Opera
Opera är baserat på Blink som är detsamma som Chrome och medan vissa funktioner har anpassats eller ändrats är de grundläggande funktionerna desamma. Därför bör metoden ovan fungera genom att ändra mapparna till Opera, Opera istället för Google Chrome.
Annars kan jag inte hitta något sätt att inaktivera privat surfning i Opera.
Inaktivera privat surfning för Microsoft Edge
För att inaktivera privat surfning i Microsoft Edge måste du redigera grupprincip i Windows. Windows 10 Home tillåter kanske inte att du använder grupppolicy men Windows 10 Pro kommer att göra det.
- Välj Windows-tangenten + R för att öppna dialogrutan Kör.
- Skriv 'gpedit.msc' i rutan och tryck Enter.

- Navigera till datorkonfiguration / administrativa mallar / Windows-komponenter / Internet Explorer / sekretess med den vänstra menyn.
- Dubbelklicka på Stäng av privatfiltrering och ändra till Enabled.
Du bör inte längre se alternativet att använda InPrivate-surfning.
Notera: Vissa Windows 10-användare har inte redigeraren för grupprincip. Om ett fel verkar att det inte finns följer du samma steg som ovan för att använda Registerredigeraren utan istället använder Microsoft Edge.
Vanliga frågor
Hur återaktiverar jag privat surfning i Mozilla Firefox?
Om du vill återställa dina inställningar kan du följa exakt samma steg som du gjorde för att inaktivera privat surfning. När du har hittat Mozilla Firefox i datorns registerredigerare, återställ helt enkelt nyckeln till 0 eller radera registret helt. Var bara om du gör det senare, se till att du tar bort Firefox-nyckeln och inget annat.
Ska jag inaktivera privat surfning?
Privat surfning är inte privat utanför den lokala datorn du använder den på. Detta innebär att utan en VPN kan läget fortfarande nås av hackare etc. Men för dem som delar en lokal maskin med andra användare (oavsett om det är på arbetsplatsen eller hemma) är det ett utmärkt sätt att surfa på internet diskret .u003cbru003eu003cbru003eOm du har någon i ditt hem och du känner behov av att spåra deras onlineaktiviteter (dvs. ett barn), ja, det är verkligen värt att inaktivera den privata webbläsaren eftersom den personen inte kan surfa utan att lämna en historia. u003cbru003eu003cbru003eOn å andra sidan skulle du fortfarande behöva vara försiktig med att din tekniskt kunniga avdelning helt kan ta bort sin webbhistorik när du är klar med datorn. Huruvida funktionen ska inaktiveras eller inte beror på den enskilda användarens omständigheter.
Det finns många anledningar till att du kanske vill inaktivera privat surfning i Windows och nu vet du hur du gör det. Känner du till några andra effektiva sätt att göra det? Känner du till ett sätt att inaktivera det för Opera? Berätta om det nedan om du gör det!