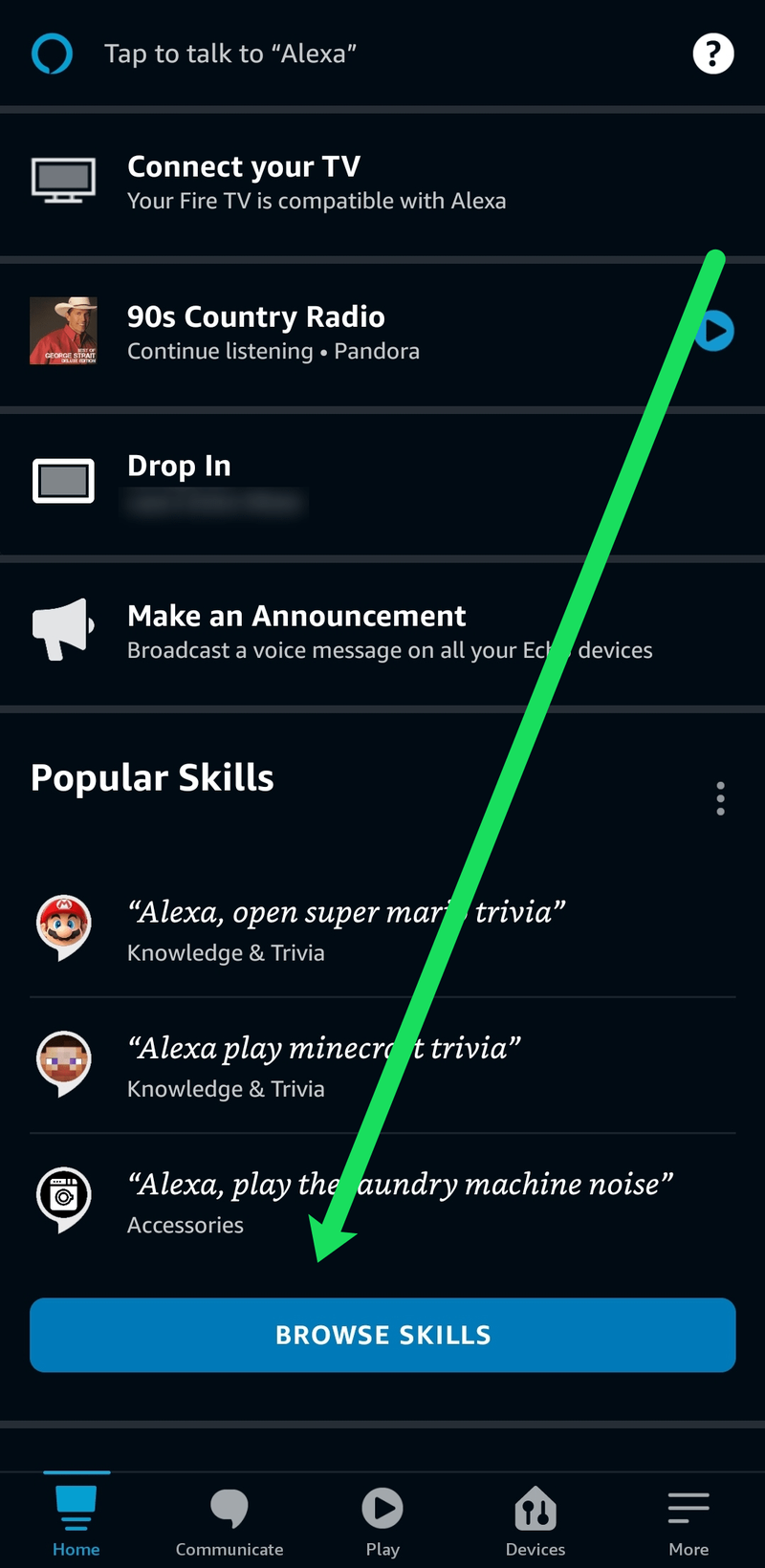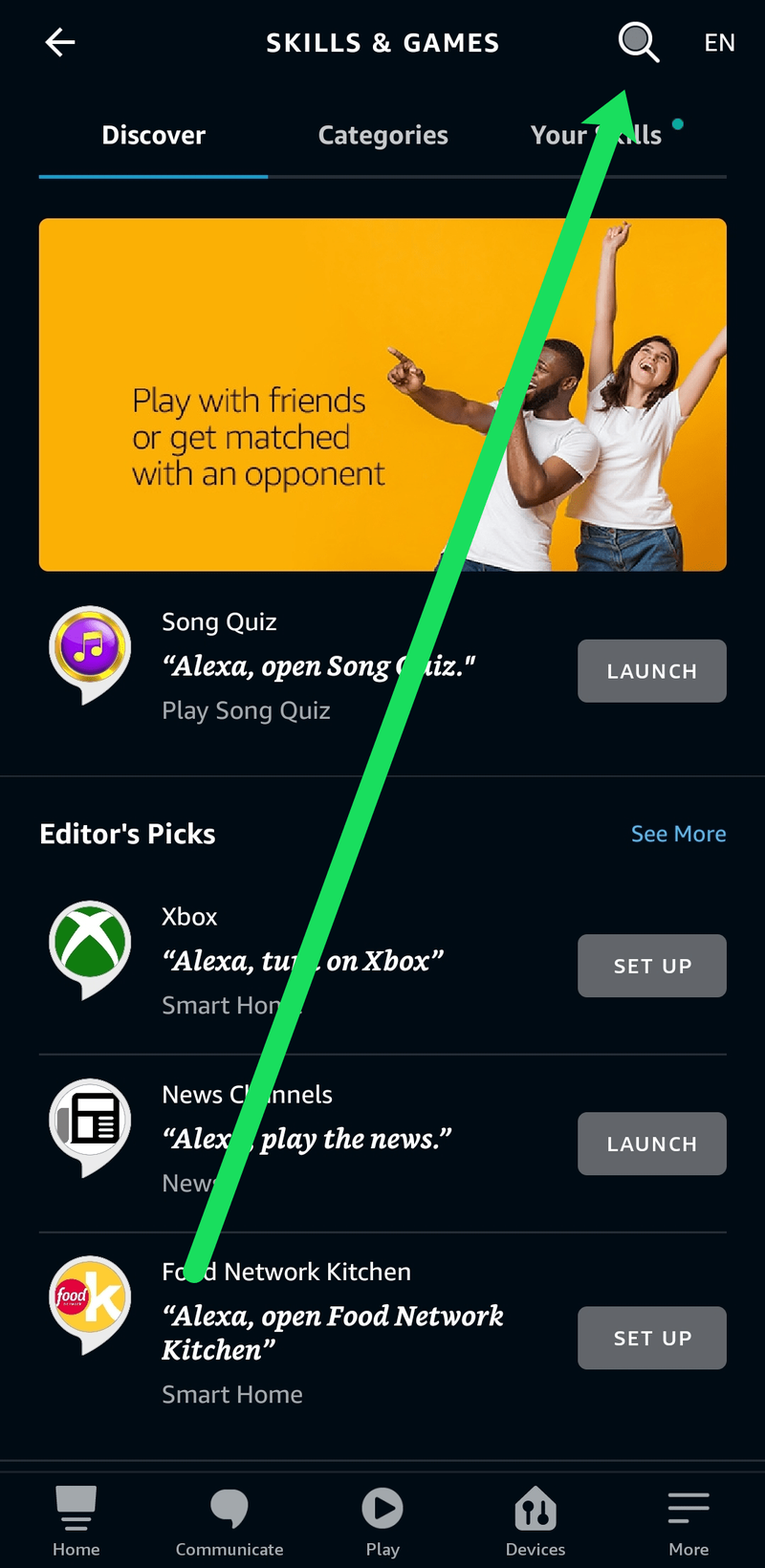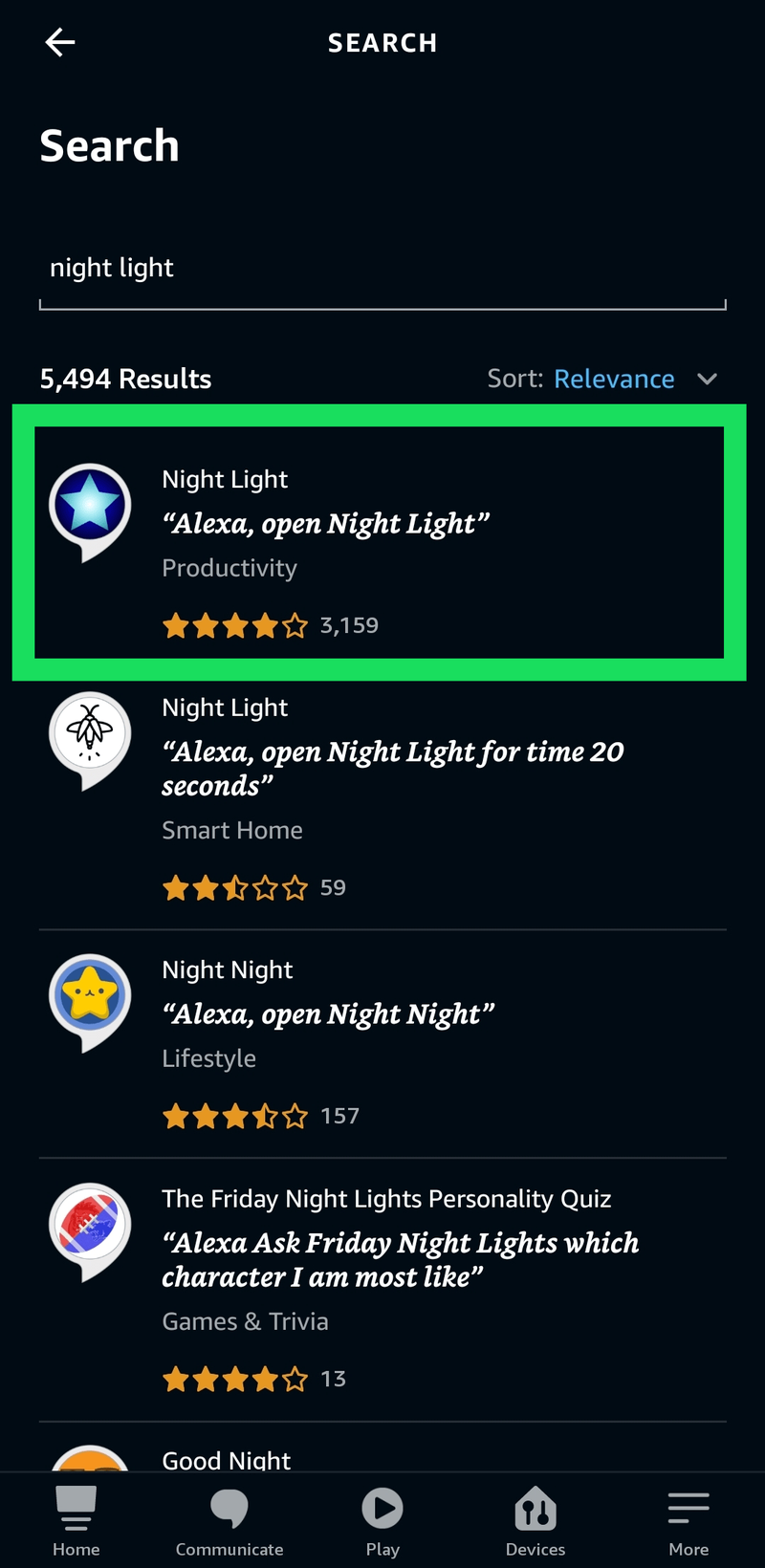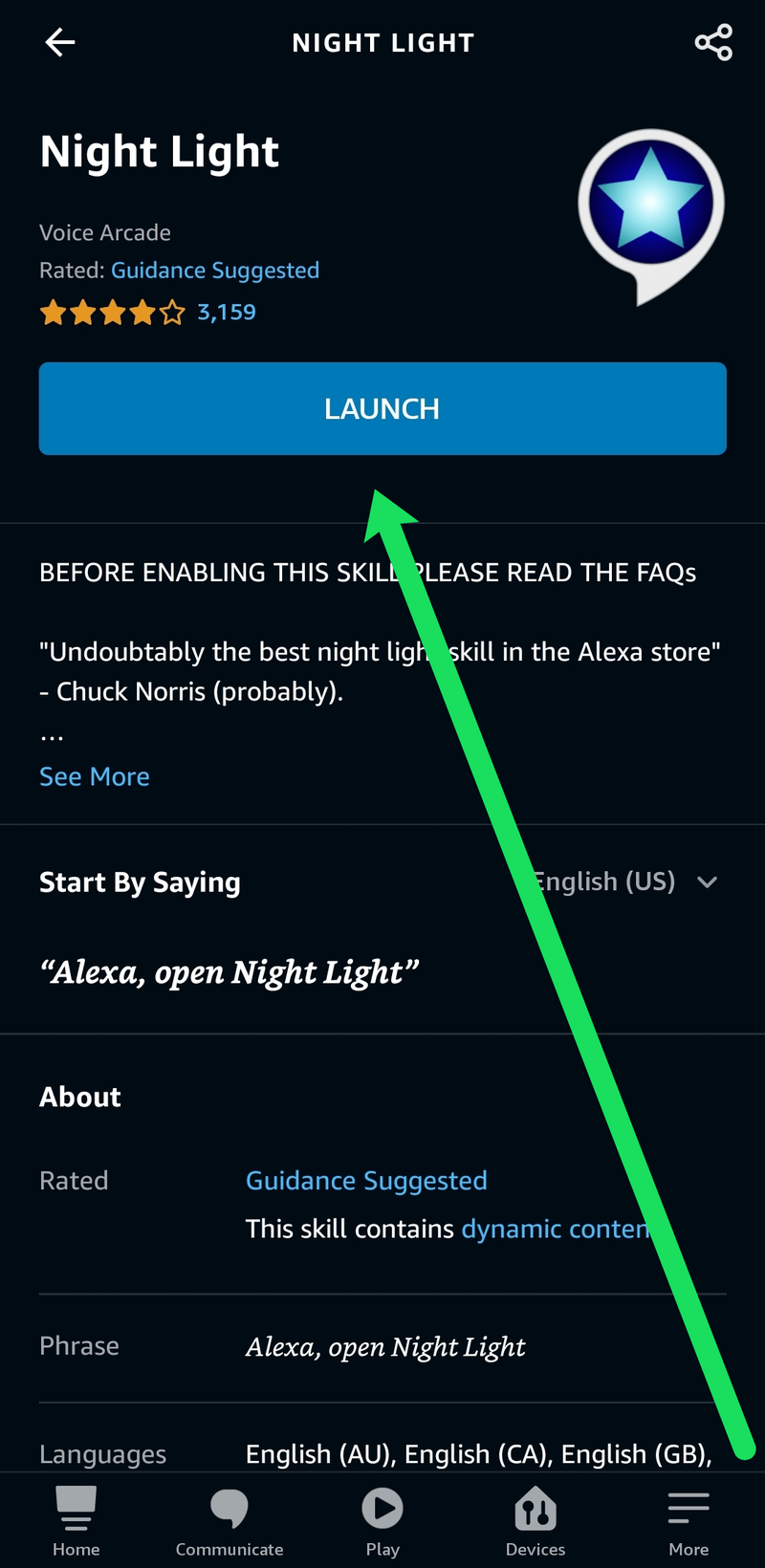Om du har svårt att sova och tycker att nattlampor är tröstande, kanske den här Alexa-färdigheten kan hjälpa. Vi vet alla att Echo-serien av enheter använder ljusringen för att låta dig veta vad som händer, och genom att lägga till en färdighet till Alexa kan du hålla ljuset upplyst hela natten. Denna handledning visar dig hur du ställer in ett Amazon Echo som nattlampa.

Alexa är en av de mer populära hemassistenterna idag, och det av goda skäl. Hon kan göra allt från att svara på dina frågor till att styra din termostat. Men vad du kanske inte vet är att din Echo-enhet också kan fungera som en nattlampa!
I den här artikeln visar vi dig hur du lägger till en färdighet till din Echo-enhet och använder den som nattlampa.

Lägg till en färdighet till dina ekoenheter
Innan vi går direkt till nattljuset måste du först veta hur du lägger till färdigheter. Färdigheter är nya beteenden som Alexa kan lära sig och du kan lägga till dem på alla enheter i ditt hem med hjälp av Alexa app . Det är väldigt enkelt att lägga till en ny färdighet och om du redan vet hur, hoppa gärna till nästa avsnitt.
Men om du behöver extra hjälp, följ dessa instruktioner:
- Öppna Alexa-appen på din smartphone och scrolla ner till 'Bläddra färdigheter'.
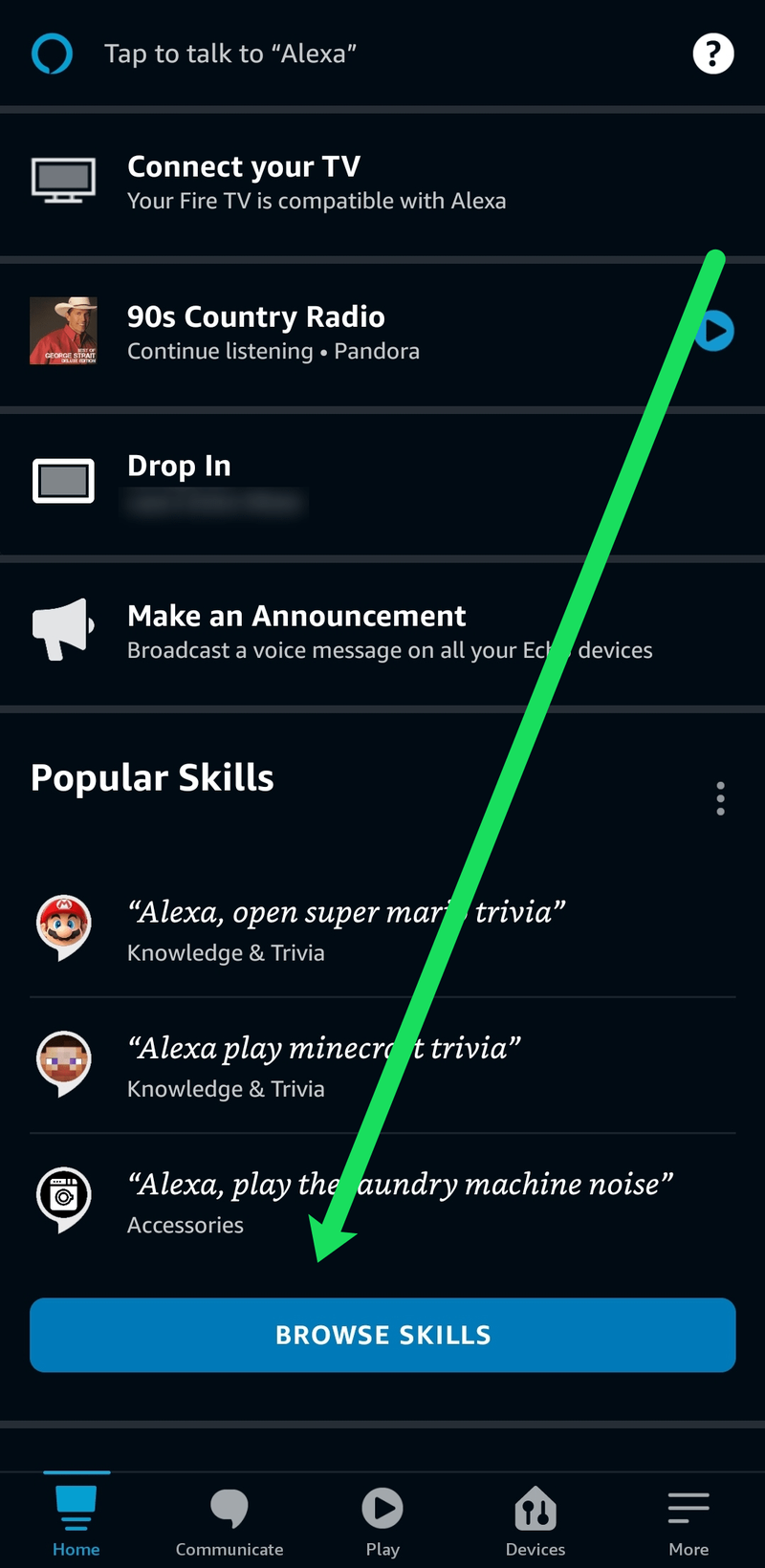
- Tryck på förstoringsglasikonen i det övre högra hörnet för att söka efter en specifik färdighet. Eller så kan du scrolla ner på den här sidan och välja en som du vill lägga till.
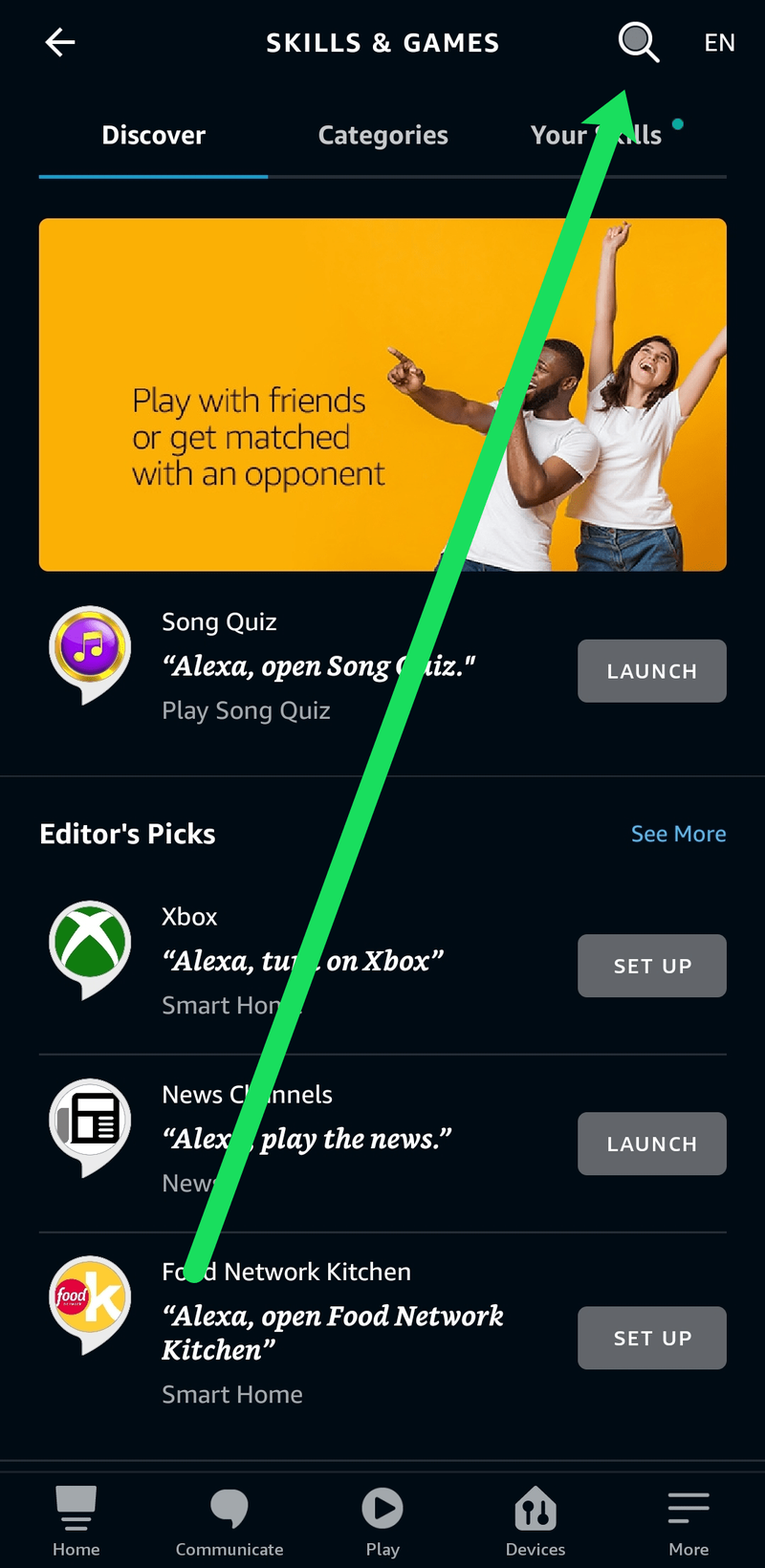
- Tryck på 'Konfigurera' bredvid den Alexa du vill lägga till.
Tänk på att varje färdighet har ett betyg för kundnöjdhet och recensioner precis som de flesta andra Amazon-produkter. När du letar efter Alexas senaste färdighet, se till att läsa igenom dessa recensioner och se till att färdigheten kommer att fungera för dig.
Ställ in ditt Amazon Echo som ett nattljus
För att ställa in ett Amazon Echo som nattlampa måste vi använda färdigheten som heter Nattlampa . Det är tillgängligt direkt från Amazon och fungerar bra. Det finns några färdigheter med liknande namn på Amazon men den här fungerar specifikt bra. Vi använder den första på listan tack vare de utmärkta recensionerna, men prova gärna någon av dem.
- Öppna din Alexa-app och välj Skills från menyn.
- Sök efter nattljus med hjälp av förstoringsglasikonen som vi visade dig ovan.
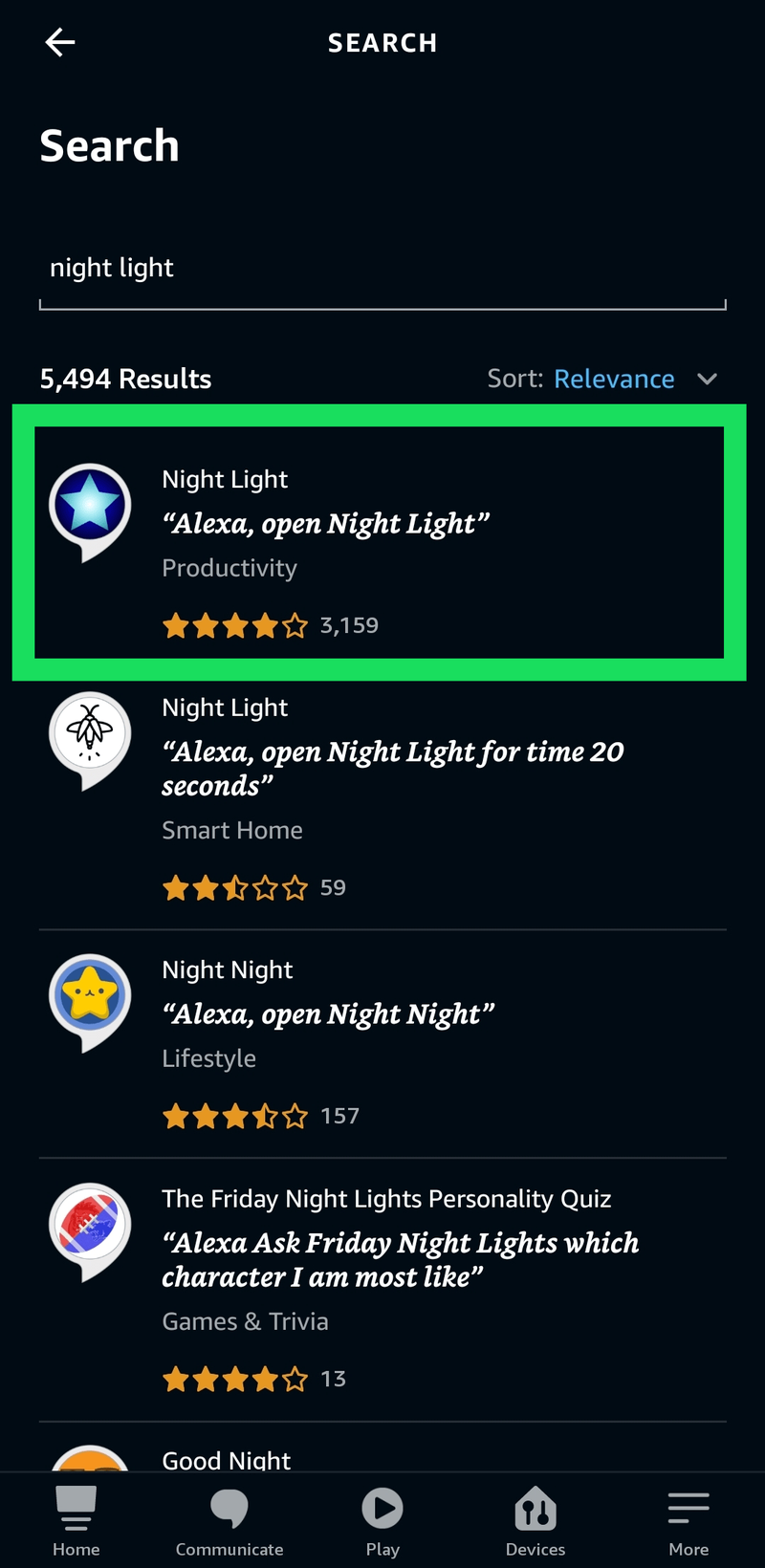
- Tryck på 'Konfigurera.' Tryck sedan på 'Starta'.
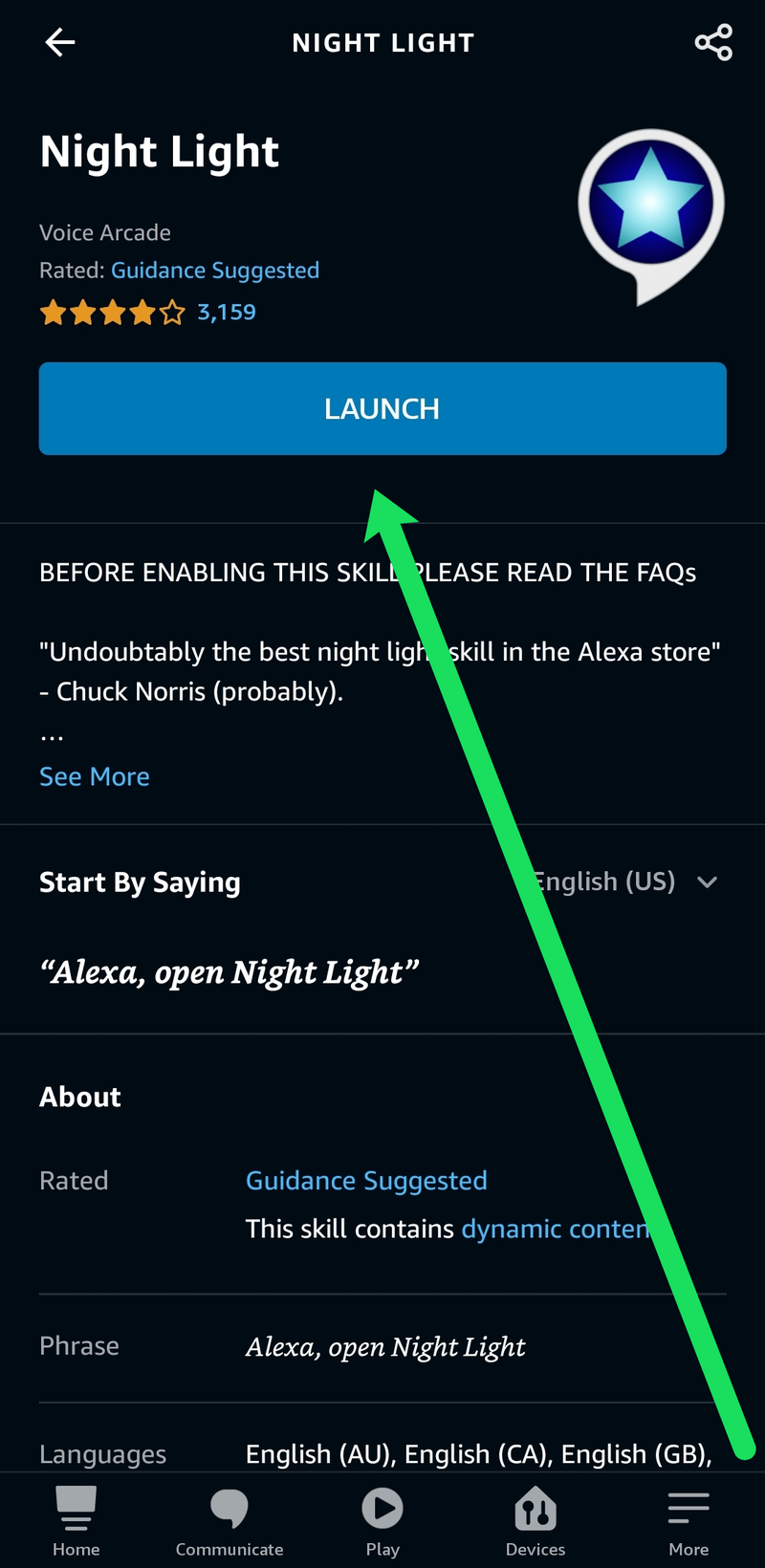
Alexa kommer sedan att förklara för dig hur hon fungerar.
När det är installerat behöver du bara säga 'Alexa, öppna nattljus' för att aktivera det. Ljusringen på toppen av Echo kommer att lysa och förbli tänd tills du stänger av den med 'Alexa, stäng av nattljus' eller helt enkelt 'Alexa stäng av.' Detta kommer också att fungera på Echo Show, men Alexa låter du vet att nattlampan bara kommer att lysa så starkt som den interna glödlampan tillåter.
hur man laddar ner alla instagramfoton
Det finns också tidsalternativ som du kan använda, till exempel 'Alexa, öppna nattljus i 30 minuter. Detta håller ljusringen glödande i en halvtimme innan den släcks av sig själv. Man har också tänkt stänga av ljudåterkoppling. Så varje gång du slår på eller av den svarar Alexa inte hörbart. Den slår bara på eller släcker lampan.
Andra sömnalternativ för Amazon Echo
Om du behöver lite mer av ditt Echo vid sänggåendet finns det ett par andra användbara funktioner som du kanske gillar. Du kan konfigurera omgivningsljud eller sovande ljud och lägga till en insomningstimer för att stänga av allt när du väl har sovit.

Sov gott med Echo
På samma sätt som du lade till Night Light till ditt Echo för att ge lite belysning, kan du också lägga till ett som heter Sleep Sounds. Denna färdighet är mycket högt granskad och kan spela ambient loopar för att hjälpa dig somna. Dessa ljud inkluderar regn, åska, eld, fläktar, stadsljud, fåglar och ett stort antal andra ljud.
- Du kan enkelt lägga till denna färdighet.
- Öppna din Alexa pp och välj Skills från menyn.
- Söka efter Sömnljud .
- Installera färdigheten.
När det är installerat, säg 'Alexa, be Sleep Sounds att spela åskväder' eller 'Alexa, ask Sleep Sounds to play wind'. Om du inte kommer ihåg listan kan du be appen om den med 'Alexa, be Sleep Sounds för en lista. Du kan också ställa in en timer med 'Alexa, sluta om 1 timme'. Du kan också använda standardinställningen 'Alexa, ställ in en insomningstimer på en timme.
Godnattsagor med ekot
Om du har små som har svårt att sova kan du hjälpa dem med en godnattsaga. En färdighet som kallas Korta godnattsagor kommer att spela en av flera berättelser för att hjälpa dem somna. Förmågan är stor om du har barn som inte vill sova eller har svårt att sova.
Aktivera nattläge på Echo Spot
Om du har en Echo Spot kan du ställa in ett nattläge som hjälper dig att sova. Den dämpar skärmen och sänker bakgrunden så att den inte är fullt så ljus. Jag har ingen Spot men jag känner någon som har det, så det här är hur man aktiverar det.
- Svep nedåt på din Spot-skärm och välj Inställningar.
- Välj Hem & Klocka och Nattläge.
- Slå på nattklockan.
- Ställ in ett schema för att ställa in en timer för nattläge.
Även när nattläget är aktiverat släcker Spot fortfarande lite ljus så din körsträcka kan variera med den här inställningen.
Vanliga frågor
Om du har fler frågor om din Echo-enhet, fortsätt läsa!
Alexa Skill fungerar inte. Vad gör jag?
Om du lägger till en färdighet och den inte fungerar korrekt kan du enkelt fixa den genom att inaktivera den och återaktivera den. Du kan göra detta genom att besöka Alexa-appen och trycka på färdigheten. Om du sedan trycker på 'Inställningar.' kan du inaktivera färdigheten. Klicka sedan på alternativet för att aktivera det igen.
Detta löser de flesta problem, men du kan ha färdigheten kopplad till fel hushåll också. Öppna färdigheten och se till att den är ansluten till rätt hushåll.
Slutligen kan det finnas ett problem med själva färdigheten. Det betyder att du kan vänta ut eller så kan du ta bort färdigheten och hitta en annan som kanske fungerar bättre.