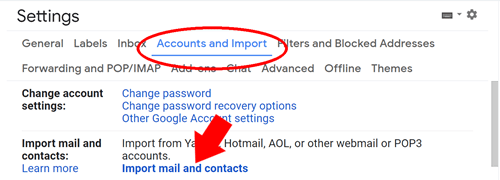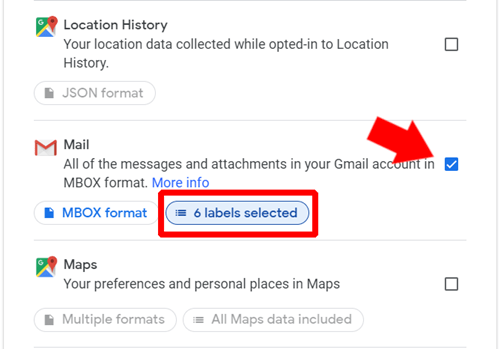När de flesta av oss hör AOL tänker vi på America Online, det nu nedlagda namnet på en enastående ledande internetleverantörsgigant och ett viktigt företag i internethistorien. AOL kommer fortfarande ihåg för sin tillämpning av en extremt aggressiv marknadsföringsstrategi som använde gratis provkompaktskivor.

Idag har AOL: s affärsmodell förändrats avsevärt och fortsätter att fungera som ett framgångsrikt webbtjänstföretag. Oavsett om du har haft det i flera år eller precis har skapat ett e-postkonto med AOL, kanske du vill säkerhetskopiera dina e-postmeddelanden på din dator. För att ladda ner e-postmeddelanden från AOL har du några alternativ. Var och en kommer att passa ett annat behov och nedan får du veta vad de är.
Ladda ner med ett Gmail-konto
Det här låter kanske kontraintuitivt, men ett mycket enkelt sätt att ladda ner din AOL-e-post är att använda ett Gmail-konto. Om du inte har ett Gmail-konto kan du skapa ett uttryckligen för detta ändamål eftersom det bara tar en minut eller så. När du har loggat in på ditt Gmail-konto följer du dessa steg:
hur ringer du någons röstmeddelande direkt
- Skapa en mapp i ditt AOL-e-postkonto för alla e-postmeddelanden som du vill ladda ner. Detta gör det lättare att hitta när överföringen till Gmail är klar.
- I din Gmail-instrumentpanel, hitta kugghjulsikonen högst upp till höger för att komma till Inställningar.
- Hitta fliken Konton och importera i menyn Inställningar.
- Klicka på Importera e-post och kontakter i Konton och importera.
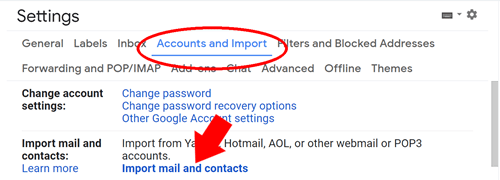
- Detta skapar ett popup-fönster som uppmanar dig att ange e-postadressen du vill importera från och sedan lösenordet.
- När kontot har bekräftats klickar du på Starta import och sedan på OK.
Det kan ta en stund att importera alla dina e-postmeddelanden, så du måste ha tålamod. När all e-post har importerats kan du komma åt varje meddelande. Du kan också klicka på ikonen för de tre vertikala prickarna längst upp till höger och välja Ladda ner meddelande för att spara e-postmeddelandet i fråga. Den sparas i din webbläsares standardnedladdningsmapp. Den här metoden är bra om du inte har för många meddelanden som du vill spara. Om du har att göra med ett stort antal e-postmeddelanden, kanske du vill läsa framåt för ett bättre sätt.
Ladda ner i bulk
Alternativt, om du vill ladda ner flera meddelanden, applicera en etikett på alla e-postmeddelanden du vill ladda ner. Se till att de alla har samma etikett. Du kan hantera etiketter från de övre fältikonerna i din Gmail-instrumentpanel.
När du har märkt alla e-postmeddelanden som du vill ladda ner öppnar du Googles nedladdningssida för data här . Se till att du är inloggad på ditt konto och följ dessa steg:
- När du har loggat in på webbplatsen måste du välja vilken data du vill ladda ner. Klicka på Avmarkera alla till höger.
- Bläddra ner för att hitta Mail och markera den med bocken.
- Klicka på knappen markerade etiketter valda. Här avmarkerar du alla utom etiketten du skapade för de meddelanden du vill ladda ner.
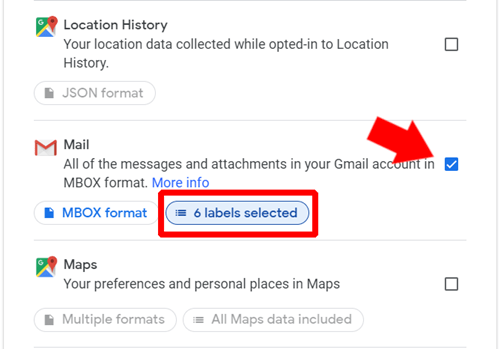
- Rulla ner och klicka på Nästa steg.
- Nu får du alternativ för att anpassa filtypen för att leverera meddelandena och några andra funktioner. Läs igenom dessa, men standardalternativen ska vara bra.
- När du är klar klickar du på Skapa arkiv
- Google förbereder ett arkiv som kommer att lagras på deras servrar, och du kommer att få en e-postlänk på ditt Gmail-konto för att hämta det. Länken kommer att pågå i en vecka från det att den skickas. Använd länken när som helst inom den veckan för att ladda ner dina meddelanden.
Ladda ner med IMAP
Om du inte vill skapa ett Gmail-konto kan du använda Internet Message Access Protocol eller IMAP för att hämta e-postmeddelanden från servern där de lagras. AOL, som många e-posttjänster, fungerar på detta protokoll. Du kan använda detta för att få ditt e-postmeddelande i ett e-postprogram som stöder IMAP.
För att använda IMAP för att ladda ner meddelanden behöver du en fristående e-postklient på din dator. Det finns många mycket pålitliga alternativ, till exempel Thunderbird och eM-klient . Det skulle ta en hel artikel att skapa en guide för varje enskild klient, men de kommer alla att följa en liknande konfigurationsprocess. Använd följande data när du konfigurerar din e-postklient:
Inkommande e-post (IMAP) -server:
- Server - export.imap.aol.com
- Hamn - 993
- Kräver SSL - Ja
Server för utgående e-post (SMTP):
- Server - smtp.aol.com
- Port - 465
- Kräver SSL - Ja
- Kräver autentisering - Ja
Din inloggningsinformation:
- E-postadress - ange din AOL-adress
- Lösenord - Lösenordet för ditt AOL-konto
- Kräver autentisering - Ja
Det tar sannolikt lång tid att ladda ner alla meddelanden, kanske till och med några dagar. När alla meddelanden har importerats sparas de effektivt på din dator. Du kan vidare använda e-postklientens funktioner för att kopiera meddelandena eller skapa säkerhetskopior.
Från AOL till din dator i några enkla steg
Dessa kanske inte verkar vara väldigt enkla lösningar, allt tänkt, men de är de enklaste. Det finns några andra, mer invecklade sätt att göra det, men du är bäst att hålla dig till något av dessa alternativ. Gmail har lite bättre funktioner än AOL, och det ger dig en väg att ladda ner meddelanden direkt från sin klient. Om du inte har - och inte vill ha - ett Gmail-konto, kan du alltid använda en e-postklient från tredje part med AOL: s IMAP-data för att ladda ner dina meddelanden.
Hur länge har du använt AOL och hur fick de din lojalitet? Om du känner till några andra sätt att ladda ner e-postmeddelanden, dela dem i kommentarerna nedan.