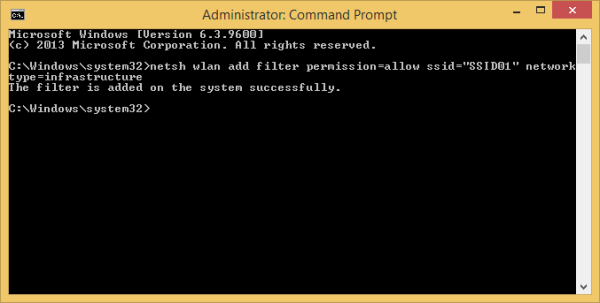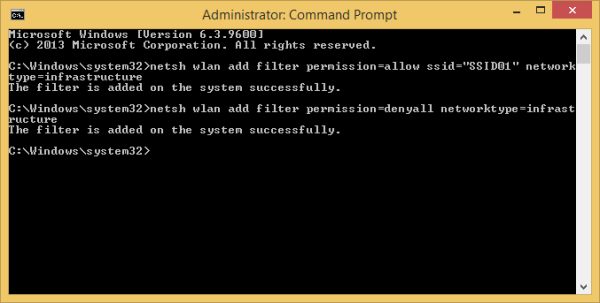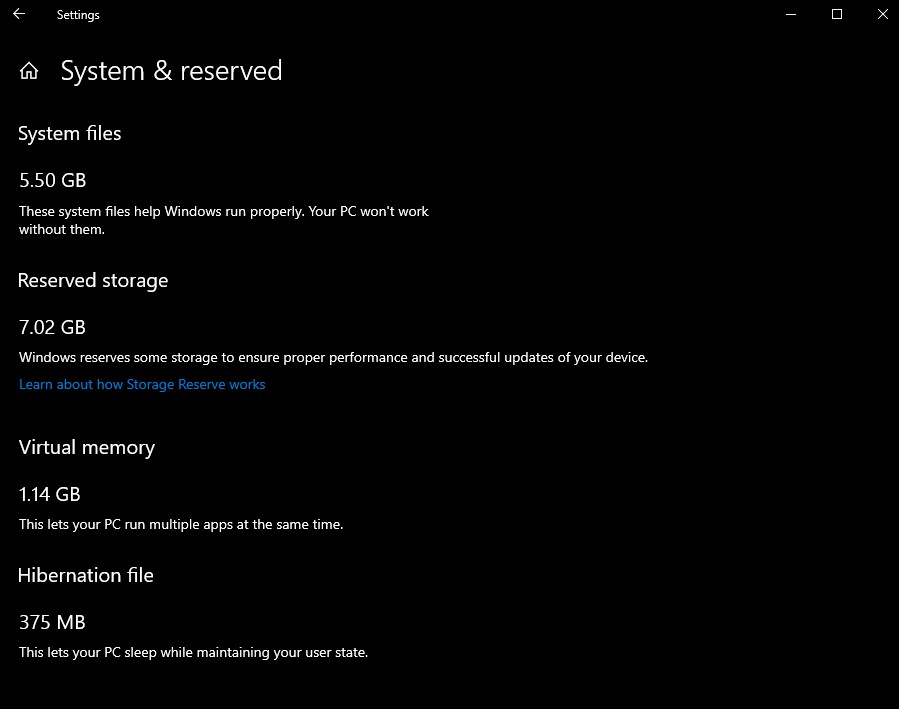Idag vill jag dela med dig en hemlig funktion i Windows 8 (och Windows 7 och Vista också) som låter dig vitlista trådlösa nätverk som du har i din närhet. Det är användbart om du har många trådlösa nätverk i ditt område med många åtkomstpunkter. Varje gång du ansluter till ditt trådlösa nätverk ser du en rörig lista med SSID (nätverksnamn). Om du skapar en vitlista för dessa nätverk kan du filtrera dem och bara se din egen WiFi.
Annons
Låt oss börja. Så här ser min lista över WiFi-nätverk ut innan du filtrerar den:

Mitt eget WiFi är SSID01, och jag vill inte se andra nätverksnamn i den här listan.
hur man slår på ljud på snapchat
För att filtrera listan för att bara visa mitt eget trådlösa nätverk måste vi göra följande:
- Öppna en upphöjd kommandotolk .
- Skriv följande:
netsh wlan lägg till filterbehörighet = tillåt ssid = 'DIN SSID HÄR' networktype = infrastruktur
Detta kommer att lägga till din Wifi i den vita listan.
t.ex. i mitt fall måste kommandot vara som följer:netsh wlan lägg till filterbehörighet = tillåt ssid = 'SSID01' nätverkstyp = infrastruktur
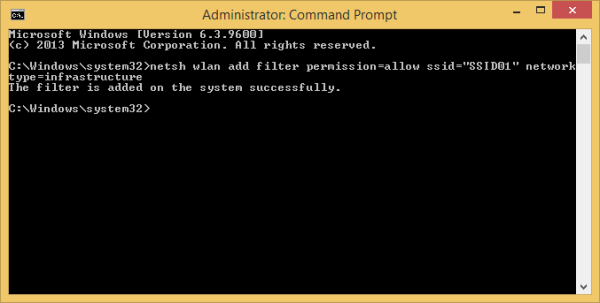
- Upprepa steget ovan för alla WiFi-nätverk du har. Om du ansluter till ett annat nätverk på din arbetsplats och hemma, se till att vitlista dem alla.
- Nu måste vi blockera resten av de 'utländska' trådlösa nätverken som inte tillhör dig. Kommandot för det är som följer:
netsh wlan lägg till filterbehörighet = neka alla nätverkstyp = infrastruktur
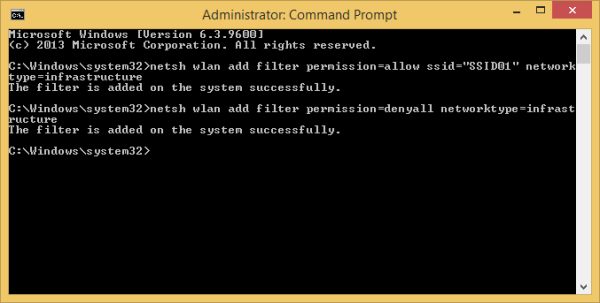
Du är färdig! Kolla in listan över trådlösa nätverk nu:

Om du bestämmer dig för att återställa de ändringar du gjort, använd följande kommando:
netsh wlan ta bort filterbehörighet = neka alla nätverkstyp = infrastruktur

Detta återställer filtreringsalternativet och du ser alla nätverk igen.
Observera att om du strövar mycket med din dator och behöver söka efter trådlösa nätverk i olika områden, så måste du inte ställa in ett avvisningsfilter, annars kommer även anslutningarna du vill ansluta till dolda.