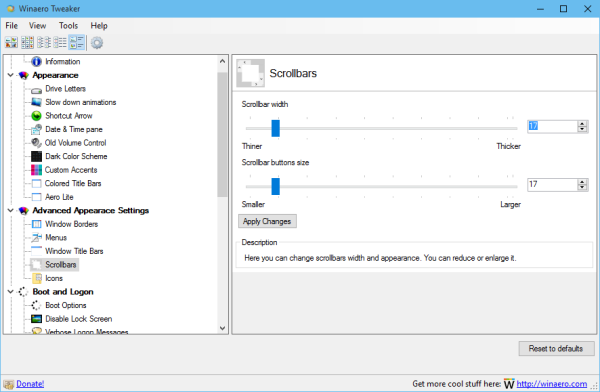Ett IPv6 No Network Access-fel kan uppstå på vilken Mac, PC eller mobil enhet som helst, frustrerande försök att ansluta till ett nätverk. I den här guiden ger vi svar och instruktioner för att få en IPv6-anslutning att fungera igen.
Orsaker till IPv6 No Network Access Errors
När en enhet ansluter till internet får den en eller flera adresser i nätverket. Ofta får en enhet både en IPv4-adress och en IPv6-adress. IPv6 är en nyare nätverksstandard, avsedd att möjliggöra ett större nätverk av anslutna enheter än det äldre, mer använda IPv4-protokollet.
När de är korrekt konfigurerade fungerar de flesta enheter bra när en nätverksanslutning görs med minst ett av dessa två protokoll. Men ibland ansluter en enhet och tar emot en IPv4-adress och inte en IPv6-adress. I Windows, till exempel, när du tittar på information om nätverksanslutning, kan din enhet visa en anslutning till ett IPv4-nätverk men indikera Ingen internetuppkoppling bredvid IPv6-anslutning.
hur man ändrar ditt fortnite-namn på ps4
Det finns flera anledningar till att detta fel uppstår. För det mesta avslöjas orsaken genom det exakta felsökningssteget som löser problemet.

Nätverket som du ansluter till måste stödja IPv6-anslutningar. I vissa fall kan en nätverksadministratör ha konfigurerat ett nätverk för att endast stödja IPv4-anslutningar. Om så är fallet kan du inte aktivera en IPv6-anslutning till det nätverket, oavsett eventuella ändringar du gör på enheten.
Hur man åtgärdar ett IPv6-fel utan nätverksåtkomst
Prova följande felsökningssteg för att åtgärda ett IPv6-anslutningsproblem.
-
Starta om enheten. När du startar om en enhet startar du också om enhetens nätverksanslutningar. Många nätverksproblem som är svåra att felsöka kan åtgärdas genom att stänga av en enhet och sedan slå på den igen. Under uppstartsprocessen ansluter de flesta enheter automatiskt till tidigare anslutna trådbundna eller trådlösa nätverk.
-
Starta om routern och modemet . Ett problem med antingen din internetleverantör eller router kan resultera i en brist på anslutning till en IPv6-adress. Om du har två nätverksenheter, starta om modemet först, vänta en minut eller två och starta om routern.
Internetleverantörer ger i allt högre grad kunderna en enda enhet som innehåller både ett modem och en trådlös router. Om det är vad du har, stäng av enheten, vänta en minut och slå sedan på den igen.
-
Uppdatera enhetens operativsystem. Se detaljerade instruktioner för hur du uppdaterar senaste Windows-, Android-, iOS- eller macOS-enheter. Operativsystemuppdateringar innehåller ofta korrigeringar för ovanliga problem med nätverksanslutning.
-
Sök efter uppdateringar av nätverksenhetsdrivrutiner (Windows). Datortillverkare och nätverksenhetstillverkare tillhandahåller ofta uppdateringar av nätverksenhetsdrivrutiner för utrustning som fungerar med Windows. Kontrollera tillverkarens supportwebbplats för att få reda på alla tillgängliga drivrutinsuppdateringar. I vissa fall kan du behöva installera mer än en drivrutinsuppdatering.
-
Uppgradera routerns firmware . Routertillverkare tenderar att släppa periodiska uppdateringar för att förbättra enhetens säkerhet och prestanda, inklusive hur enheter hanterar IPv6-anslutningar. Förbättringar löser ofta problem med anslutningar mellan routern och din internetleverantör, samt anslutningar mellan routern och lokala enheter i ditt nätverk. Vissa äldre routrar har till exempel lagt till eller förbättrat IPv6-anslutningsstöd i senare firmwareuppdateringar. Vissa äldre routrar saknar dock IPv6-stöd helt.
hur man hittar trendlinjen i Google-ark
-
Kör Windows Felsökare (Windows 10). Denna app används för att fixa internetanslutningar. Från Start-menyn, välj inställningar > Uppdatering & säkerhet > Felsökning . Välj sedan Internetanslutningar , välj sedan Kör felsökaren . Följ anvisningarna på skärmen och låt felsökaren försöka åtgärda eventuella identifierade problem.
-
Inaktivera och aktivera sedan var och en av nätverksanslutningarna (Windows). I vissa fall kan detta hjälpa till att identifiera ett särskilt problem med en enhet eller anslutning.
-
Återställ IPv6-inställningarna från kommandotolken (Windows). Här är hur:
- Typ cmd i Windows-systemsökrutan.
- Högerklicka på Kommandotolken skrivbordsapp visas och välj sedan Kör som administratör .
- Typ netsh winsock återställningskatalog och tryck sedan på Stiga på nyckel.
- Typ netsh int ipv6 reset reset.log och tryck sedan på Stiga på nyckel.
- Starta om ditt system.
-
Återställ nätverksinställningar på iOS eller Android-enhet . Detta rensar inställningarna för Wi-Fi-nätverk och återställer cellulära nätverksinställningar till systemets standardinställningar. För Google Pixel-enheter och andra Android 9.0 Pie-system, gå till inställningar > Systemet > Återställ alternativ > Återställ Wi-Fi, mobil och Bluetooth . Detta bör lösa eventuella problem som orsakats av manuell felkonfiguration av en IPv6-nätverksanslutning.
-
Inaktivera alla aktiva virtuella privata nätverksanslutningar (VPN). . Många VPN-program och -anslutningar inaktiverar IPv6-anslutningar för att säkra en nätverksanslutning. Dessa program hanterar och begränsar exponeringen av en enhets nätverksinformation. En aktiv VPN-anslutning kan också automatiskt inaktivera alla IPv6-nätverksanslutningar. Efter att du har inaktiverat ditt VPN bör enheten ansluta till internet normalt.
Om du upptäcker att detta löser problemet, kolla med din VPN-leverantör för att se om de erbjuder alternativa inställningar med IPv6-stöd. Många VPN-tjänster har utarbetat metoder för att tillåta IPv6-anslutning, samtidigt som de döljer faktisk enhets IPv6-data. Alla VPN-tjänster stöder dock inte IPv6-anslutningar.
Se detaljerade instruktioner för att hantera VPN-anslutningar på Android , iOS , Windows 10 , Windows 7 eller 8, Windows XP eller macOS-enheter.
-
Inaktivera brandväggen på Windows eller macOS-enheter. En felaktigt konfigurerad brandvägg kan blockera vissa eller alla IPv6-nätverksanslutningar. Om IPv6-nätverksanslutningar fungerar när brandväggen är inaktiverad, granska brandväggsinställningarna eller återställ brandväggens standardinställningar.
Många säkerhetsapplikationer från tredje part inkluderar en brandvägg. Titta i inställningarna för att tillfälligt inaktivera en brandvägg som ingår i säkerhetsprogramvaran på ditt system.
-
Inaktivera IP Helper-tjänsten (Windows). Den här funktionen försöker hantera vissa aspekter av IPv6-anslutning. Så här inaktiverar du det:
- Tryck Windows-tangent+R , skriv sedan tjänster.msc i den visade Springa rutan och välj OK .
- Detta öppnar en lista över Windows-systemtjänster. Bläddra igenom listan och leta reda på den namngivna tjänsten IP Helper , högerklicka sedan på tjänstens namn och välj Egenskaper .
- I den Starttyp rullgardinsmenyn, välj Inaktiverad , välj sedan OK .
- Starta om ditt system och kontrollera sedan om IPv6-anslutningen nu fungerar som förväntat.
-
Få åtkomst till routern som administratör . Utforska kontrollerna för att se till att IPv6-anslutningar är aktiverade. Vrid inställningen till Autoavkänning eller Auto-konfigurering , om något av alternativen är tillgängligt. Se annars till att tjänsten är påslagen.
När den är aktiverad kan du behöva starta om routern för att en IPv6-anslutning ska upprättas. Det kan ta lite tid för IPv6-anslutningen att vara aktiv och tillgänglig, så vänta några minuter till efter att du har startat routern för att testa anslutningen.
-
Justera IPv6-tunnelinställningarna . Det sista steget att ta är att justera hur din hemrouter och ditt nätverk hanterar IPv6-adresser. Försök detta medan åtkomst till hemroutern som administratör . Eftersom IPv6 är designat för varje enhet för att få en direkt adresserbar adress, kommer standardinställningarna för moderna, uppdaterade routrar som ansluter till moderna, uppdaterade internetleverantörer att fungera bra.
hur man gör dryck av brandmotstånd
Du kan experimentera med andra IPv6-inställningar på routern om du får problem. Välj först 6 till 4 tunnel i routerns inställningar för att låta IPv6- och IPv4-trafik och enheter fungera tillsammans. Ett annat alternativ är att inaktivera delade IPv6-anslutningar. Vissa personer rapporterar till exempel att det är inaktiverat Dela IPv6-anslutning på en Apple Airport-router löser IPv6-anslutningsproblem för lokala enheter.
-
Kontakta enhetstillverkaren för ytterligare support. Om dina problem med IPv6-nätverksåtkomst inte är lösta är din sista utväg att söka hjälp från en professionell.
- Kan jag ställa in IPv6 i mitt hemnätverk?
Du kan använda IPv6, men det är viktigt att notera att inte alla tjänsteleverantörer stöder det. Ta reda på om din internetleverantör tillåter IPv6 innan du försöker något. Om IPv6 är tillåtet kan du slå på det via din routers interna inställningar. Den exakta processen kan skilja sig något beroende på fabrikat och modell av din specifika router, men i allmänhet välj Avancerad > IPv6 , slå sedan på den och välj lämpliga internetanslutningsinställningar.
- Hur hittar jag mitt nätverks IPv6-adress?
Den exakta formuleringen eller stegen kan vara lite olika beroende på din router, men i allmänhet börja med öppna din routers inställningar . Därifrån väljer du antingen Ethernet eller Wi-Fi , beroende på vilken typ av anslutning du har Status > Detaljer . Du bör se ditt nätverks IPv6-adress i detaljfönstret.