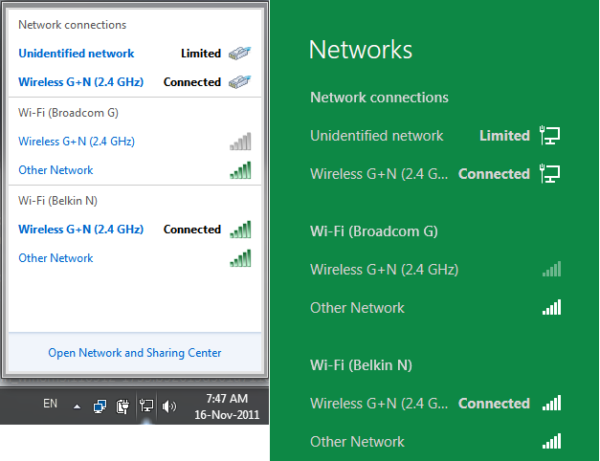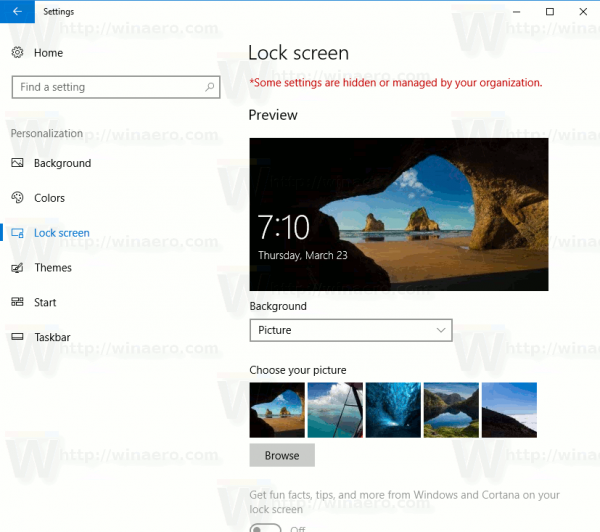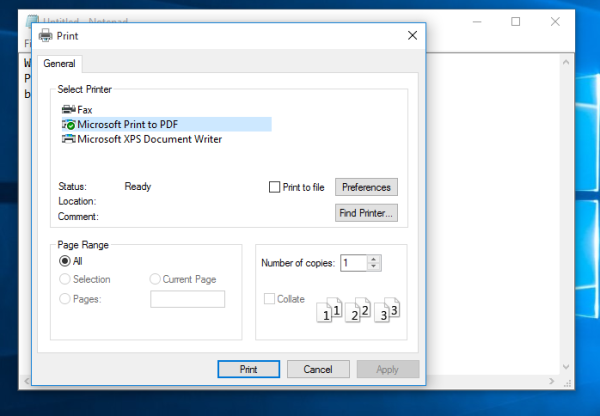Att stöta på en felkod när du kör Windows kan vara ett av de mest frustrerande problemen, eftersom det inte alltid är helt klart vad som har gått fel eller varför det hände. Den felkoden kan dock berätta mycket om problemet, och i kombination med sammanhanget för dess ankomst är det vanligtvis möjligt att hitta en lösning. Med felkod 0x80070057 är det vanligtvis något att göra med ett installations- eller uppdateringsproblem.
Hur felkod 0x80070057 visas
Felkoden 0x80070057 kan visas på en Blue Screen of Death (BSOD) eller i ett vitt pop-out-fönster, beroende på hur katastrofalt det är. Vanligtvis är det inte lika effektfullt som några av de andra felen som Windows är benägna att uppleva, men det stoppar dig fortfarande i dina spår.
Eftersom felkoden 0x80070057 vanligtvis är relaterad till lagringsproblem, visas den vanligtvis när du försöker installera ett nytt program eller kör en Windows-uppdatering. Det är också möjligt att det visas när du uppgraderar till Windows 10 från en äldre version av Windows, som Windows 7 eller 8.1.
hur man fäster i google maps
Men du behöver inte gå någonstans i närheten av Windows 10 för att få felkod 0x80070057. Det har funnits sedan Windows 7 i en eller annan skepnad.
Orsaker till felkod 0x80070057
Om du stöter på felkoden 0x80070057 betyder det att det var ett problem med din lagringslösning, oavsett om det är en hårddisk eller SSD . Det kan bero på att du har försökt installera något som är för stort för enheten och du har fått ont om utrymme, eller att du försöker kopiera filer till enheten och de har slut på utrymme.
Installation av Windows är också en vanlig tid för att se den här felkoden visas. Om din lagringslösning inte har tillräckligt med utrymme eller inte använder rätt filsystem för den version av Windows du installerar, kan felkoden 0x80070057 visas. På samma sätt, när du installerar Windows-uppdateringar, om det finns ett lagringsproblem, kan dessa (ibland stora) installationer utlösa detta särskilt frustrerande fel.
Om din hårddisk är särskilt gammal, eller om du har lekt med partitioner, är det möjligt att en av dina partitioner är skadad. Att försöka installera eller kopiera data till någon del av den partitionen kan ge upp fel 0x80070057 eftersom disken kämpar för att skriva informationen till den.
Vi har också hört mer ofarliga fall av felkod 0x80070057 som dyker upp, till exempel när du skapar en ny profil i MS Outlook. Det finns också andra applikationer som verkar vara mer mottagliga för det här felet än andra, men i teorin finns det inget som hindrar någon applikation från att utlösa den om du har ont om lagring eller om det finns ett problem med den underliggande hårdvaran.
Så här åtgärdar du felkod 0x80070057
Den exakta orsaken till felkoden 0x80070057 är inte alltid tydlig, men det finns ett antal potentiella korrigeringar du kan prova. Dessa är listade från de enklaste till de mest intensiva och tidskrävande, så även om de tidigare verkar lite grundläggande eller om du inte tror att de kommer att fungera, rekommenderar vi att du går igenom dem steg för steg. Om en av de tidigare korrigeringarna lyckas kan du spara mycket tid.
Efter att ha försökt var och en av dessa korrigeringar, försök att utföra den ursprungliga uppgiften som såg felet visas i första hand. Om det inte dyker upp igen, framgång! Du har åtgärdat problemet. Om det visas igen, fortsätt sedan ner i listan med korrigeringar.
-
Bekräfta att datum och tid är korrekta. Det kan verka dumt, men det finns många problem som kan orsakas av att ditt systems datum och tid inte synkroniseras ordentligt med den verkliga världen, och felkoden 0x80070057 är en av dem. Du kan kontrollera datum och tid i Windows 7, 8.1 och 10 genom att välja tid eller datum i det nedre högra hörnet. Kontrollera det mot en klocka du har, eller om du har fastnat, använd din favoritsökmotor för att söka ' Vad är klockan .' Om det visar sig vara osynkroniserat, sök efter ' Ändra tid ' i Windows sökfält, välj motsvarande resultat och ändra sedan datum och tidszon till rätt alternativ.
hur man säljer fastigheter i gta 5
-
Kör Chkdsk . Om den underliggande lagringshårdvaran du kör har en del skadade data, en skadad partition eller defekt maskinvara, kan Windows felkontrollverktyg eller kommandot Chkdsk hjälpa till att hitta och fixa dem.
-
Frigör utrymme på din enhet . Din enhet kan vara full och du måste frigöra lite hårddiskutrymme. Du kan kontrollera kapaciteten på din huvudenhet genom att gå till Min PC eller Dator , beroende på din Windows-version.
Leta efter C: kör; det är vanligtvis din huvudsakliga startenhet. Om det visar lite utrymme kvar, måste du ta bort några saker från din enhet för att få plats. Överväg att rensa ut din nedladdningsmapp, papperskorgen och tillfälliga mappar. För att rensa diskutrymme, överväg ett analysverktyg för ledigt diskutrymme.
8 bästa gratis diskutrymmesanalysverktygVerktyg som CCleaner kan hjälpa mycket där. Alternativt, eller dessutom, avinstallera spel eller ta bort appar från digitala klienter som Steam, GoG, Uplay eller Origin.
-
Kör skanningar mot skadlig programvara. Det är möjligt att ett virus eller annan skadlig kod orsakar detta irriterande fel. Skanna din dator korrekt efter skadlig programvara med din favoritlösning mot skadlig programvara och se till att det är en djupsökning. Kör det i säkert läge om du vill ha den mer omfattande kontrollen. Om du inte har en antiviruslösning på din dator just nu, överväg ett av de bästa gratis antivirusprogramverktygen.
-
Kör Windows Update . Det är möjligt att ett problem med din installation av Windows har åtgärdats av en ny version av operativsystemet. Kör Windows Update för att söka efter och installera Windows-uppdateringar. Vänta tills nedladdningen och installationen har slutförts och starta sedan om systemet om det behövs.
-
Prova System Update Readiness Tool . Om du kör Windows 7 och stöter på felkoden 0x80070057 när du försöker uppdatera Windows, kan det bero på att ditt system av någon anledning inte är redo för uppdateringen. Kanske behöver det en mellanliggande uppdatering först. Oavsett orsak, ladda ner verktyget System Update Readiness från Microsofts webbplats, installera och kör det sedan. Om det hittar ett problem kan det hjälpa dig att åtgärda det för att fortsätta med din Windows-uppdatering. När du är klar, försök uppdateringen igen.
-
Kör DISM . Om du kör Windows 8.1 eller 10 och stöter på det här felet när du försöker uppdatera Windows, måste du istället använda verktyget Deployment Image Servicing and Management (DISM). För att köra det, öppna Kommandotolken som administratör, skriv ' DISM.exe /Online /Cleanup-image /Restorehealth ,' tryck sedan på Stiga på . Detta kommer att ladda ner de nödvändiga filerna för att fixa eventuella uppdateringskorruptioner. När du är klar, skriv ' sfc /scannow' och tryck Stiga på . När du är klar, försök att köra Windows Update igen.
-
Prova Systemåterställning . Använd systemåterställning för att ta din dator tillbaka till en tid innan problemet uppstod, och återställa allt som har förändrats sedan dess. Detta kan förlora dina inställningar, installerade applikationer och mer, så var redo för den händelsen om du följer med den här korrigeringen.
Innan du försöker det här steget, se till att säkerhetskopiera all viktig information på din enhet, eftersom en systemåterställning kan förlora den om du väljer ett datum som ligger för långt tillbaka.
-
Systemåterställning : Om systemåterställningen inte avbryter det, kan du behöva återställa datorns fabriksinställningar. Windows har några fantastiska inbyggda verktyg för det, inklusive reparationsverktyget Återställ denna PC . Följ bara stegen för din version av Windows och ditt system bör vara igång igen på nolltid.
hur man blir osynlig på oenighet
Se till att säkerhetskopiera allt som är viktigt för dig innan du startar en systemåterställning, eftersom du kan förlora allt om du inte är försiktig.
-
Prova ett rent format med en ny partition . Om en systemåterställning inte avbryter den, är det enda andra alternativet som är tillgängligt för dig med din befintliga enhet att ta bort partitionerna och utföra en ren återställning och sedan göra en ren installation av Windows (ta bort och installera om Windows).
-
Köp en ny enhet : Om allt annat misslyckas kan du alltid köpa en ny enhet och byt ut hårddisken . En SSD rekommenderas för en startenhet för bästa prestanda, men vilken hårddisk som helst kommer att göra jobbet. Överför dina filer till den nya enheten och du bör vara igång igen.
- Hur fixar jag felkoden ws-37398-0?
Detta är en PS5-felkod som uppstår under PlayStation-nätverksserveravbrott. Det finns inget du kan göra för att fixa felkoden ws-37398-0. Du måste vänta tills nätverksavbrottet har löst sig.
- Hur fixar jag felkod 2123-1502?
Felkoden 2123-1502 betyder att en Nintendo Switch-nedladdning eller uppdatering misslyckades på grund av en förlorad anslutning till Nintendo-servrarna. Detta kan vara ett tillfälligt fel, så avbryt nedladdningen och försök igen. Gå också till inställningar > sväng Flygläge på och av > stäng av Viloläge .
- Hur fixar jag felkod 2 på Facebook?
Felkod 2 är ett Facebook-inloggningsfel. För att åtgärda problemet, se till att du har en stabil internetanslutning och att enhetens lokala tid är korrekt inställd. Du kan också prova att stänga av antivirusappar, återställa ditt nätverk till standardinställningar och kontrollera plats- och sekretessdata. Försök också uppdatera Facebook-appen och ta bort och installera om det.