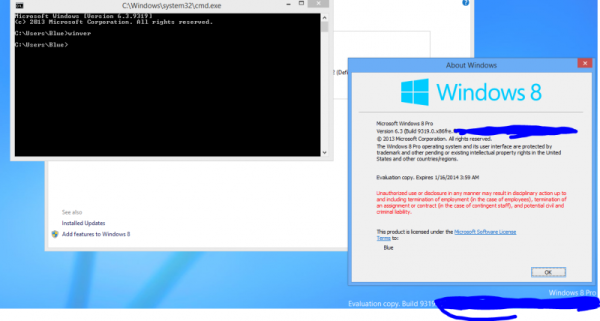Om din skärm plötsligt visar mer gult än vanligt på skärmen, bör du inte bli förvånad. Du ser inte saker - en gul nyans är ett vanligt problem relaterat till datorskärmen. Ibland är den främsta skyldige en förändring av programvaruinställningar, men det finns tillfällen när det är ett tecken på ett hårdvarufel.
snabb flik / fönster stäng

Innan du ringer till experterna kanske du vill försöka ta itu med problemet själv. För det mesta kan du fixa skärmen ganska enkelt. I den här artikeln kommer vi att titta på de vanligaste orsakerna till att den gula nyansen ser ut på din bildskärm och förklara hur du återställer skärmfärgen till normal.
Ändra färgprofilen i Systeminställningar
En färgprofil är en uppsättning data som berättar för systemet hur färgerna ska se ut på skärmen. Ibland kan färgerna verka tvättade, medan andra gånger kan en viss färg dominera skärmen.
Vanligtvis visar Windows 10 färger bra, men vissa ändringar i systemet kan göra att färgprofilen ändras. För att kontrollera om detta orsakar den gula nyansen och ändra den, bör du göra följande:
- Klicka på Start-menyikonen längst ned till vänster på skärmen.

- Börja skriva 'Kontrollpanelen' i sökburken tills ikonen visas.

- Öppna Kontrollpanelen.

- Välj menyn ”Färghantering”.

- I avsnittet 'Enhet' väljer du den gultonade skärmen från menyn (den ska väljas som standard).

- Markera alternativet ”Använd mina inställningar för den här enheten”.

- Klicka på knappen Lägg till ...

- Välj ”sRGB Virtual Device Model Profile.”

- Klicka på OK.

- Välj den profil du har lagt till i avsnittet Profiler som är kopplade till den här enheten.

- Klicka på 'Ange som standardprofil.'

När du ändrar färgprofilen till den här ska den gula nyansen försvinna. Om det kvarstår, prova några av de andra metoderna.
Inaktivera nattläge
En annan vanlig orsak till en gul nyans på skärmen är nattlampan. När du aktiverar det här läget stänger det av det ljusblå ljuset från skärmen och visar bara varma färger för att skydda dina ögon.
Du kanske av misstag har aktiverat nattlampan, eller inställningarna kan orsaka att den aktiveras vid en viss tidpunkt. Lyckligtvis är det lätt att hantera denna fråga. Allt du behöver göra är följande:
- Öppna Start-menyn.

- Välj ikonen Inställningar (kugghjul).

- Välj menyn 'System'. Ett nytt fönster ska visas.

- Välj fliken ”Display” till vänster.

- Slå av nattlampan.

Alternativt kan du trycka på Win-tangenten + A för att öppna en snabbåtkomstmeny längst ned till höger på skärmen och se om alternativet 'Night light' är aktiverat.
I skärminställningarna kan du välja alternativet ”Night light settings” för att justera färgens värme och / eller välja när eller om funktionen ska aktiveras.
Uppdatera videodrivrutiner
Dina videodrivrutiner bör uppdateras automatiskt, men ibland kan de hoppa över en uppdatering eller uppleva ett fel under installationen. I dessa situationer kan du märka att vissa aspekter av videovisningen inte fungerar som de borde, inklusive skärmfärgen.
hur kan jag berätta vilken typ av ram jag har
För att uppdatera dina videodrivrutiner manuellt, här är vad du behöver:
- Högerklicka på Start-menyn.

- Välj 'Enhetshanteraren'.

- Klicka på pilen bredvid ”Displayadaptrar” för att expandera den.

- Högerklicka på namnet på ditt grafikkort.

- Välj Uppdatera drivrutin.

- Klicka på 'Sök automatiskt efter uppdaterad drivrutinsprogramvara.'

- Om det finns nya versioner av drivrutinen hittar systemet dem och uppdaterar ditt grafikkort.

Efter detta kan du behöva starta om datorn. När du väl har gjort det borde det inte finnas en gul nyans längre.
tillåt krom att ladda ner skadliga filer
Sök efter maskinvaruproblem
Om du har en dator med en separat bildskärm och ett grafikkort kan du försöka lösa maskinvaruproblemen manuellt. Här är vad du kan göra:
- Kontrollera inuti PC-fodralet om grafikkortet sitter ordentligt i uttaget. Vissa datorer har ett grafikkort direkt på moderkortet, men de flesta har ett separat grafikkortuttag. Om grafikkortet inte är helt anslutet till uttaget kan det orsaka vissa videoproblem.
- Se om kablarna är anslutna till både din bildskärm och datorns port. Kontrollera även om det finns skador på kabeln. Även en liten bristning på kabeln kan påverka den elektroniska överföringen mellan datorn och bildskärmen och därmed påverka skärmen.
- Din skärm har förmodligen levererats med en manual, så du bör kolla in den. De flesta bildskärmar kan också användas som TV-apparater. De har vanligtvis några inställningar på egen hand som kan styra färgen och visa på skärmen. Din skärm kan ha knappar som styr nyans, kontrast, ljusstyrka etc. så att du kan anpassa dem efter dina önskemål.
- Vissa gamla bildskärmar kan magnetiseras vilket kan leda till förändringar i skärm och färger. De flesta av dessa bildskärmar har en ”Degauss” -knapp som ska ta bort eventuella magnetfält, så kontrollera om din har det. Om inte, kan du dra en mycket liten magnetknapp över din bildskärm och se om färgen återgår till normal.
Ta av de gultonade glasögonen
Som du kan se finns det många program- och hårdvarurelaterade problem som kan leda till att gul färg ser ut på din skärm. Lyckligtvis är problemet oftast inte allvarligt och det finns inget att oroa sig för.
Men om du testade allt och du inte märker någon förändring, skulle det vara bäst att ta din dator eller bildskärm till reparationsservice. Experterna kan diagnostisera problemet och hitta en lösning på några minuter.
Har du haft problem med gul nyans på datorskärmen? Vad gjorde du för att fixa det? Berätta om dina erfarenheter i kommentarerna nedan.