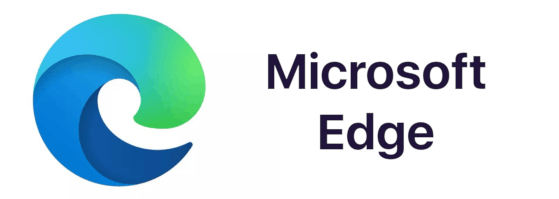Du har köpt en helt ny ASUS-bärbar dator och gör dig redo för ett videosamtal med din familj eller en online-hangout med dina kompisar. Webbkameran fungerar dock inte. Oroa dig inte för vi har täckt dig.

Läs vidare för en omfattande lista över lösningar för att lösa problem med webbkameror. Dessa problem är mestadels programvarurelaterade, men ibland kan de också bero på maskinvarufel.
Sök efter maskinvarufel
Även om den här lösningen kan verka självklar, ska du inte bortse från den. Du kanske har fått en trasig webbkamera. Ibland är det svårt att märka ett hårdvaruproblem med en bärbar webbkamera med blotta ögon. Använd Windows felsökningsapp för att undvika att kontrollera kameran fysiskt:
- Tryck på Windows-tangenten på tangentbordet.

- Skriv in felsökning och välj Felsökningsinställningar.

- Rulla ner felsökarlistan. Hitta din webbkamera och försök felsöka den.
Om det är något fel får du informationen här. Windows kommer att erbjuda några lösningar, om problemet är maskinvarurelaterat, så följ dem.
Dubbelkolla din kamera
När du är säker på att du har ett programrelaterat problem, kontrollera om du tillät Windows för att använda kameran. Så här gör du det:
- Öppna Start-menyn (Windows-tangenten).

- Skriv in Inställningar och välj det bästa sökresultatet.

- Välj fliken Sekretess under Inställningar.

- Klicka sedan på fliken Kamera.

- Se till att kamerainkomsten för den här enheten är på och tillåter att appar har åtkomst till dina kameralternativ är på.
Efter det, fortsätt och försök använda några appar på din bärbara dator som kräver webbkameran. Starta appen Kamera på din dator (sök efter den i Start-menyn) och se om den fungerar korrekt.
Se sedan om din webbkamera fungerar i appar från tredje part, som Skype, Discord, WhatsApp, etc. Om din webbkamera fungerar i vissa appar, men inte i andra, kan du överväga att uppdatera apparna. En enkel uppdatering kan lösa många problem, vilket leder oss till ytterligare uppdateringstips.
Uppdatera Windows
Den första uppdateringen du ska få är Windows-uppdateringen. Följ stegen för att uppdatera ditt system:
- Sök efter uppdatering i startmenyn. Klicka på Sök efter uppdateringar.

- Om det finns några uppdateringar, klicka på Ladda ner.
- Windows hämtar uppdateringarna automatiskt och startar om datorn under processen. Om den ber dig att tillåta omstart, acceptera eller starta om din bärbara dator manuellt efter nedladdningen.
Att hålla Windows uppdaterat är avgörande för att saker ska fungera smidigt på din dator. Uppdateringarna är automatiserade och fungerar på samma sätt i Windows 7, 8 och 10. Uppdatering av ditt operativsystem kanske inte räcker och du kan behöva uppdatera dina webbkamera drivrutiner.
Uppdatera webbkameradrivrutinerna
Om din webbkamera inte fungerar korrekt kan du behöva uppdatera drivrutinerna. Det finns två sätt att kringgå detta. Du kan antingen ladda ner uppdateringarna manuellt eller använda programvara från tredje part. Så här uppdaterar du drivrutinerna manuellt i Windows 8 och 10:
- Gå in i Start-menyn (Win-tangent) -logotypen:

- Skriv in Enhetshanteraren. Välj det från sökresultaten.

- Hitta din webbkamera (kamera> USB2 och så vidare) i listan över enheter. Högerklicka på den och välj Uppdatera drivrutin.

- Välj sedan automatisk sökning efter uppdateringar.

Här är de manuella uppdateringsstegen för Windows 7 ASUS-bärbara datorer:
- Högerklicka på ikonen Den här datorn och välj Hantera.

- Välj sedan Enhetshanteraren, följt av bildenheter.

- Välj din kamera och högerklicka på den.

- Välj Egenskaper, Detaljer, Hårdvara, PID-version. Spara denna PID-information. Du kommer att behöva det.

- Gå tillbaka och högerklicka på din webbkamera igen. Tryck på Avinstallera och starta om enheten.

- Besök tjänstemannen ASUS supportwebbplats och sök i din kameradrivrutin med den tidigare nämnda PID-versionen.
- Ladda ner uppdateringen och följ instruktionerna på skärmen för installation.
Alternativ metod
Om du inte vill hoppa genom banden för att få dina webbkamerauppdateringar kan du använda ett tredjepartsprogram som installerar uppdateringar automatiskt men akta dig. Vissa av dessa program kan vara skadliga för din dator eller ha dyra prenumerationsplaner.
De Auslogics drivrutinsuppdaterare fungerar bara bra. Klicka på länken så laddar du ned programvaran automatiskt. Följ de enkla instruktionerna på skärmen för installation. Starta drivrutinsuppdateraren när du kan, och den skannar din dator efter tillgängliga drivrutiner.
hur man får en bot på oenighet

Klicka på Uppdatera drivrutiner om du vill uppdatera dem alla, men notera att du måste aktivera produkten (köpa den). Det bättre alternativet är att hitta din webbkamera drivrutin och installera den gratis. Klicka bara på Uppdatera drivrutin bredvid din webbkamera och tryck på Uppdatera.
Din drivrutin installeras automatiskt och webbkameraproblemet bör försvinna.
Avskedsråd
Förhoppningsvis hjälpte den här artikeln dig att lösa problem med din ASUS bärbara webbkamera. Se till att följa lösningarna i den här ordningen för bästa resultat. Du kan också försöka installera om ditt bärbara batteri. Även om det låter dumt, löser detta trick ibland många problem.
Det finns inte mycket annat du kan göra just nu, förutom att kontakta ASUS officiella support. Du kan använda länken vi tidigare gav dig. Skicka gärna in kommentarerna nedan med dina erfarenheter och ytterligare lösningar.