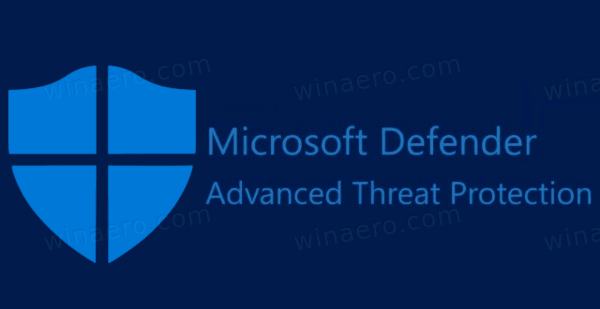Discord har många häftiga funktioner som gör den unik och praktisk. En av de bästa funktionerna är skärmdelning, vilket gör att dina vänner och lagkamrater kan se din skärm i realtid.

En vanlig fråga för Discord-skärmdelning är att ljud ibland inte fungerar. I den här artikeln visar vi dig hur du åtgärdar problemet. Vi inkluderar också enkla lösningar för andra problem med skärmdelning.
Hur fixar du Discord Screen Share
Innan vi börjar, notera att skärmdelning inte är beroende av din webbkamera. Den visar din datorskärm i realtid. Ljud i delning på skärmen kan vägra att fungera även när bilden är klar.
När det händer måste du först se till att din internetanslutning är stabil. Försök sedan starta om Discord och dela skärmen igen. Starta om enheten om problemet kvarstår. Se också till att enhetens system är uppdaterat.
På en Windows-dator skriver du Sök efter uppdateringar i Start-menyn (tryck på Win-tangenten på tangentbordet) och välj alternativet med samma namn. På följande skärm visas om ditt system är uppdaterat eller inte. Klicka på alternativet Ladda ner om det finns en tillgänglig uppdatering.

hur man identifierar inget nummer
Om ditt operativsystem inte orsakar problemet kan den skyldige vara en föråldrad ljuddrivrutin.
Uppdatera eller installera om din ljuddrivrutin
Den vanligaste orsaken till ljudproblem är föråldrade eller skadade drivrutiner. Du kan snabbt kontrollera om så är fallet:
- Tryck på Windows- och R-tangenterna samtidigt på tangentbordet.
- Ange devmgmt.msc i sökfältet och tryck Enter.
- Enhetshanteraren öppnas. Välj fliken Ljud.
- Markera ljudhårdvaran och högerklicka på den. Välj sedan Avinstallera enhet.
- Högerklicka på skärmen för enhetshanteraren och välj Sök efter maskinvaruändringar.
- Din dator ska upptäcka all ljudmaskinvara och installera initiala drivrutiner. Starta om när installationen är klar.
Denna fix hjälper till med skadade ljuddrivrutiner. Om ljuddrivrutinen inte är uppdaterad måste du uppdatera den:
- Tryck på Windows-tangenten på tangentbordet och skriv enhetshanteraren i sökfältet. Välj det första objektet som visas.
- Gå till fliken Ljud och hitta din ljudenhet.
- Högerklicka på ljudenheten och välj alternativet Uppdatera drivrutin.
Diskordrelaterade korrigeringar
Problemet med skärmdelning kan vara med Discord. Se till att du gav appen alla behörigheter den begärde, särskilt mikrofonåtkomst. Du kan också kontrollera det på din dator:
varför fortsätter brorskrivaren offline
- Tryck på Win-tangenten och sök efter sekretessinställningar för mikrofoner.
- Klicka på det första objektet som dyker upp.
- Rulla ned till fliken Tillåt skrivbordsappar att få åtkomst till din mikrofon och se till att den är På.

Du behöver inte ge Discord-mikrofonåtkomst individuellt i Windows, men det gör du på mobila enheter. Om du inte är säker på om du gav den åtkomst eller inte kan du installera om appen. Besök tjänstemannen Discord app nedladdningssida och välj lämplig nedladdningslänk för din enhet. Installera om Discord och se om problemet med skärmdelning kvarstår.
Använd Push to Talk
En enkel men ändå effektiv lösning för många Discord-problem är att använda push-to-talk istället för kontinuerlig röstaktivering för chatt. Så här aktiverar du det:
- Starta Discord-appen på din enhet.
- Leta efter ditt användarnamn längst ned till vänster på startskärmen. Klicka på alternativet Inställningar bredvid ditt namn.
- Klicka på fliken Röst och video och välj inmatningsläget Push to Talk.
- Anpassa genvägsknappen nedan. Push-to-release-fördröjningen är ganska anständig vid standardinställningen. Ändringarna träder i kraft omedelbart.

Du kan också återställa röstinställningar från den här menyn (längst ned på sidan) om push to talk inte hjälper.
Lägg till spelaktivitet
Ett annat snyggt Discord-inställningstrick är att lägga till den aktivitet du för närvarande gör manuellt. I de flesta fall kommer Discord att hämta din aktivitet automatiskt, men bara för att vara säker så här lägger du till den:
- Starta Discord.
- Öppna menyn Inställningar.
- Klicka på fliken Spelaktivitet.
- Om du inte ser något spel upptäckt! högst upp på skärmen klickar du på Lägg till! Knappen nedan.
- Välj slutligen en aktivitet från rullgardinsmenyn och tryck på Lägg till spel.

Starta Discord i administratörsläge
Som en sista utväg kan du försöka köra Discord i administratörsläge. Följ stegen:
google docs placera bilden bakom text
- Hitta Discord-mappen och högerklicka på Discord.exe-filen.
- Välj sedan Egenskaper.
- Klicka på alternativet Kompatibilitet.
- Slutligen aktivera Kör detta program som administratör och klicka på Apply.
Om inget verkar hjälpa till att lösa problem med skärmdelning, se till att Discord är den enda appen som använder din mikrofon. Stäng alla andra appar och försök dela skärmen igen. Försök också att inaktivera din brandvägg och antivirusprogram, eftersom de ibland kan störa.
Tillbaka till Streaming
Discord är en utmärkt streamingplattform. Det är tätare än Twitch så att du kan dela dina spelsessioner med närmare vänner. Vanligtvis fungerar Discord-skärmdelning bra, men ibland kan hick-ups uppstå.
Vår guide ska hjälpa dig att lösa eventuella ljudproblem när du delar skärmen. Vilka av dessa korrigeringar hjälpte dig? Är Discord din app för skärmdelning? Låt oss veta i kommentarfältet nedan.