Vad du ska veta
- Öppna Diskhantering, högerklicka på disken, välj Formatera . Ange ett namn för enheten.
- Under Filsystem , välj NTFS . Under Tilldelningsenhetsstorlek , välj Standard . Avmarkera Utför ett snabbt format .
Att formatera en hårddisk innebär att radera all information på enheten och att ställa in ett filsystem så att ditt operativsystem kan läsa data från enheten och skriva data till enheten. Du måste formatera en hårddisk om du planerar att använda den i Windows.
Hur man formaterar en hårddisk i Windows
Följ dessa enkla steg för att formatera en hårddisk i Windows 11, Windows 10, Windows 8, Windows 7, Windows Vista eller Windows XP:
Om hårddisken du vill formatera aldrig har använts eller bara har rensats måste du göra det partitionera hårddisken . När du har partitionerat den går du tillbaka till den här sidan för att få hjälp med att formatera enheten.
-
Öppna Diskhantering , hårddiskhanteraren som ingår i alla versioner av Windows.

Att öppna Diskhantering kan göras på flera sätt beroende på din version av Windows, men den enklaste metoden är att skriva diskmgmt.msc iSpringadialogrutan eller Start-menyn.
Ett annat sätt att öppna Diskhantering är genom Kontrollpanelen.
hur man rensar Urklipp på telefonen
-
När Diskhantering har öppnats, vilket kan ta flera sekunder, letar du efter den enhet du vill formatera i listan överst. Det finns mycket information i det här verktyget, så om du inte kan se allt, maximera fönstret.

Leta efter mängden lagringsutrymme på enheten samt enhetsnamnet. Till exempel om det stårmusikför enhetsnamnet och den har 2 GB hårddiskutrymme, då har du förmodligen valt en liten flashenhet full av musik.
Öppna gärna enheten för att se till att det är vad du vill formatera om det gör dig säker på att du kommer att formatera rätt enhet.
Om du inte ser enheten listad överst eller enInitiera diskwindows visas betyder det förmodligen att hårddisken är ny och ännu inte har partitionerats. Partitionering är något som måste göras innan en hårddisk formateras.
-
Nu när du har hittat den enhet du vill formatera högerklickar du på den och väljer Formatera för att öppna diskformateringsguiden.

Nu är det en lika bra tid som någon annan att påminna dig om att du verkligen, verkligen, verkligen behöver se till att detta är rätt drivkraft. Du vill absolut inte formatera fel hårddisk.
-
Den första av flera formateringsdetaljer som vi kommer att täcka under de kommande stegen är volymetiketten , som i huvudsak är ett namn som fått hårddisken.
I den Volymetikett textrutan, ange vilket namn du vill ge enheten.

Om enheten hade ett tidigare namn och det är vettigt för dig, behåll det för all del.
Enhetsbokstäver tilldelas under Windows-partitioneringsprocessen men kan enkelt ändras efter att formateringen är klar. Du kan ändra enhetsbokstäver efter att formateringsprocessen är klar om du vill.
-
Nästa steg är valet av filsystem. I den Filsystem textruta, välj NTFS .

NTFS är det senaste tillgängliga filsystemet och är nästan alltid det bästa valet. Välj bara FAT32 (FAT – som faktiskt är FAT16 – är inte tillgängligt om inte enheten är 2 GB eller mindre) om du specifikt uppmanas att göra det av ett programs instruktioner som du planerar att använda på enheten. Detta är inte allmänning.
-
I den Tilldelningsenhetsstorlek textruta, välj Standard . Den bästa allokeringsstorleken baserat på storleken på hårddisken kommer att väljas.

Det är inte alls vanligt att ställa in en anpassad tilldelningsenhetsstorlek när man formaterar en hårddisk i Windows.
-
Nästa är Utför ett snabbt format kryssruta. Windows kommer att markera den här rutan som standard, vilket föreslår att du gör ett 'snabbformatering', men vi rekommenderar att du avmarkera denna ruta så att ett 'standardformat' utförs.

I enstandardformat, kontrolleras varje enskild 'del' av hårddisken, som kallas en sektor, för fel och skrivs över med en nolla - en ibland smärtsamt långsam process. Denna procedur säkerställer att hårddisken fysiskt fungerar som förväntat, att varje sektor är en pålitlig plats att lagra data på och att befintlig data inte går att återställa.
I ensnabbformatering, denna dåliga sektorsökning och grundläggande datasanering hoppas över helt och Windows antar att hårddisken är fri från fel. Ett snabbt format är väldigt snabbt.
Du kan naturligtvis göra vad du vill - båda metoderna kommer att formatera enheten. Men speciellt för äldre och helt nya enheter, föredrar vi att ta oss tid och göra felkontrollen just nu istället för att låta våra viktiga data testa åt oss senare. Datasaneringsaspekten i ett fullformat är också bra om du planerar att sälja eller göra dig av med den här enheten.
-
Det sista formatalternativet är Aktivera fil- och mappkomprimering inställning alltså okontrollerad som standard, vilket vi rekommenderar att du håller fast vid.

Fil- och mappkomprimeringsfunktionen låter dig välja filer eller mappar som ska komprimeras och dekomprimeras i farten, vilket potentiellt ger avsevärda besparingar på hårddiskutrymme. Nackdelen här är att prestandan kan påverkas lika mycket, vilket gör att din dagliga Windows-användning är mycket långsammare än den skulle vara utan komprimering aktiverad.
Fil- och mappkomprimering har liten användning i dagens värld av mycket stora och mycket billiga hårddiskar. I alla utom de sällsynta tillfällena är en modern dator med en stor hårddisk bättre av att skydda all processorkraft den kan och hoppa över hårddiskutrymmesbesparingarna.
-
Granska inställningarna du har gjort under de senaste stegen och klicka sedan OK .

Som en påminnelse, här är vad du bör se:
hur jag hittar min minecraft-serveradress
-
Windows är vanligtvis ganska bra på att varna dig innan du kan göra något skadligt, och ett hårddiskformat är inget undantag.
Klick OK till varningsmeddelandet om formatering av enheten.

Precis som varningen säger, kommer all information på den här enheten att raderas om du klickarOK. Du kan inte avbryta formateringsprocessen halvvägs och förvänta dig att ha hälften av din data tillbaka. Så fort det här börjar finns det ingen återvändo. Det finns ingen anledning till att det här ska vara skrämmande men vi vill att du ska förstå slutgiltigheten i ett format.
-
Hårddiskformatet har börjat! Du kan kontrollera framstegen genom att titta påFormatering: xx%indikator under Status kolumnen i den övre delen av Diskhantering eller i den grafiska representationen av din hårddisk i den nedre delen.

Om du väljer ensnabbformatering, bör din hårddisk bara ta flera sekunder att formatera. Om du valdestandardformat, som vi föreslog, beror tiden det tar att formatera hårddisken nästan helt på enhetens storlek. En liten enhet kommer att ta lite tid att formatera och en mycket stor enhet kommer att ta väldigt lång tid att formatera.
Din hårddisks hastighet, såväl som din totala dators hastighet, spelar någon roll men storleken är den största variabeln.
-
Diskhantering i Windows kommer inte att blinka ett stort 'Ditt format är komplett!' meddelande, så efter att indikatorn för formatprocent når100 %, vänta några sekunder och kolla sedan igen under Status och se till att den är listad som Friska som dina andra enheter.

Du kanske märker att nu när formatet är klart har volymetiketten ändrats till vad du ställt in den som (Ny Drivei vårt fall) och% Friär noterat till 100%. Det är lite extra kostnader så oroa dig inte om din enhet inte är helt tom.
-
Det är allt! Din hårddisk har formaterats och den är klar att användas i Windows. Du kan använda den nya enheten hur du vill – säkerhetskopiera filer, lagra musik och videor, etc.
Om du vill ändra enhetsbeteckningen som tilldelats den här enheten, är det nu den bästa tiden att göra det.
 Formatering raderar data, men raderar dem inte alltid
Formatering raderar data, men raderar dem inte alltid - Hur formaterar jag en extern hårddisk?
Stegen för att formatera hårddiskar är desamma oavsett om de är interna eller externa: anslut den externa hårddisken till din dator och välj den i Diskhanteringsverktyget.
- Hur raderar jag min hårddisk helt?
Till radera en hårddisk helt , använd gratis programvara för dataförstöring, använd en degausser eller förstör hårddisken fysiskt.
- Varför kan jag inte formatera en enhet på min dator?
Om du inte kan formatera en enhet kan den ha ett virus eller så kan du behöva reparera dåliga sektorer . Du kan försöka formatera enheten från kommandotolken som ett alternativ.
Volymetikett : [etikett som du väljer]Filsystem : NTFSTilldelningsenhetsstorlek : StandardUtför ett snabbt format : avmarkeradAktivera fil- och mappkomprimering : avmarkeradTitta tillbaka på vilka tidigare steg du än behöver göra om du undrar varför dessa är de bästa alternativen.
När du formaterar en enhet i Windows kan data eller inteverkligtraderas. Beroende på din version av Windows och typen av format är det möjligt att data fortfarande finns kvar, dold från Windows och andra operativsystem men fortfarande tillgänglig i vissa situationer. Det är tekniskt sett en skillnad mellan att ta bort och radera en enhet.
snapchat hur man skärmdumpar utan att de vet
Mer om formatering av hårddiskar i Windows
Om du vill formatera din hårddisk så att du kan installera Windows igen från början, kommer din hårddisk att formateras automatiskt som en del av den processen. Du kan också formatera en hårddisk via kommandotolken med formatkommandot.
FAQIntressanta Artiklar
Redaktionen

Hur man sparar en GIF från Twitter
https://www.youtube.com/watch?v=_4LkreTZa68 Något du ser på Twitter mer än någon annanstans är GIF-reaktioner eller GIF-filer som används för att svara på andra meddelanden och kommentarer utan att skriva några ord. Twitter har en hel GIF-sökning

Hur man väljer alla meddelanden i Gmail
Gmail hjälper dig att hantera din inkorg genom att låta dig välja alla e-postmeddelanden eller flera e-postmeddelanden i en grupp eller söka, och flytta, etikettera, ta bort eller arkivera dem.

Hur man synkroniserar en Wii-fjärrkontroll
Lär dig hur du synkroniserar en Wii-fjärrkontroll med en Wii-konsol och hur du ansluter en Wii-fjärrkontroll till en PC så att du kan spela Wii-spel på Windows med en emulator.
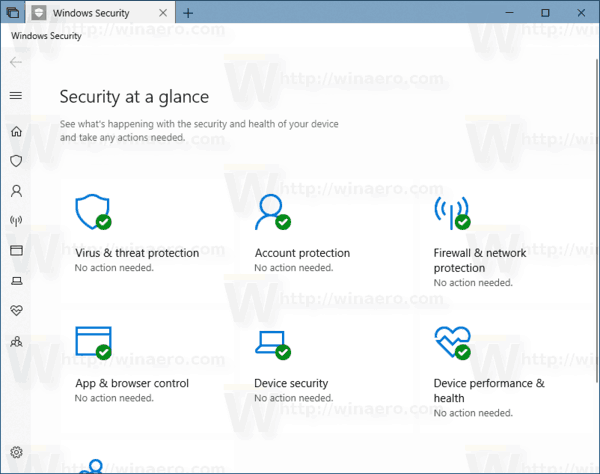
Dölj Windows säkerhetsfältikon i Windows 10
Nya versioner av Windows 10 kommer med en app som heter Windows Security. Den har en fackikon som du kan inaktivera med en av metoderna som beskrivs här.

Så här skickar du ett meddelande från Google Home
Google Home är en fantastisk enhet som låter dig surfa på internet, skicka meddelanden och ringa med hjälp av endast röstkommandon. Enheten är ansluten till Googles databas och allt du behöver göra för att få informationen

Lo and Behold, Reveries of the Connected World recension: Som att drömma i ett serverrum
Det finns ett avsnitt i Werner Herzogs Lo and Behold där forskaren Joydeep Biswas demonstrerar ett team av autonoma fotbollsspelande robotar. Avsikten, förklarar han, är att få dem till en nivå där de kan slå
Hur man lägger till program till start i Windows 10
Om du använder samma program varje dag kan du göra det lättare att komma till dem. Så här lägger du till program till Startup i Windows 10 för enkel åtkomst.
-
Befintlig enhet : Om du formaterar en enhet som du har använt och som har data på sig, dubbelkolla i Utforskaren att enhetsbeteckningen du väljer här i Diskhantering är densamma som den du ser i Utforskaren som har informationen på den som du vill radera. När de väl formaterats är de befintliga data på disken förmodligen omöjliga att återställa för de flesta.Ny Drive : Om du formaterar en ny enhet är ett bra sätt att se att det är rätt att titta påFilsystemkolumnen i den övre delen av Diskhantering. Dina befintliga enheter kommer att visa filsystem för NTFS eller FAT32 , men en ny, oformaterad enhet kommer att visa RAW istället.Du kan inte formatera din C-enhet, eller vilken enhet Windows är installerad på, från Windows. Faktum är attFormateraalternativet är inte ens aktiverat för enheten med Windows på.
-
















