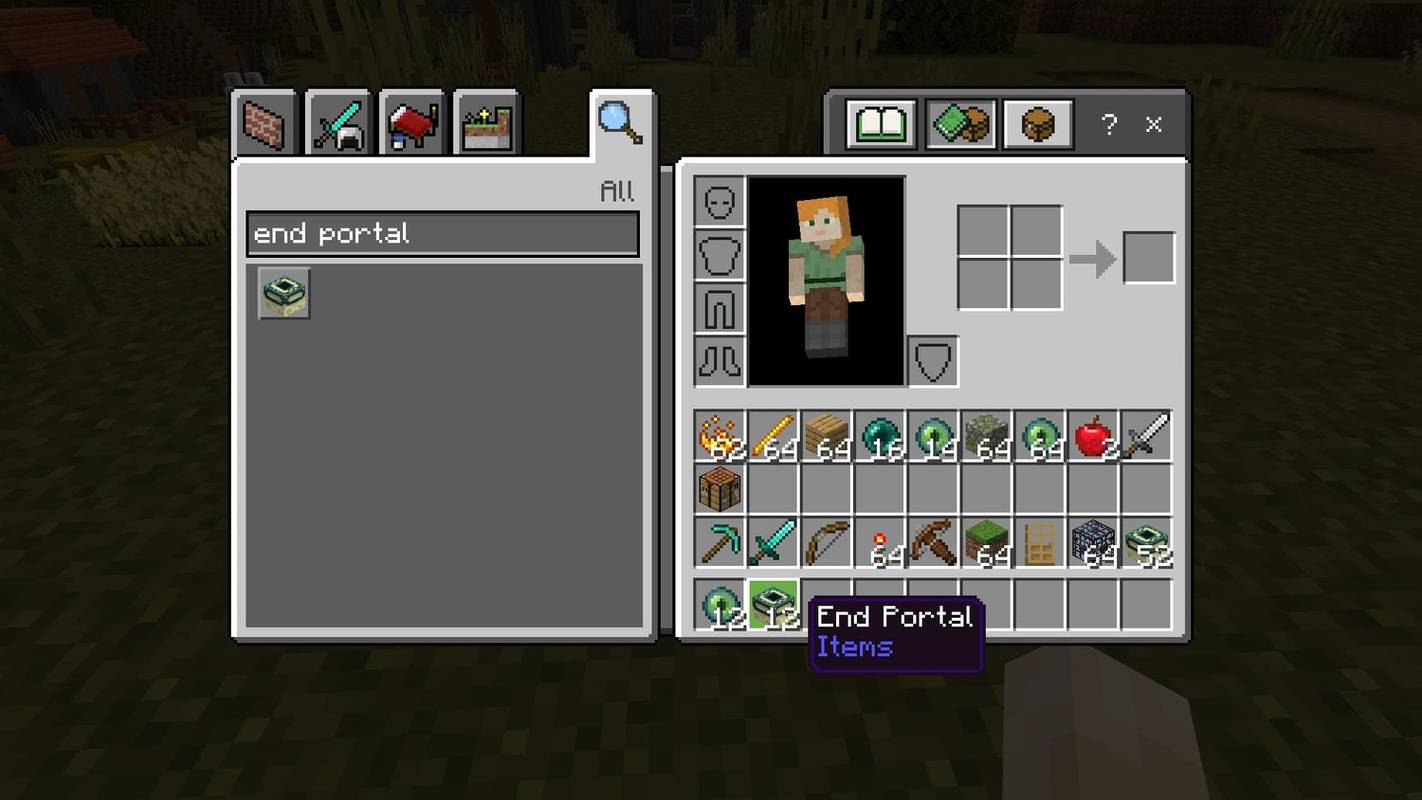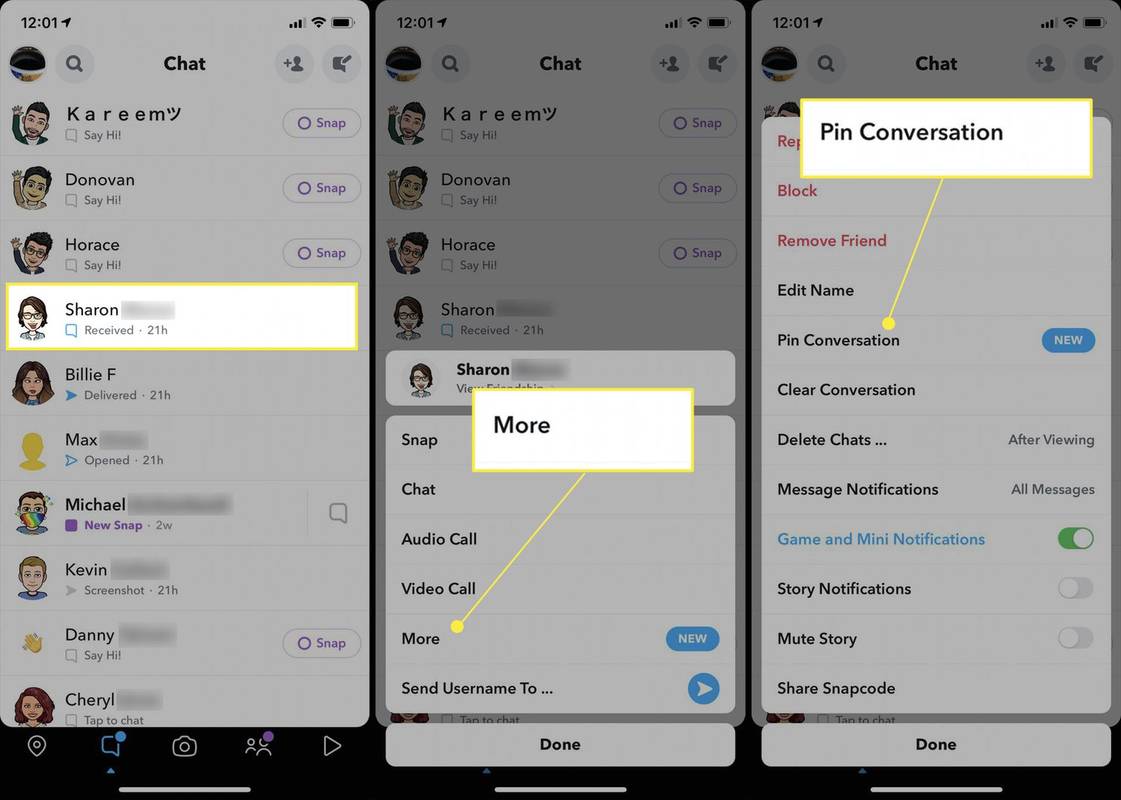Vad du ska veta
- Windows kalender: Kalender app > inställningar > Hantera konton > Lägg till konto > Google .
- Outlook-kalender: Hem > Öppna Kalender > Från internet > klistra in Google iCal-länken.
Den här artikeln förklarar hur du kommer åt din Google Kalender från skrivbordet i Windows genom att synkronisera din Google Kalender med standardappen för Windows Desktop Calendar eller synkronisera med Outlook. Den förklarar också hur du lägger till en Google Kalender-widget i Google Chrome.
Hur man synkroniserar Google Kalender med Windows Calendar Desktop App
Det enklaste sättet att få din Google Kalender-information är genom att synkronisera den med din Windows-kalender.
-
Välj Start meny, typkalender, och välj sedan Kalender app.

-
När Windows Kalender öppnas väljer du redskap ikonen nere till vänster för att öppna Kalenderinställningar. Välj i inställningsmenyn Hantera konton > Lägg till konto .

-
I den Lägg till ett konto fönster, välj Google .

-
Du kommer att uppmanas att logga in på ditt Google-konto . Ange namn och lösenord för ditt Google-konto.

-
Godkänn åtkomst för Windows för att komma åt ditt Google-konto.

-
När du har synkroniserat ditt Google Kalender-konto med Windows Kalender kommer du att se alla händelser och andra objekt från din Google Kalender-agenda som visas i din Windows-kalender.
tecken på att ditt grafikkort är döende

-
Du kan också lägga till, ta bort eller redigera befintliga Google Kalender-händelser från Windows Kalender.

Hur man synkroniserar Outlook med Google Kalender på skrivbordet
Om skrivbordskalendern du använder är Microsoft Outlook snarare än Windows-kalender, kan du enkelt synkronisera din Google-kalender med din skrivbordsapp i Outlook.
Genom att göra detta kan du se alla dina Google Kalender-händelser och agenda inifrån din Outlook-kalender.
-
Öppna Outlook och välj sedan kalender ikonen i det nedre vänstra hörnet för att öppna Outlook-kalendern.

-
Välj Hem > Öppna Kalender > Från internet .

-
Du behöver den delade kalenderlänken från Google Kalender i nästa fönster, så öppna Google Kalender och välj tre prickar ikonen bredvid kalendern du vill dela.

-
Välj Inställningar och delning , scrolla ner till Anpassa avsnitt och kopiera Hemlig adress i iCal-format länk.

-
Tillbaka i Outlook-kalenderfönstret, klistra in iCal-länken du kopierade in i Ny internetkalenderprenumeration fältet och välj OK .

-
När du är klar synkroniseras Outlook-kalendern med ditt Google Kalender-konto och visar alla dina händelser och möten.

En skillnad mellan synkronisering med Windows Kalender och med Outlook är att iCal med Outlook är skrivskyddad. Så du kan se alla händelser, men du kommer inte att kunna skapa eller redigera några nya Google Kalender-händelser .
Hur man lägger till Google Calendar Widget till Google Chrome
Om du använder webbläsaren Google Chrome mer än någon annan skrivbordsapp kan du komma åt Google Kalender där.
Att komma åt din Google Kalender från Chrome är lika enkelt som att installera Chrome-tillägget Google Kalender. Att lägga till Google Kalender i Chrome är särskilt bekvämt eftersom du inte behöver öppna ett annat skrivbordsprogram för att se din Google Kalender-information på skrivbordet.
-
Öppna Google Chrome och logga in på ditt Google-konto.
-
Skaffa tillägget Google Kalender från Chrome Web Store.
-
Välj Google Kalender ikonen högst upp i webbläsaren för att se dagens agenda från Google Kalender.

-
Google Kalender-tillägget är inte bara skrivskyddat. Välj + för att lägga till en ny händelse i din Google Kalender.

- Hur ställer jag in kalenderaviseringar på mitt skrivbord?
Gå till i Google Kalender inställningar . Under Allmänt väljer du Aviseringsinställningar . Välj Aviseringar rullgardinsmenyn och välj hur du vill att dina aviseringar ska användas. Skrivbordsaviseringar fungerar bara när kalendern är öppen.
- Kan jag skapa en genväg på skrivbordet för min kalender?
När du använder Chrome, Firefox eller Safari, leta efter hänglåsikonen bredvid kalenderns URL. Klicka och dra hänglås ikonen till din dators skrivbord för att skapa en skrivbordsgenväg.