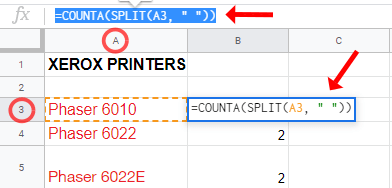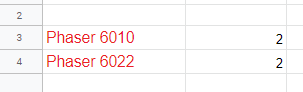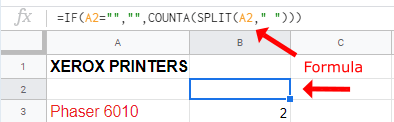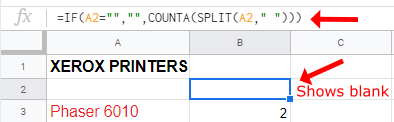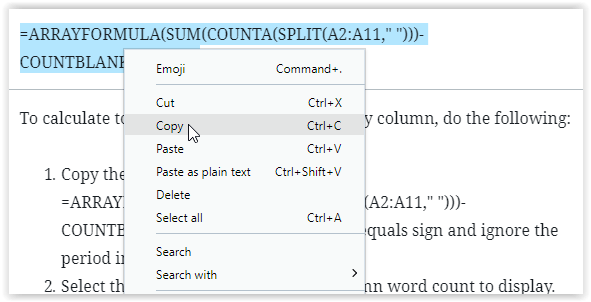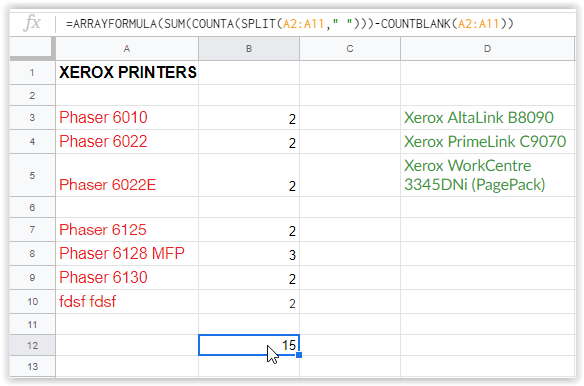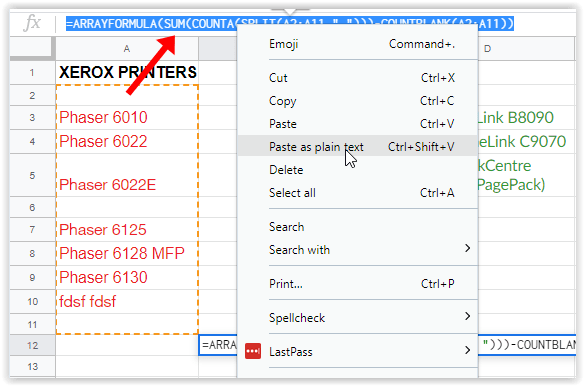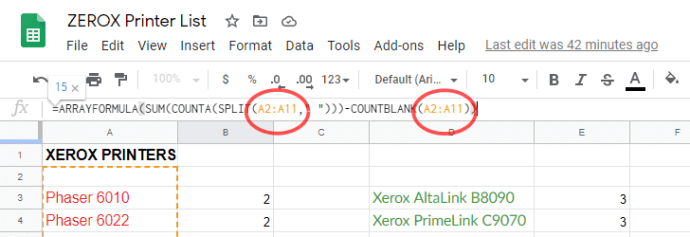Medan Google Sheets huvudsakligen är gjorda för att användas med siffror är ord en viktig del av alla kalkylblad. Du behöver ord för att beräkna, verifiera och hålla reda på vad varje datapunkt representerar. Ibland har du ordgränser per cell. Etiketter, månader, dagar, produkter - alla behöver också specifika ord för listan.Formler spelar en stor roll i kalkylfunktionaliteten, och ordräkningar i Google Sheets kräver det. Precis som använder IF / THEN-uttalanden för datamängder i Google Sheets , ordräkningar använder COUNTA, SPLIT, SUM, ARRAYFORMULA och mer. Så, vad ger uttalandena för Google-ark? Här är mer information.
Ordräkning i Google Dokument kontra Google Kalkylark
Med Google Dokument kan du enkelt kontrollera listan med ord i ett visst dokument, vilket ger dig en räkning för både hela dokumentet och innehållet du har markerat med musen. Det är väldigt enkelt att räkna ut hur länge ett Google Doc-dokument är ordlängd, men tyvärr (vid första anblicken) finns det traditionella ordräkningsalternativet inte i Google Sheets. Om du letar efter ett sätt att ta reda på hur många ord som finns i ditt Google Sheets-kalkylark jämfört med Google Docs, finns det en enkel lösning som alla kan använda. Låt oss ta en titt.
Alternativ för ordräkning för Google Sheets
Google Sheets kalkylblad har möjlighet att räkna ord i dokumentet, men det är inte en klickbar åtgärd som det är i Docs. Även om det inte finns något officiellt ordräkningsverktyg, visar Sheets ett textantal inom specifika kolumner, rader och celler när formler används.
Räknar text per cell i Google Sheets
Att räkna ord per cell i Google Sheets har två olika formler baserat på specifika behov. Den första formeln som visas nedan beräknar det totala antalet ord per cell när det inte finns några tomma celler inom det angivna intervallet, t.ex. från A2 till A8. Om du har några tomma celler mellan det angivna intervallet, se den andra formeln nedan.
Alternativ nr 1: Antal ord per cell utan tomma celler i angivet intervall
För att förhandsgranska antalet ord per cell när det inte finns några tomma celler däremellan, använd följande instruktioner.
- Markera den tomma cellen där du vill visa dina resultat och klistra in följande formel: = COUNTA (SPLIT (A3, ) ) var A3 specificerar cellen.
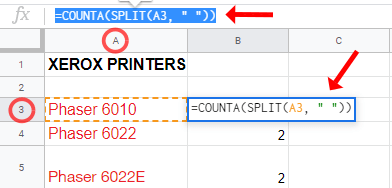
- Klicka i din visningscell eller tryck på Enter för att tillämpa formeln.
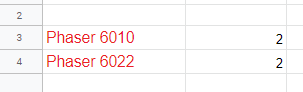
Som du kan se ovan har cell A3 två ord. Här är uppdelningen av den använda formeln, som var = COUNTA (SPLIT (A3,)) .
- COUNTA räknar automatiskt orden i cellen.
- DELA räknar allt separerat av ett mellanslag som en enskild datapunkt (ditt innehåll kan räknas som ett ord, även om det bara är ett nummer).
- A2 översätts till kolumn, radnummer där TILL är kolumnen och två är radnumret som sammanfattar antalet ord i den angivna cellen.
Alternativ # 2: Antal ord per cell med tomma celler inom angivet intervall
För att förhandsgranska ordräkningar per cell med vissa celler tomma inom ditt angivna intervall, använd följande instruktioner.
hur man klämmer fast ett fönster ovanpå
- Markera den tomma cellen där du vill visa dina resultat och klistra in följande formel: = IF (A2 = ,, COUNTA (SPLIT (A2,))) var A2 anger cellen som ska räknas.
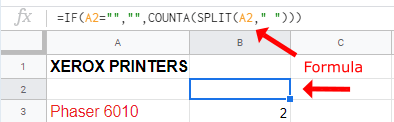
- Klicka i din visningscell eller tryck på Enter för att tillämpa formeln.
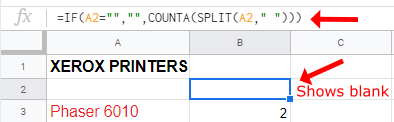
I formel 2 ovan avgör om det finns tomma celler med hjälp av kommandot IF, och i så fall räknas inte cellerna som ett ord. Formel 1 ovan räknar varje tom cell som ett ord.
Räknar text per kolumn i ark
Du kan använda cellmetoden för att räkna varje specifik cell för att få ett totalt ordantal, men som du kan föreställa dig för större dokument tar det längre tid än du kanske vill.
För att korrekt kunna tillhandahålla ordräkningen för ditt dokument med en mycket snabbare metod kan du räkna din text i Ark genom att använda varje kolumn istället för varje cell.
Formeln som används för Google Sheets ordräkning i kolumner har också två alternativ, men den andra täcker båda beräkningarna. I stället för att slösa bort tid på att lägga till två olika formler (en för kolumner utan tomma celler och en för kolumner med dem) kan du använda följande formel nedan.
= ARRAYFORMULA (SUM (COUNTA (SPLIT (A2: A11,))) - COUNTBLANK (A2: A11))
För att beräkna det totala antalet Google Sheets-ord per kolumn gör du följande:
- Kopiera formeln som visas ovan: = ARRAYFORMULA (SUM (COUNTA (SPLIT (A2: A11,))) - COUNTBLANK (A2: A11)). Börja med likhetstecknet och ignorera perioden till slut när du kopierar.
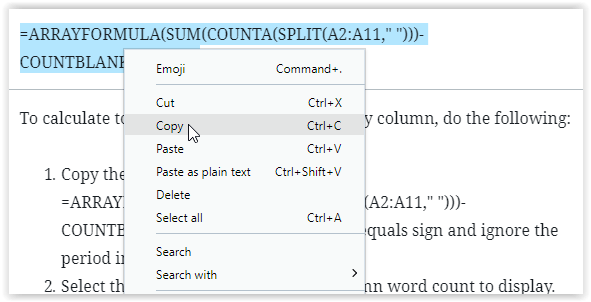
- Välj cellen där du vill att antalet kolumner ska visas.
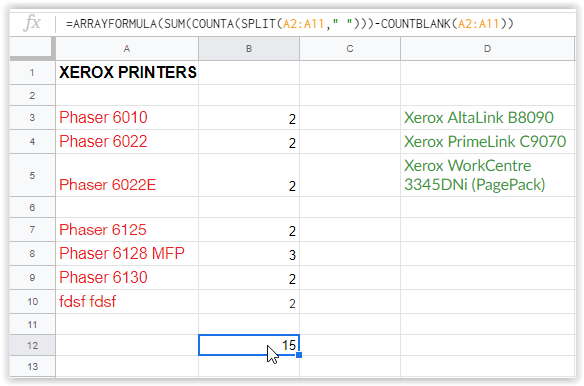
- Högerklicka på textrutan högst upp som visar cellens innehåll och välj sedan Klistra in som vanlig text. Detta säkerställer att rätt teckensnitt och tecken klistras in.
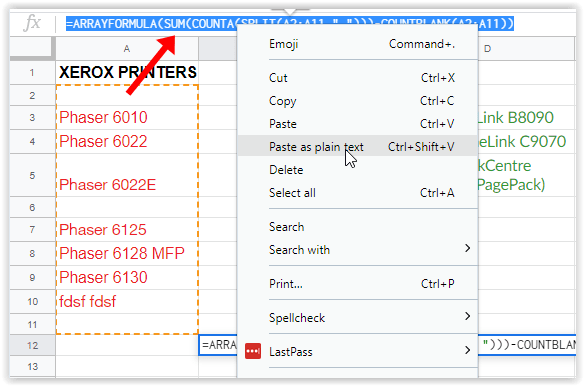
- Redigera formeln i textrutan så att den återspeglar rätt cellintervall och tryck sedan på enter för att spara den.Klicka inte på en annan cell för att spara den, annars kan det ändra cellintervallet.
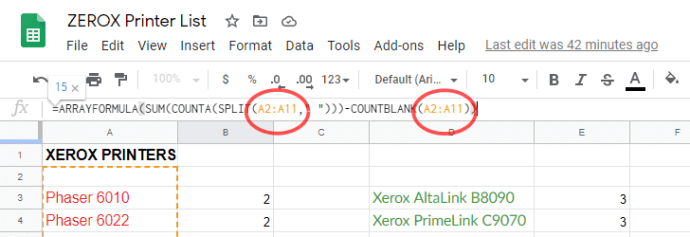
Ja, det är en mer komplex formel, men metoden att använda den är lika enkel som du kan förvänta dig av Google Sheets. Formeln för kolumnräkningar ignorerar tomma celler (utan att räkna dem som 1) och räknar orden i varje kolumncell för att leverera ett totalt antal ord för det angivna kolumnområdet.
***
Även om det är olyckligt att ditt innehåll inte kan räknas automatiskt, som det kan i Google Dokument, är det inte så svårt att använda formelverktyget i Google Sheets för att snabbt och enkelt lägga till innehåll i ditt dokument och lägga till ett visst antal ord . Med bara en snabb tillämpning av en formel kan du komma åt de data du vill när du vill.