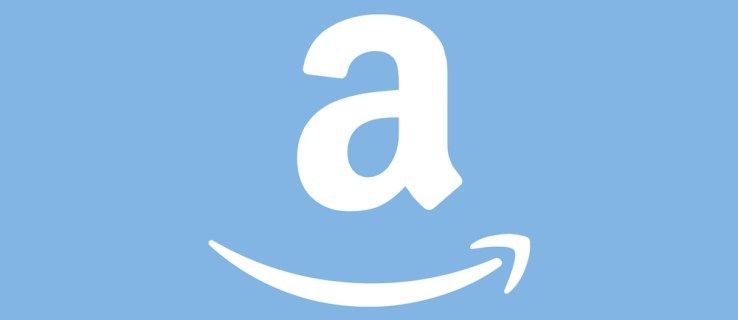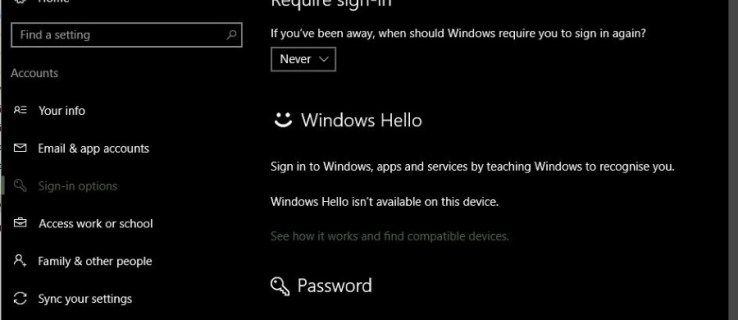Vad du ska veta
- Du behöver en ny kopia av macOS, en USB-enhet, gratisverktyg som heter UniBeast och MultiBeast, och kompatibel PC-hårdvara.
- Stegen nedan beskriver hur du installerar en macOS Catalina 10.15.6 på en PC och testades med en Intel NUC DC3217IYE.
- Du kan behöva ändra vissa konfigurationsinställningar beroende på vilka PC-komponenter du använder.
Den här artikeln täcker vad du behöver för att bygga en Hackintosh och varför du skulle bygga en, hur du skapar en startbar Hackintosh-installations-USB-enhet och hur du installerar den på en PC.
Hur man skapar en startbar Hackintosh-installations-USB-enhet
Det första steget i att installera macOS på en PC och skapa din egen Hackintosh är att skapa en startbar USB med macOS på. Detta kräver en fungerande Mac som har tillgång till Mac App Store , ett USB-minne och lite tid. Det är inte svårt, men det är lite tidskrävande, och det är viktigt att se till att du får varje steg exakt rätt.
Scrolla till botten för att se en fullständig lista över vad du behöver för att bygga en Hackintosh.
Innan du fortsätter bör du överväga att säkerhetskopiera din Mac ifall du stöter på problem under det första skapandet av installationsmediet.
Om du har din Mac och ett USB-minne redo kan du följa dessa instruktioner för att skapa en startbar macOS USB:
-
Använd en Mac, öppna Mac App Store .

-
Logga in med din Apple ID om du uppmanas.
-
Sök efter och ladda ner senaste versionen av macOS .

-
Starta om din Mac, håll nere Kommando + R när den startar upp igen. Detta gör att du kan ladda till återställningsläge.
-
Släpp Kommando + R när du ser Apple-ikonen och förloppsindikatorn visas.
-
Vänta tills macOS Recovery laddas.

-
Klick Verktyg > Terminal .

-
Med terminalen öppen, skriv csrutil inaktivera och tryck sedan på stiga på .

-
Vänta tills terminalen visar ett meddelande om att SIP har inaktiverats.

-
Klicka på Äppelmeny > Omstart .

-
När din Mac har startat, anslut din USB-enhet.
-
Öppen Diskverktyg .

-
Välj din USB-enhet i den vänstra kolumnen och klicka sedan Radera .
hur man länkar en pdf i google-bilder

-
I popup-menyn anger du ett namn för din USB-enhet, välj Mac OS Extended (journalförd) , och klicka Radera .

-
Klick Gjort .

-
Kör UniBeast-appen.
Om du inte redan laddade ner det tidigare, ladda ner den senaste versionen av UniBeast från Tonymacx86-verktygsnedladdningssektionen.
-
Klick Fortsätta .

-
Klick Fortsätta .
ingen mans himmel tips och tricks

-
Klick Fortsätta .

-
Klick Fortsätta .

-
Klick Hålla med .

-
Klicka på USB-enhet som du ställt in tidigare och klicka sedan på Fortsätta .

-
Välj Katherine , Klicka sedan Fortsätta .

-
Välj UEFI-startläge eller Äldre startläge , Klicka sedan Fortsätta .

UEFI Boot Mode rekommenderas för alla system som kan använda UEFI. Välj bara Legacy Boot Mode om du har äldre hårdvara som bara kan användas BIOS .
-
Om du använder ett NVIDIA- eller ATI-grafikkort, gör lämpligt val och klicka Fortsätta .

-
Ta en titt på dina val och klicka Fortsätta om du inte gjorde några misstag.

-
Ange ditt lösenord om du uppmanas att göra det och klicka sedan OK .

-
UniBeast kommer nu att skapa din installationsmedia. Den här processen kan ta ett tag, så låt den vara ifred tills den är klar.
Hur man installerar macOS på en PC med installations-USB
När du har skapat din macOS-installations-USB, måste du ta bort den från din Mac och ansluta den till datorn som du vill förvandla till en Hackintosh. Detta är en ganska lång process som innebär att du formaterar enheten i din PC och utför en ren installation av macOS. Om du inte vill formatera eller radera din enhet, måste du ta bort den och installera en annan innan du fortsätter.
För den här handledningen användes en Intel NUC DC3217IYE som PC-bas för att skapa en Hackintosh, och inställningarna som visas i skärmdumpar hänför sig specifikt till den hårdvarukonfigurationen. Se till att välja inställningar som är kompatibla med din hårdvara.
Så här installerar du macOS på din PC:
-
Välj från Clover-startskärmen Starta macOS Installera från Installera macOS Catalina .

Om din dator är inställd på att starta från USB, kommer du att se den här skärmen utan att behöva göra något. Om det inte är det måste du trycka på F8, F11, F12 eller lämplig tangent för ditt moderkort för att välja din USB-enhet som startenhet.
-
Välj din önskade Språk och klicka på framåtpilen.

-
Välj Diskverktyg från macOS Utilities-menyn.

-
Klicka på din PC hårddisk i den vänstra kolumnen.

-
Klick Radera .

-
Ange ett nytt namn för enheten, välj APFS för formatet och klicka Radera .

-
Klick Gjort .

-
Gå tillbaka till huvudmenyn för macOS Utilities, välj Installera macOS , och klicka Fortsätta .

-
Klick Fortsätta för att fortsätta med installationen av macOS på din PC.

-
När du har slutfört installationsprocessen kommer din dator att starta om. Du kan behöva välja macOS Catalina manuellt från starthanteraren om macOS inte laddas automatiskt.
Slutför installationen av din Hackintosh
Din PC har macOS installerat vid det här laget, och det kommer förmodligen att fungera i en eller annan grad beroende på den specifika hårdvara du använde. Du kanske upptäcker att en del kringutrustning inte fungerar riktigt, att grafiken inte visas korrekt eller att det finns andra problem.
hur du skapar din egen proxy
Även om din nya Hackintosh verkar fungera, är det sista steget för att installera macOS på en PC att köra det kostnadsfria MultiBeast-verktyget från Tonymacx86. Den här appen konfigurerar din macOS-installation så att den fungerar sömlöst med din PC-hårdvara, så det är inte tillrådligt att hoppa över det här steget.
-
Kör Multibeast-appen. Från Snabbstart menyn, välj UEFI-startläge om din dator stöder UEFI, eller Äldre startläge om den bara stöder BIOS.

Om du inte redan laddade ner det tidigare, ladda ner den senaste versionen av MultiBeast från nedladdningssektionen för Tonymacx86-verktyg. Det här är en annan app än UniBeast, men du kan hitta den på samma plats.
-
Klick Förare , och välj de ljuddrivrutiner som är nödvändiga för din hårdvara.

-
Klick Övrigt , och välj alla nödvändiga drivrutiner.

Du kan också behöva välja disk-, nätverks- eller USB-drivrutiner beroende på din hårdvara.
-
Klick Bootloaders , och välj önskad starthanterare.

-
Klick Bygga , verifiera dina inställningar och klicka Spara för att spara dina Multibeast-inställningar. Om du har problem med dessa inställningar kan du ladda och ändra dem senare för att finjustera saker.

-
Klick Installera .

-
Klick Hålla med .

-
Ange ditt lösenord om du uppmanas att göra det och klicka Installera Helper .

-
När du ser den här skärmen kan du starta om din Hackintosh. Om det fungerar som förväntat är du klar. Annars måste du köra MultiBeast igen och se till att du har valt alla rätt drivrutiner och inställningar för din individuella PC-hårdvara.

Vad du behöver för att bygga en Hackintosh
Att bygga en Hackintosh är en process i flera steg som inte är särskilt svår, men den är tidskrävande och den är också mycket exakt. Även om du tekniskt sett kan bygga en Hackintosh utan någon specialkunskap eller erfarenhet, hjälper det att ha en bakgrund i PC-byggande och viss kunskap om macOS.
Det här är hårdvaran och mjukvaran du behöver innan du kan bygga en Hackintosh:
- Hur uppdaterar du Mac OS?
För att uppdatera Mac-datorer som kör macOS Mojave (10.14) eller senare, välj Systeminställningar > Programuppdatering . Du kan uppdatera Mac-datorer som kör macOS High Sierra (10.13) eller tidigare genom App Store .
- Hur kan du köra Windows-operativsystemet på en Mac-dator?
För att köra Windows på en Mac är det mest kända alternativet Boot Camp . Det här verktyget ingår gratis med din Mac och låter dig installera Windows direkt på din Macs hårdvara.
Varför göra en Hackintosh?
Det finns många anledningar till att göra en Hackintosh istället för att bara köpa en Mac, men den primära faktorn är kostnaden. Du kan bygga en Hackintosh med kraftfullare specifikationer än vilken Mac som helst för mindre pengar. Om du föredrar macOS framför andra operativsystem, men du vill spara lite pengar genom att sätta ihop ditt eget system, så är att bygga en Hackintosh ett attraktivt alternativ.
Nackdelen är att Apple inte stöder denna procedur, och de har till och med aktivt avrådt från det. Du kommer inte att kunna få teknisk support för macOS på din PC, och Apple kan även blockera tjänster som Facetime och iMessage på din anpassade Hackintosh. Om du är villig att riskera det, då kan du spara lite pengar och ha en mycket större kontroll över dina hårdvaruval än du skulle göra med en out-rack Mac.
 FAQ
FAQIntressanta Artiklar
Redaktionen

Nvidia GeForce 9500 GT recension
9500 GT är i grunden gränsen för äkta spelkort. Bara £ 9 ovanför hittar du HD 4650, som kan spelas bildhastigheter i krävande Crysis vid medelinställningar; 9500 GT kan inte

Hur man får kommandokoder i FGO
Öde/Grand Order-kort påverkar hur dina tjänare slåss i en strid, men de är inte alltid särskilt effektiva. För att förbättra spelet introducerade utvecklarna Command Code-systemet, med vilket spelare permanent kan förbättra en Servant's Command Cards.

Hur man uppdaterar Kodi på din Amazon Fire TV Stick
https://youtu.be/XYUV9Ag4HtA Att få ut det mesta av en streamingenhet innebär vanligtvis att man installerar tredjepartsappar, och Amazon Firesticks är inget undantag. Eftersom Amazons Fire TV-plattform körs på en modifierad version av Android, komplett med

Aktivera eller inaktivera webbplats- och sökförslag i Edge Address Bar
Så här aktiverar eller inaktiverar du webbplats- och sökförslag i Edge-adressfältet När du skriver i adressfältet skickar Edge den information du angav, tillsammans med vilket förslag du väljer, val av position och annan adressfältdata till din standardsökleverantör. Detta gör att webbläsaren kan bilda och visa sökförslag

Hur man hittar gratis OnlyFans-prenumerationer
När det kommer till OnlyFans är det lätt att hitta exklusivt innehåll av kreatörer för en månatlig prenumeration. Det är därför plattformen skapades och de flesta profiler följer samma modell. Men andra som använder tjänsten kan vara intresserade

Så här ställer du in Bing-bilder som skrivbordsbakgrund för Windows 10
Så här ställer du in Bing-bilder som Windows 10-skrivbordsbakgrund med Bing Wallpaper-app Microsoft har lanserat en ny Bing Wallpaper-app för skrivbordet. Appen gör det möjligt att ställa in Bings dagliga bild som skrivbordsbakgrund. När Bing får en ny '' daglig '' bild, kommer den automatiskt att ställas in som bakgrund i Windows 10. Annonsering Bing är