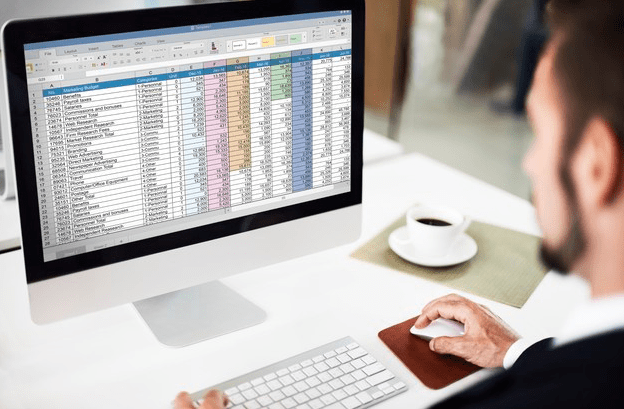Google Sheets gör samarbete med kollegor på kalkylark ett ögonblick med sina enkla delningsalternativ. Tyvärr, när det är så enkelt för flera personer att använda samma kalkylark, är det också lätt för en användare att avsiktligt eller oavsiktligt ändra kritiska formler som kalkylarket är beroende av. Åtgärder kan kasta hela arket i kaos. Den goda nyheten är att Google Sheets ger dig mycket kontroll över behörigheter för användare.
Att låsa celler är ett utmärkt sätt att skydda dina kalkylformler från obehöriga ändringar, så att ingen kan redigera dess funktioner. Om du är en Excel-användare kanske du är intresserad av en annan artikel om låsa Microsoft Office Excel-formler , men att låsa kalkylarkceller i Google Sheets utförs inte på samma sätt som det görs i Excel. Google Sheets formelskydd kräver inte ett lösenord. Därför behöver du inte ange ett lösenord för att låsa upp cellskyddet för att redigera dina egna kalkylark.
samsung tv slås inte på
Oavsett ger Google Sheets dig inte lika många låskonfigurationsalternativ som Excel, men det har fler låsformler, vilket är mer än tillräckligt i de flesta fall. De Skyddade ark och områden verktyget låser en cell eller ett antal celler från all redigering, plus det har andra anpassade alternativ.
Lås ett helt ark
Om du bara vill tillåta visningstillstånd (inte redigering) till andra användare är det enklaste sättet att låsa hela arket.
Öppna först kalkylarket som innehåller formelcellerna du behöver låsa. För att skydda alla celler i ett kalkylark, klicka på pilen nedåt på arkfliken bredvid namnet på arket längst ned till vänster i kalkylarket och välj Skydda ark, som öppnar Skyddade ark och områden dialogrutan som visas i exemplet nedan
Alternativt kan du också välja Skydda lakan från Verktyg rullgardinsmeny. Det kommer att öppna Skyddade ark och områden dialogrutan som visas nedan.

Följ de här stegen i dialogrutan Skyddade ark och intervall:
- tryck på Ange behörigheter för att öppna ytterligare redigeringsbehörigheter
- Klicka på Begränsa vem som kan redigera detta räckvidd Radio knapp
- Välj sedan Bara du från rullgardinsmenyn.
- tryck på Gjort för att låsa kalkylarket
Det låser alla arkets celler för vem du än delar det med. Om någon försöker ändra en formel öppnas ett felmeddelande om attDu försöker redigera en skyddad cell eller ett objekt.

Lås en vald cell eller ett cellområde
För att skydda formler i olika celler kan du välja ett intervall eller välja en cell i taget om de sprids på olika platser på arket.
Notera: Om du välj en cell som redan är skyddad, den nya posten fungerar inte vilket gör att cellerna kan redigeras av alla med redigeringsbehörigheter. Var noga med att kontrollera alla nuvarande skyddade celler innan du väljer en ny cell eller ett cellområde som ska skyddas.
Om du bara behöver låsa en eller flera formelceller i Google Sheets, följ dessa instruktioner:
- Välj den cell eller det cellområde du vill skydda.

- Klicka på Data i den övre rullgardinsmenyn och välj sedan Skyddade lakan och intervall.

- I Skyddade lakan & intervall inställningar, välj Lägg till ett ark eller intervall.

- Skapa ett namn för den skyddade cellen eller cellområdet i den övre rutan. Bekräfta cellerna som anges i den andra rutan, som redan visas om du valde dem i första steget. När du är klar klickar du på Ange behörigheter.

- Välj dina skyddsalternativ i fönstret Behörighetsredigeringsfönster. Varningsalternativet är en mjuk skyddsinställning som tillåter redigering men varnar användaren som inte är utformad för att redigeras. Det begränsade alternativet låter dig välja vem som kan redigera formelcellområdet. Klicka på Klar när du är nöjd med dina inställningar.

- Din nya skyddsinställning visas nu i Skyddade lakan & intervall inställningar på höger sida av arket.

Ändra / redigera låsta cellområden och deras inställningar
Som auktoriserad redaktör måste du begära tillstånd att redigera skyddade formelceller och intervall genom att kontakta ägaren. Som ägare kan du redigera skyddat innehåll som standard, plus kan du redigera befintliga skyddsinställningar.
Om dina skyddade cellområden inte fungerar och du måste redigera dem eller hitta de överlappande cellerna (som tidigare nämnts), använd följande steg.
hur tar du bort ett Microsoft-konto
- För att redigera en skyddad post, klicka på rutan för objektet och inställningsalternativen dyker upp. Om du redan har stängt verktygslådan, gå till Verktyg -> Skyddade ark och intervall. Träffa Avbryt i verktygslådan om den vill ha en ny post och den kommer att gå tillbaka till den skyddade listan, som visas nedan.

- Om du valde en post ovan för redigering får du ett nytt fönster i verktygslådan som visar postens namn och cellintervall, som visas nedan. Du kan justera namn och cellintervall här efter behov. Klicka på för användarbehörigheter Ändra behörigheter.

- I Behörigheter för områdesredigering justera dina användarinställningar efter behov.

- Om du väljer Beställnings ovan väljer du vem du vill få redigeringsbehörigheter. Du kan behöva upprepa steg 1-3 ovan för andra cellintervallsposter, om tillämpligt.

- Om du vill ta bort en post markerar du den i den låsta listan och klickar sedan på papperskorgen för att välja den för radering.

- Ett bekräftelsefönster visas för att godkänna raderingen.

Så så kan du se till att formler i Google Sheets kalkylark inte raderas eller ändras av obehöriga användare. Du kanske också tycker om den här artikeln på Hur får man absolut värde i Google Sheets.
Har du några tips eller tricks för att skydda Google Sheets? Vänligen kommentera nedan.