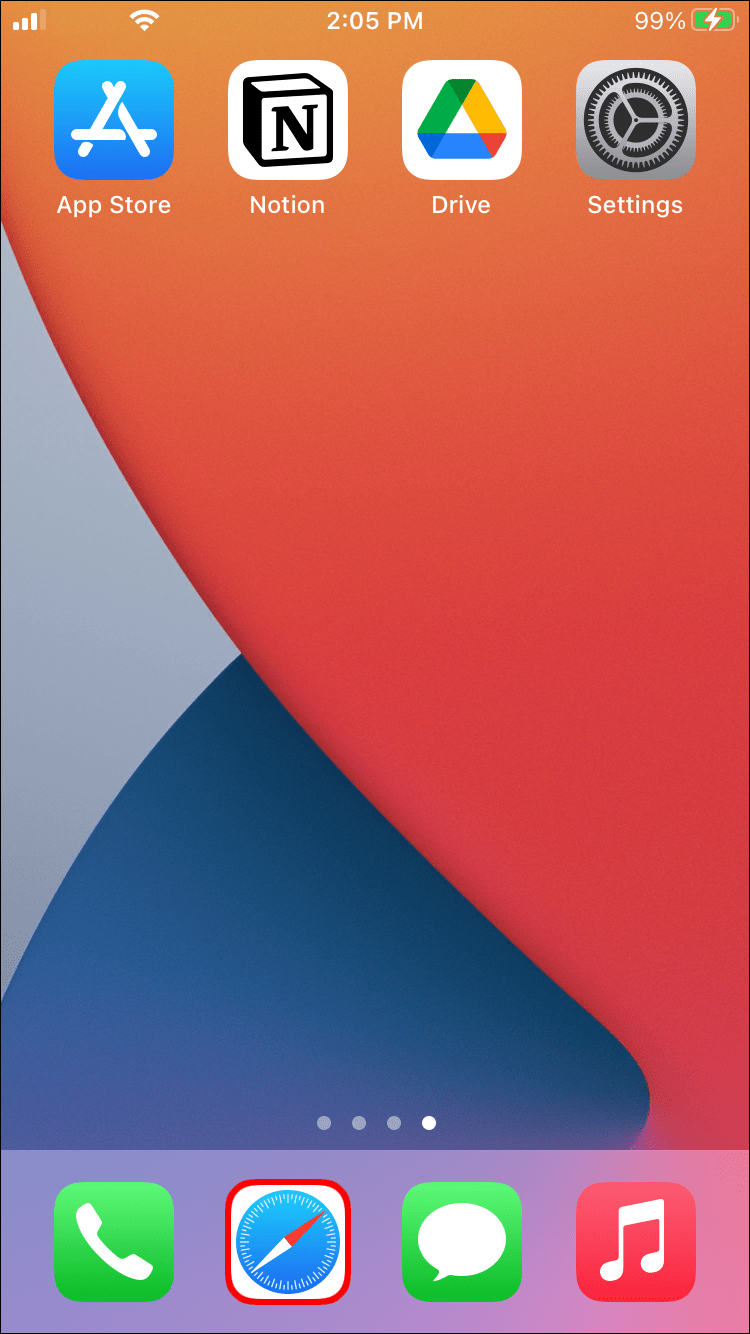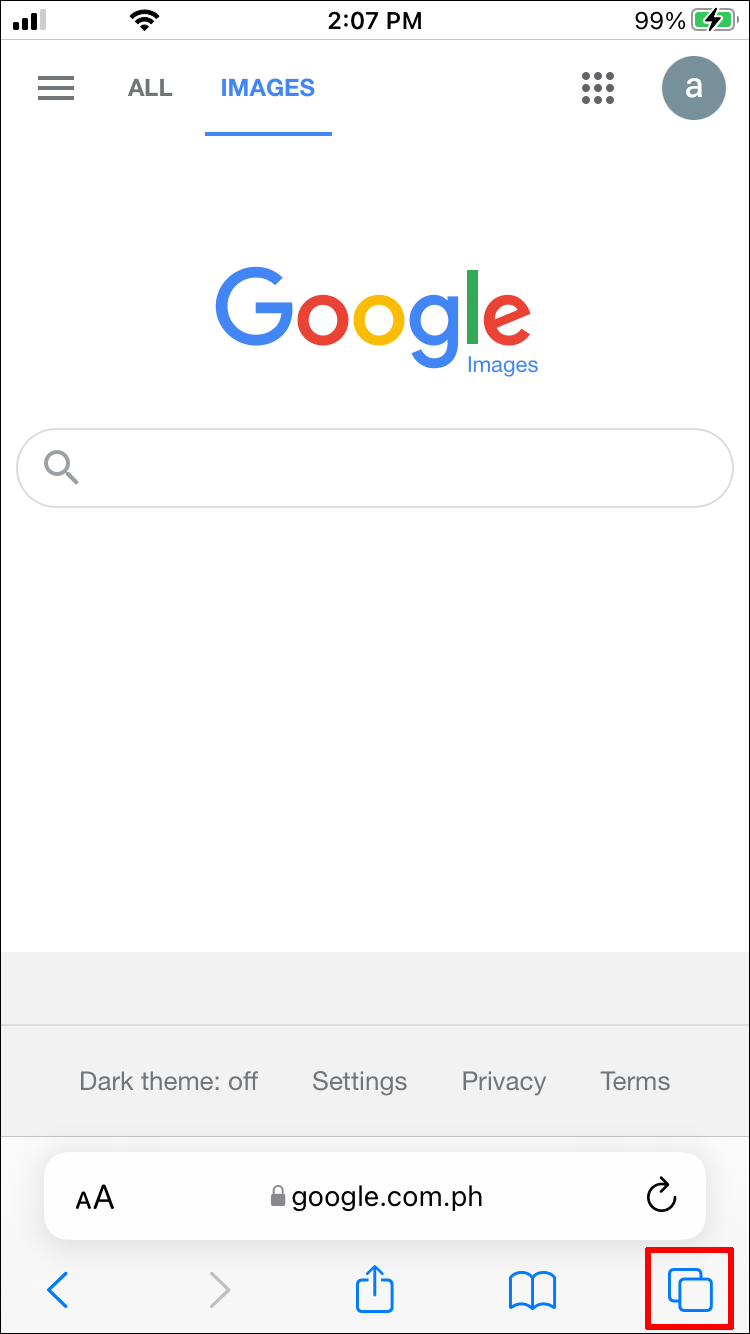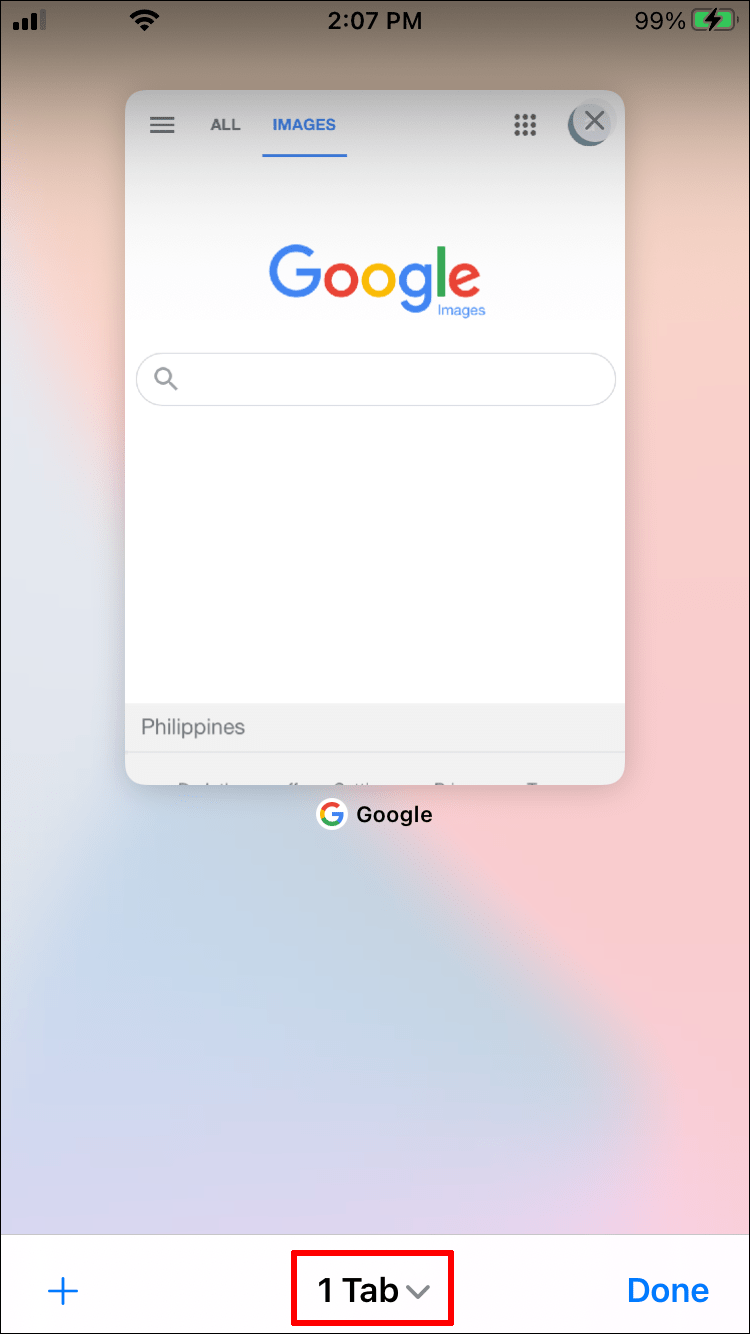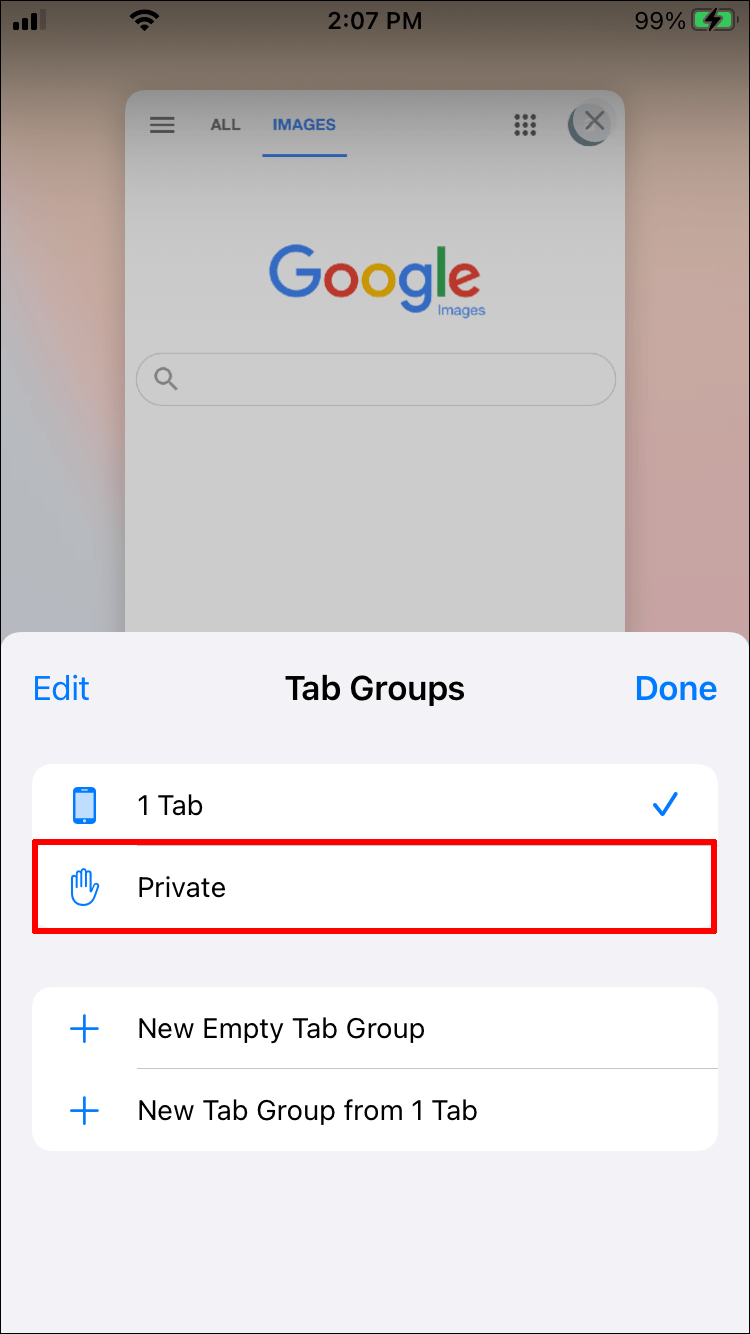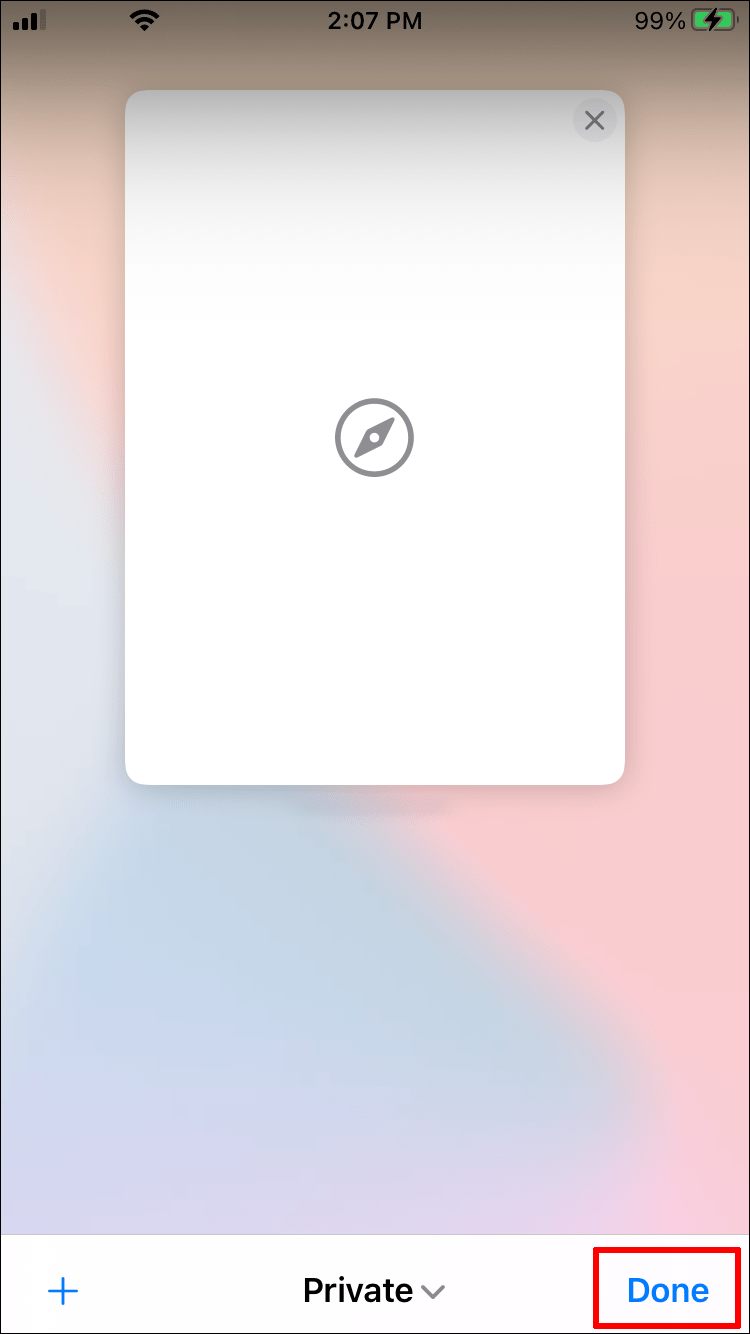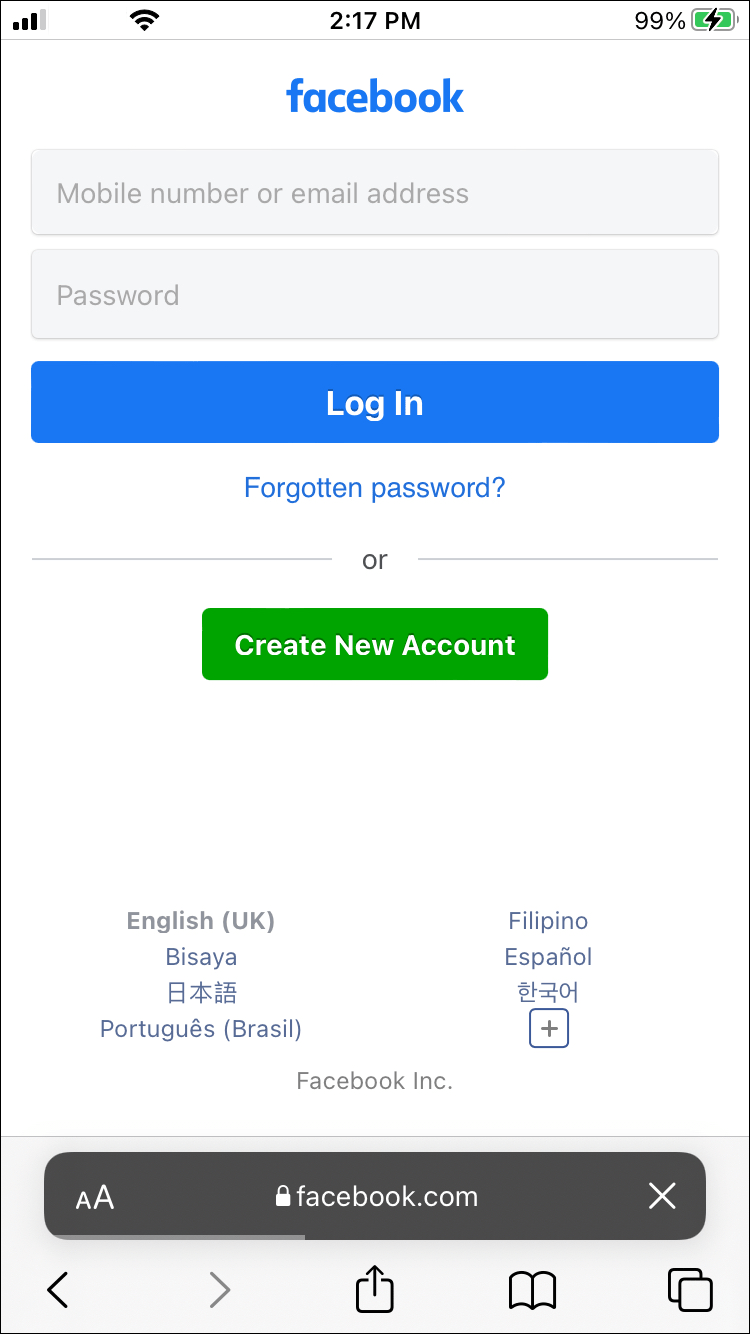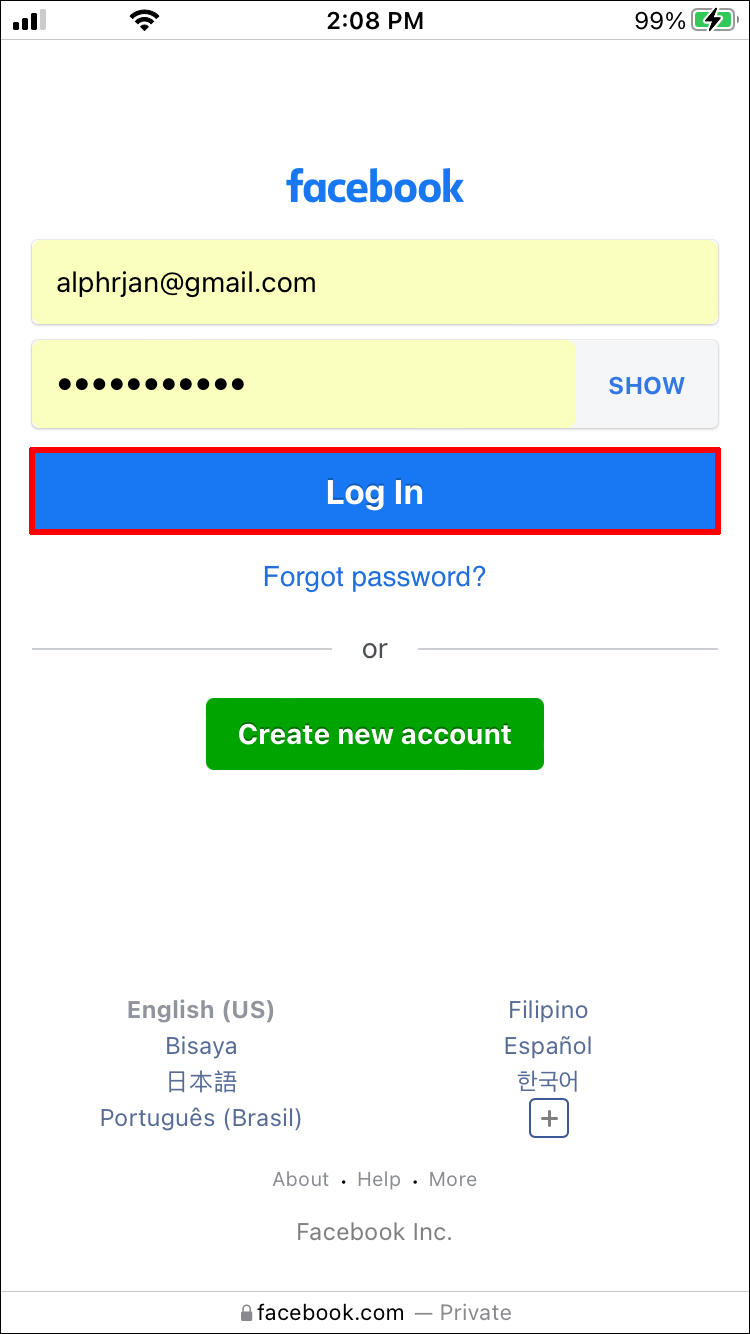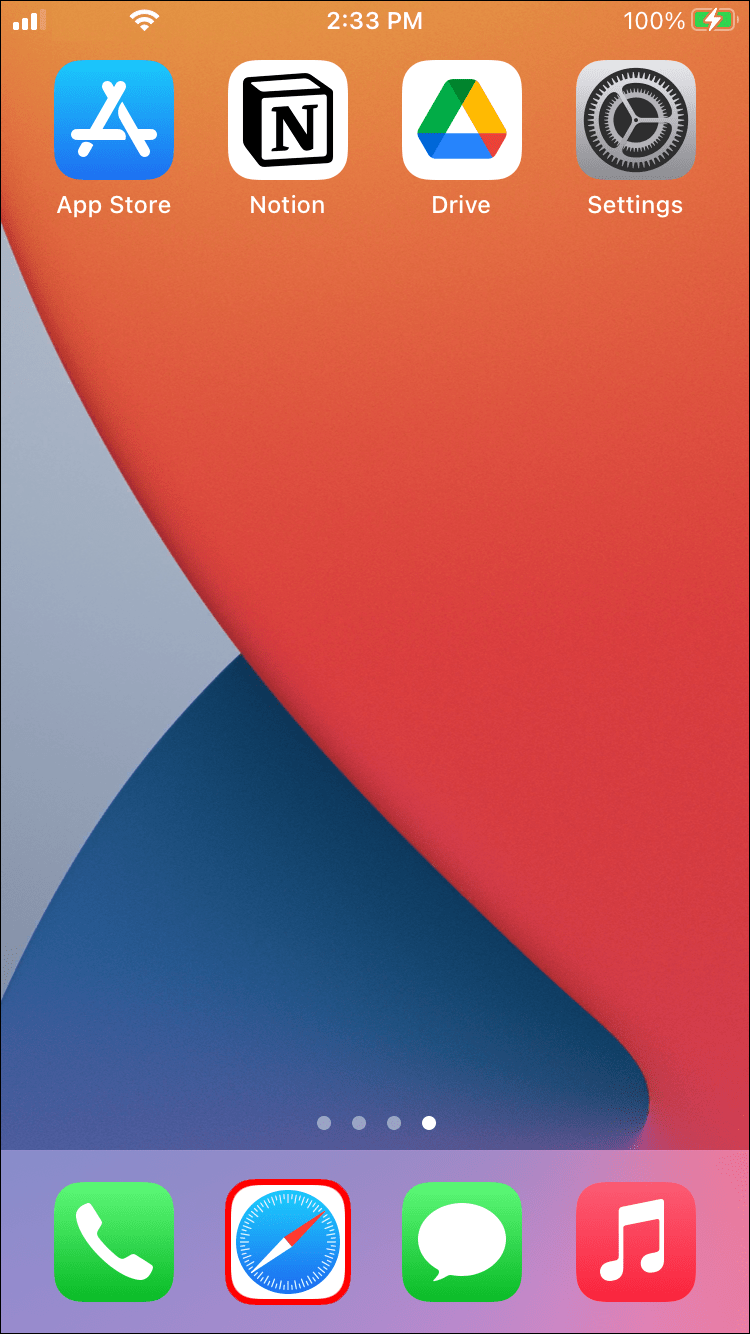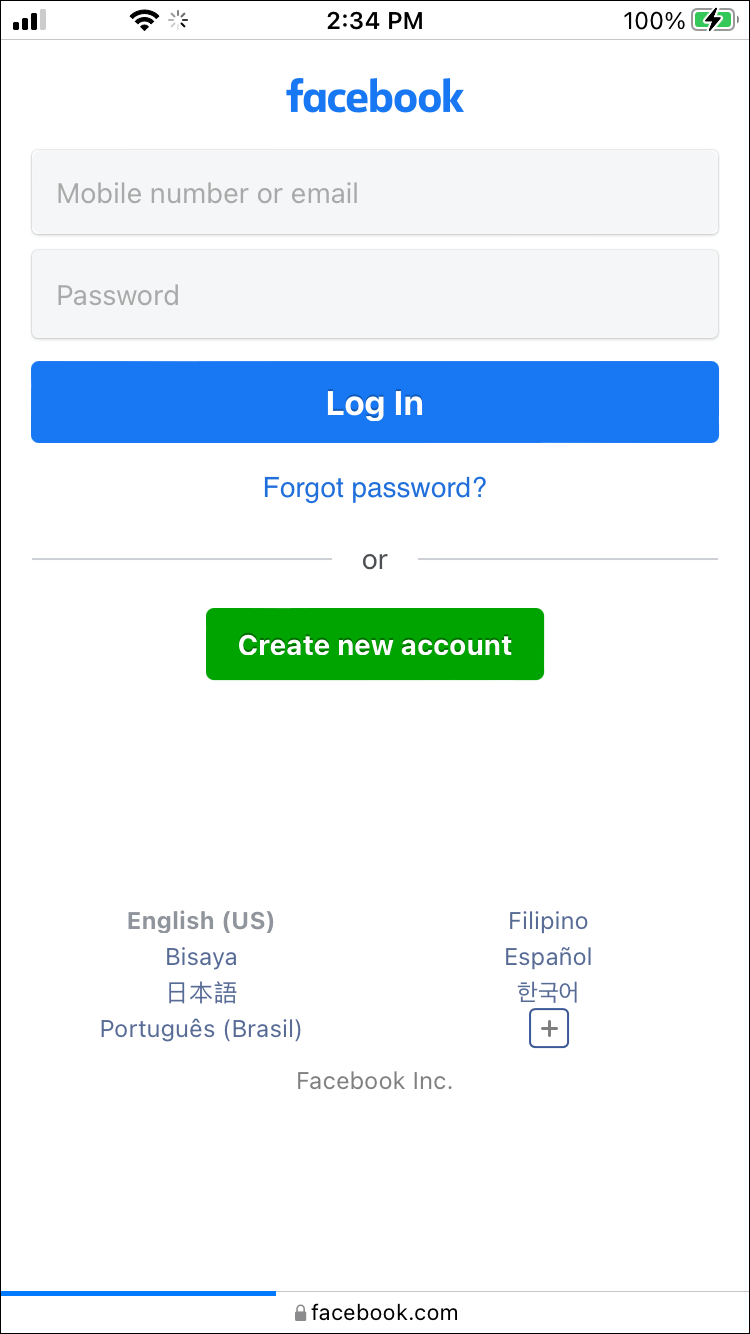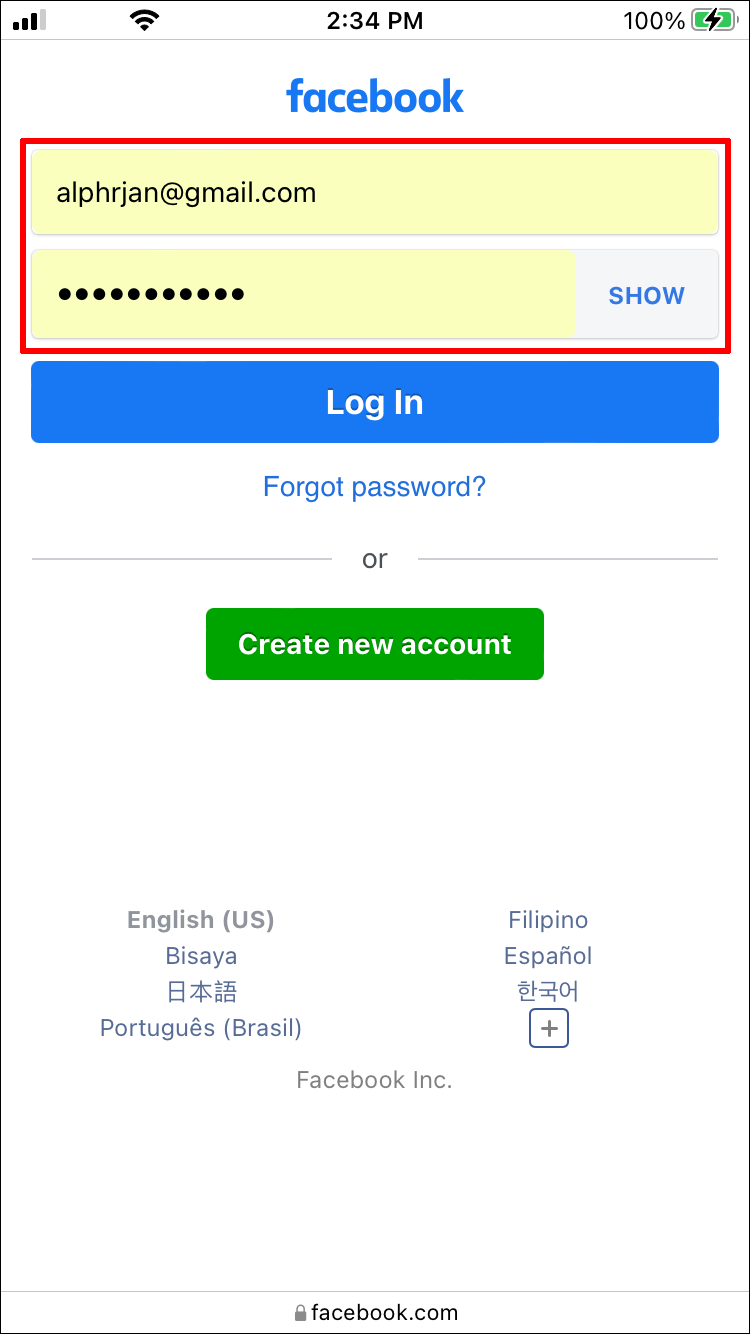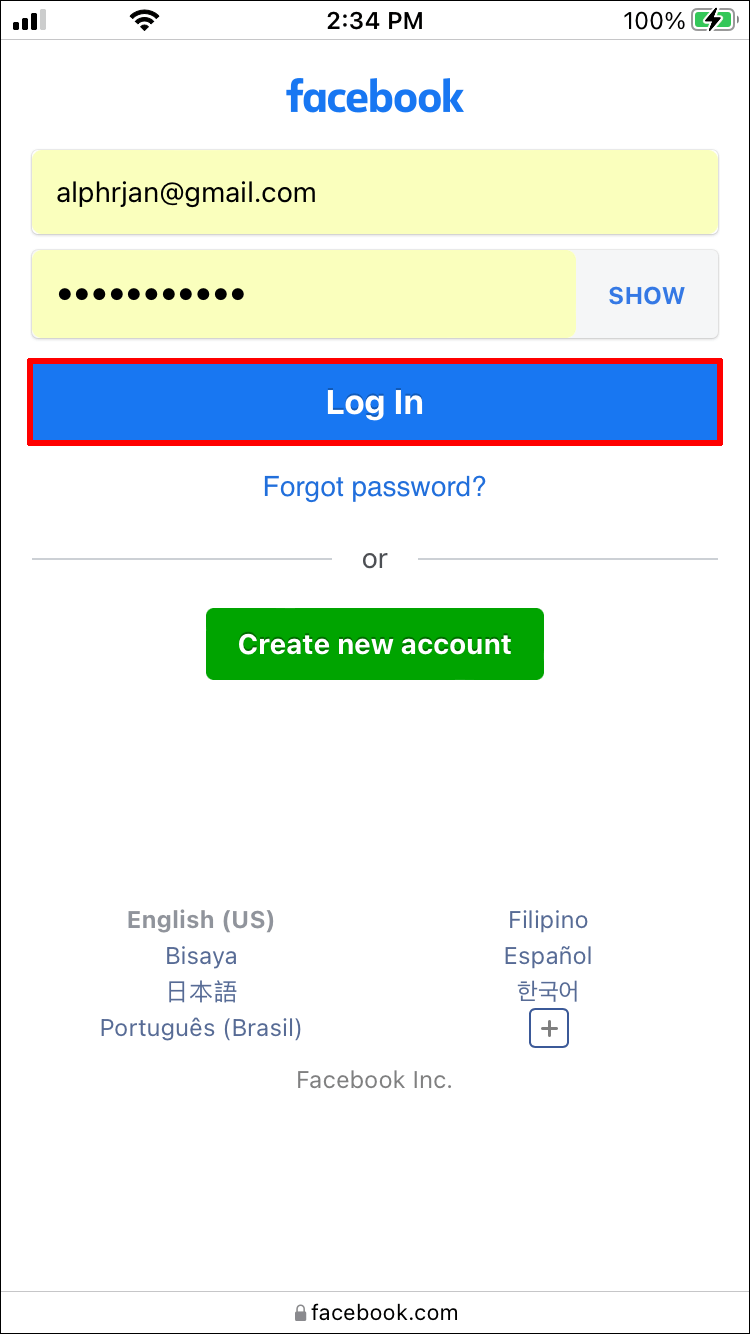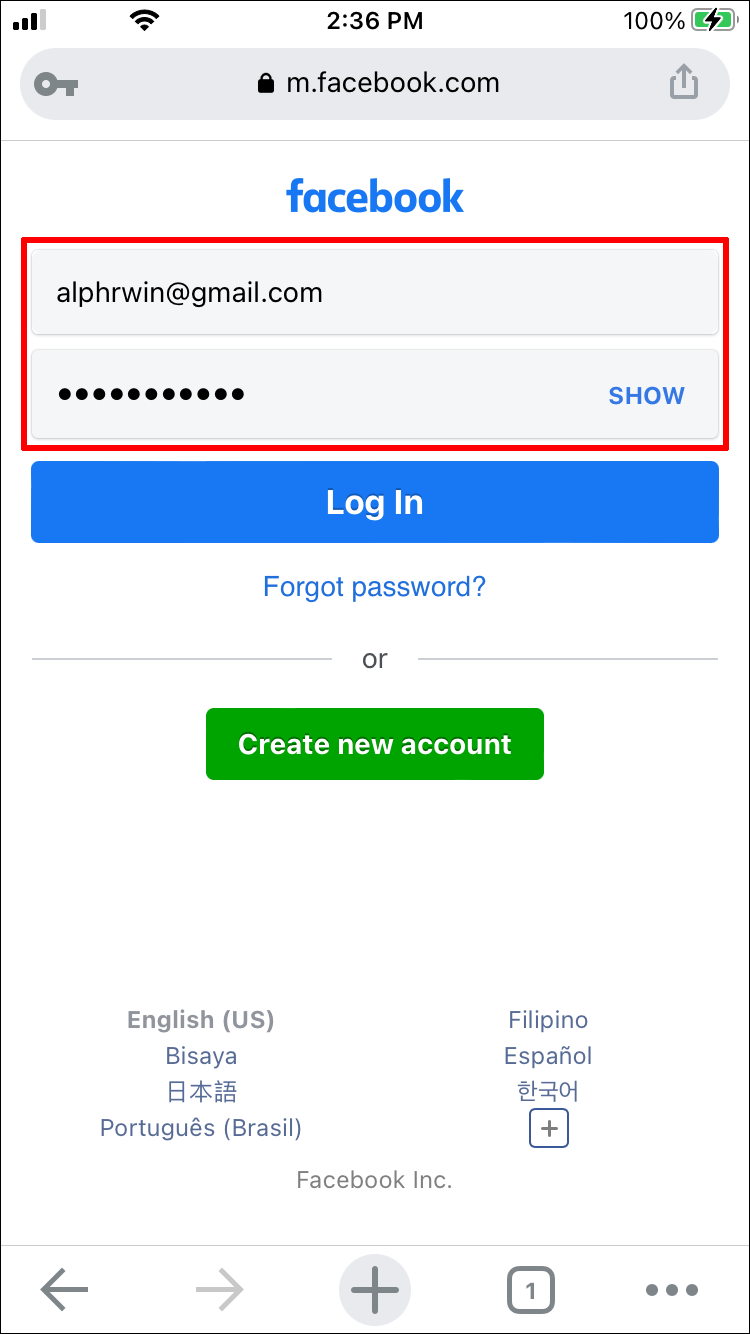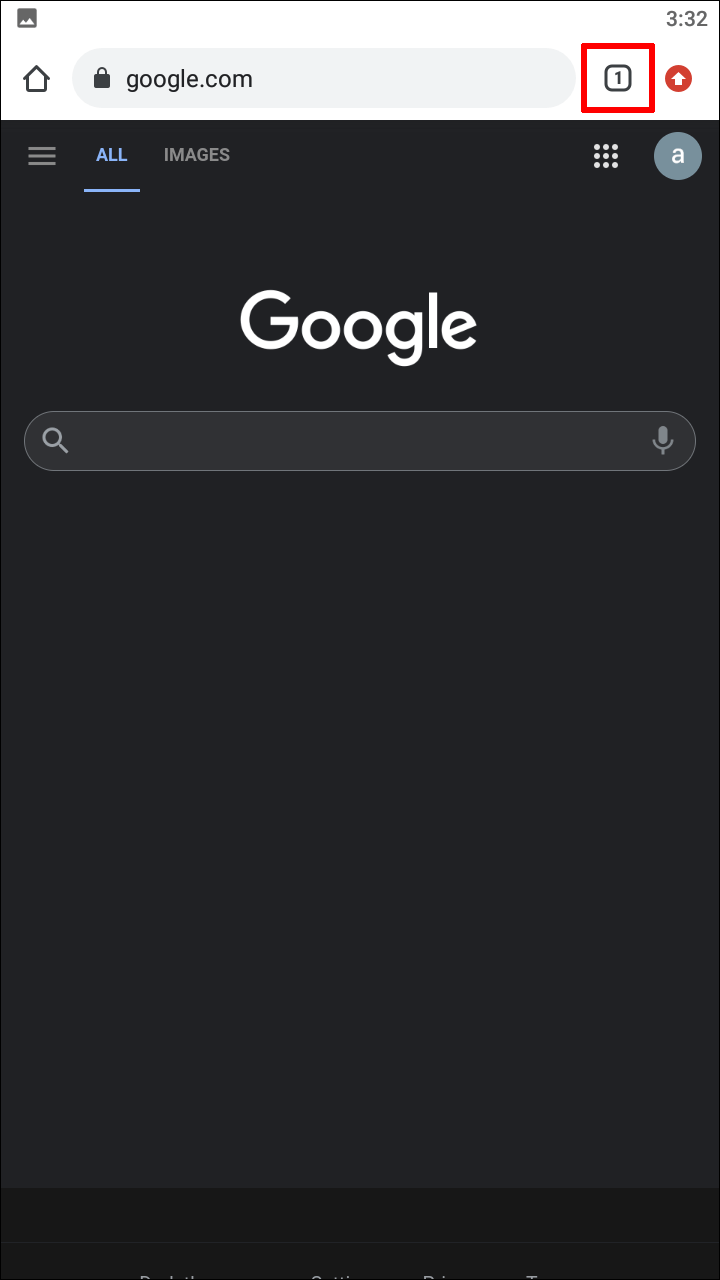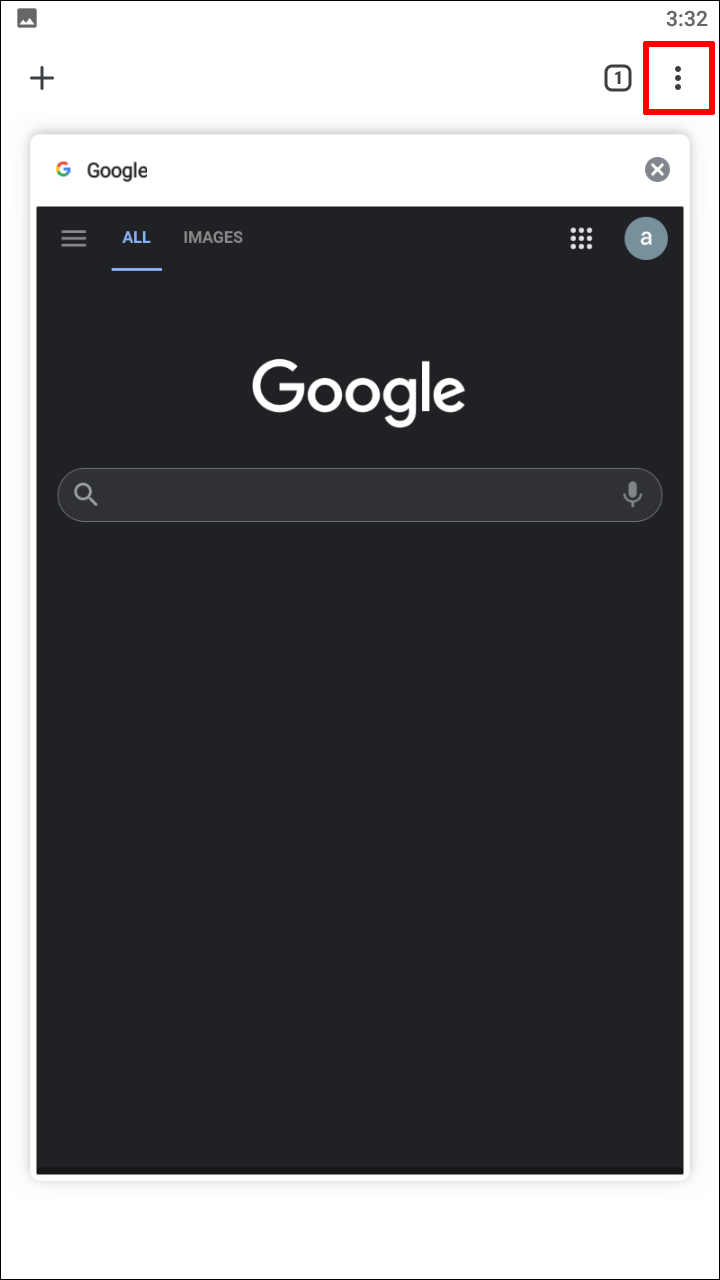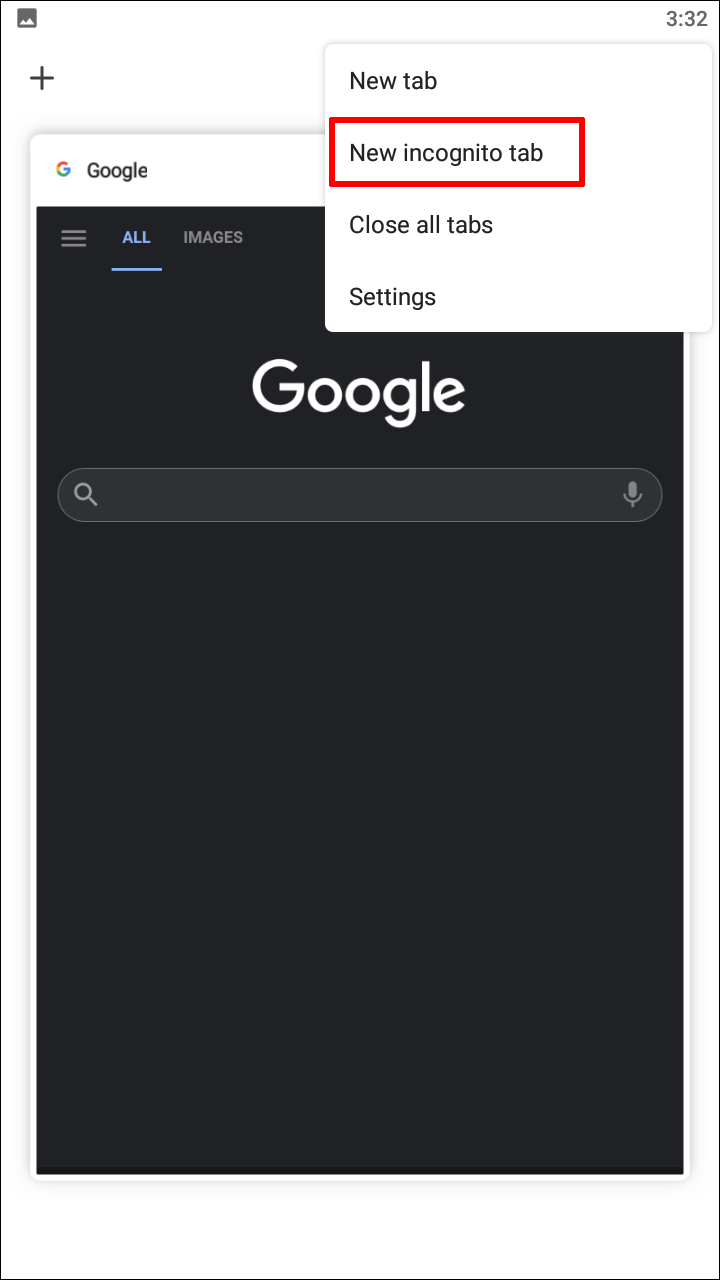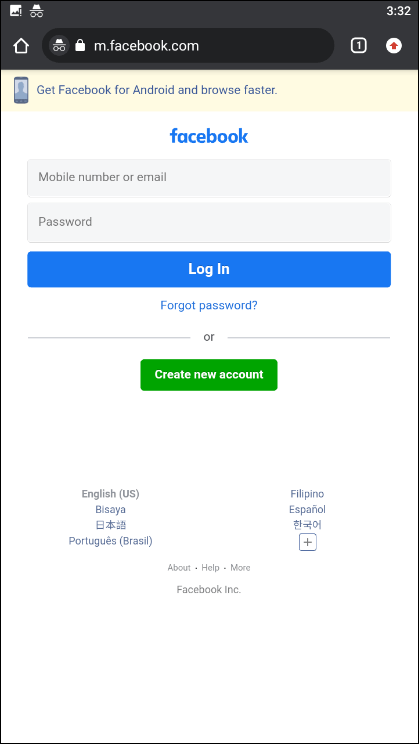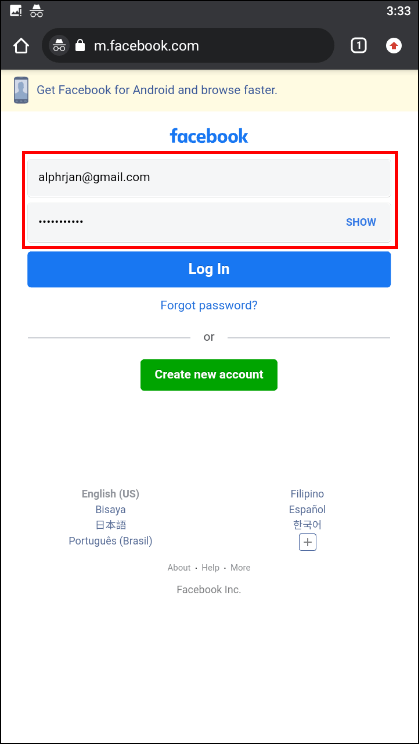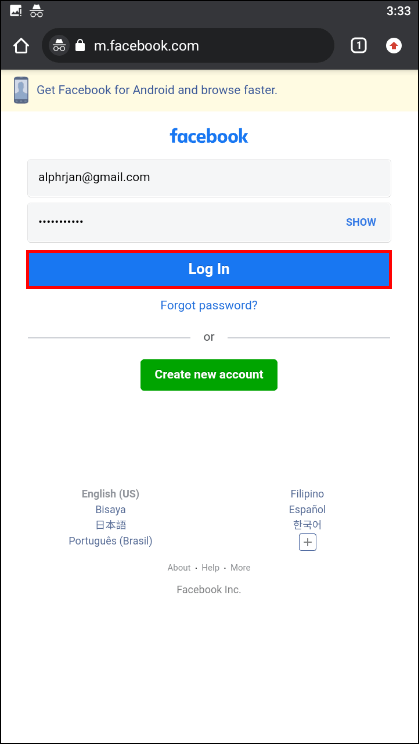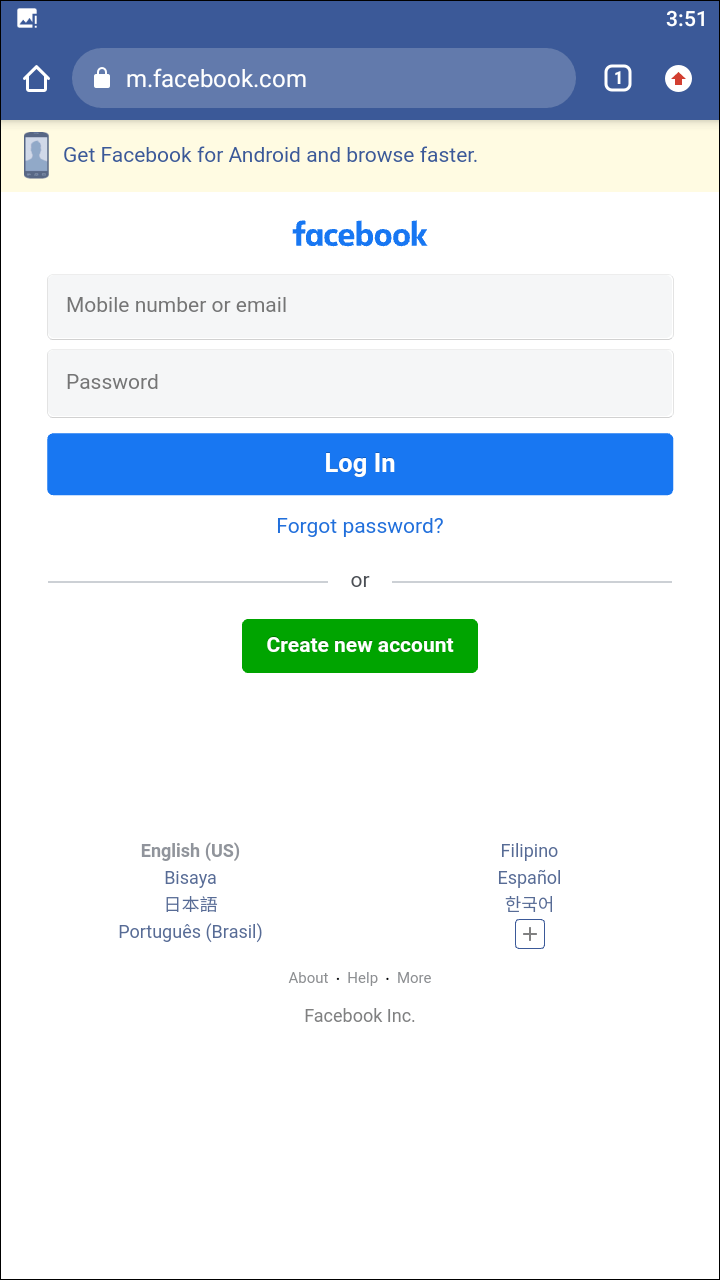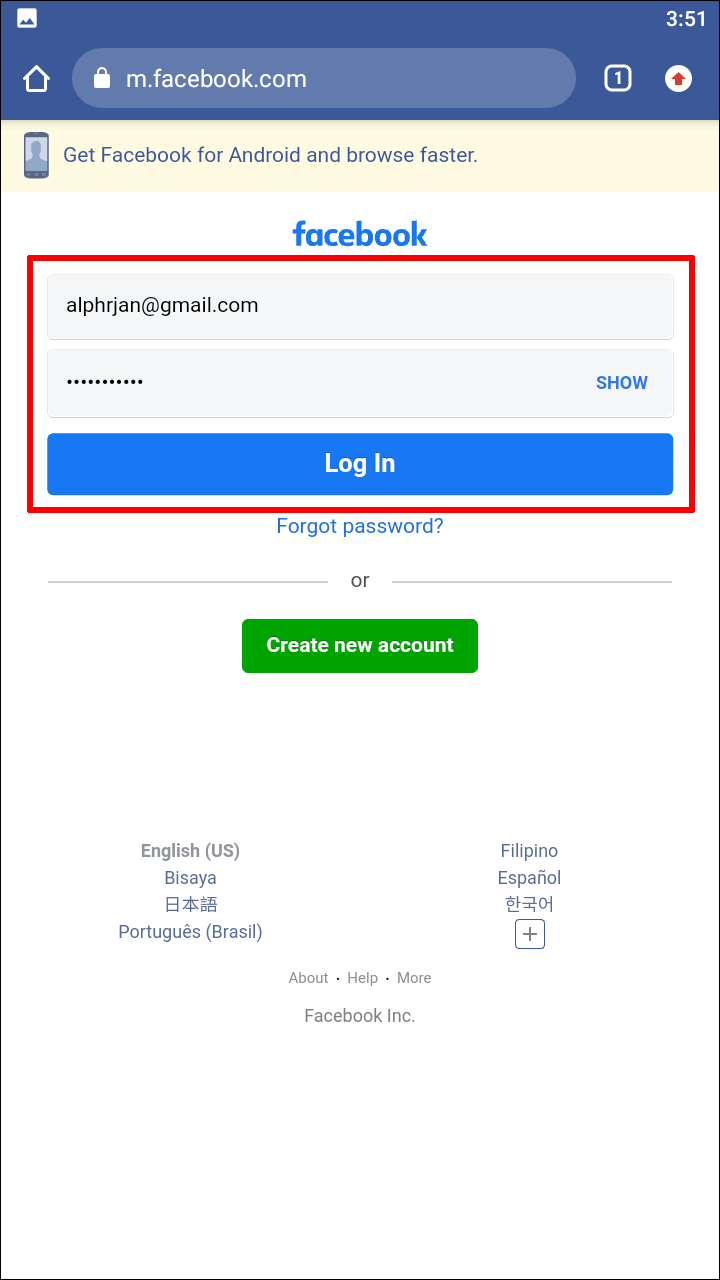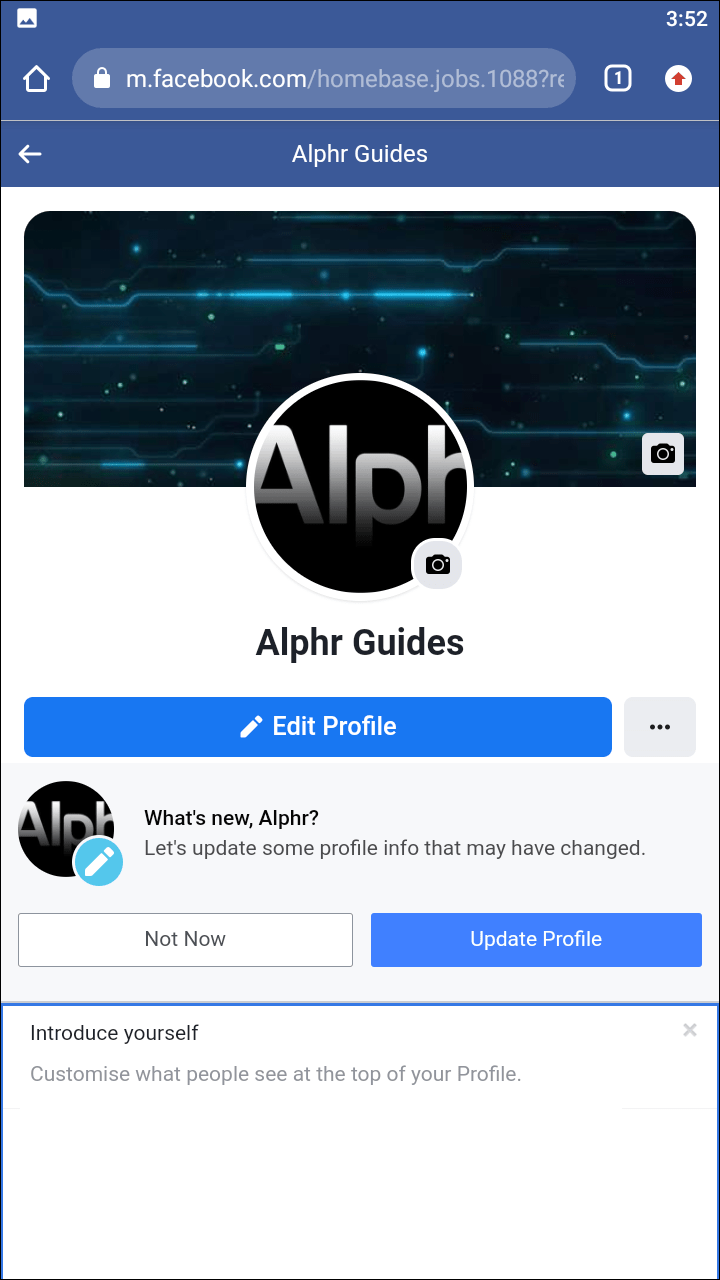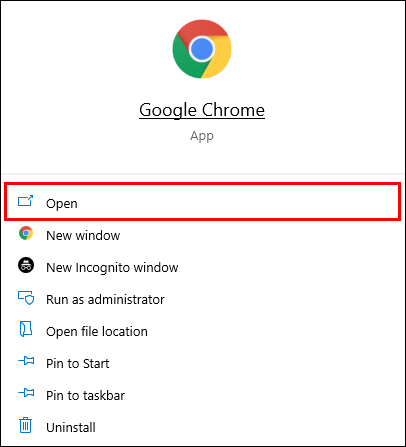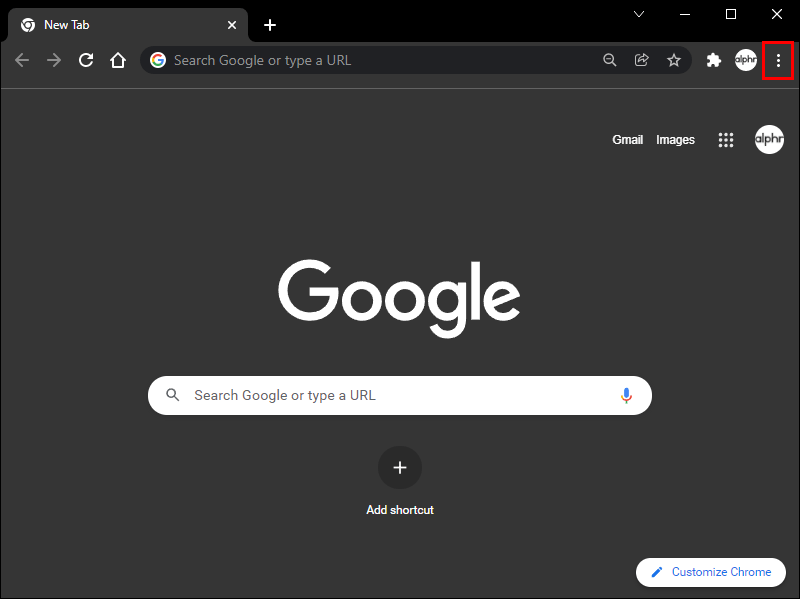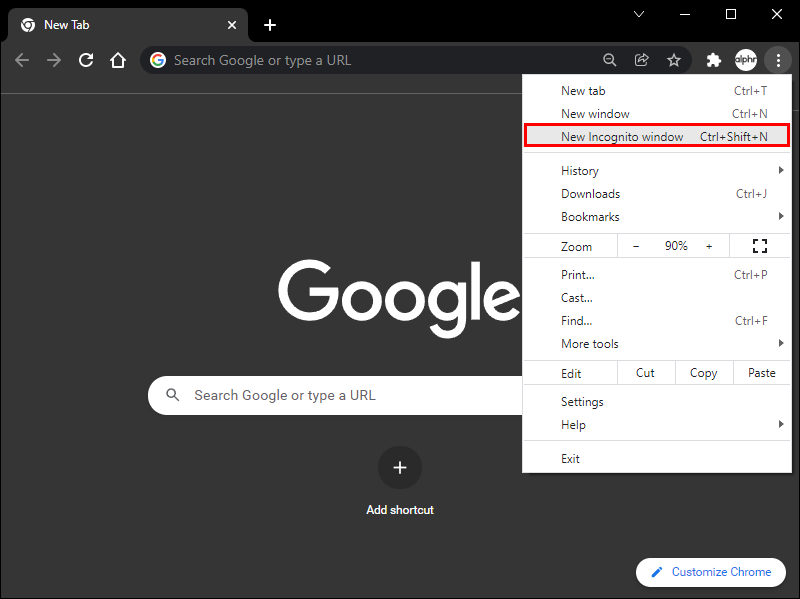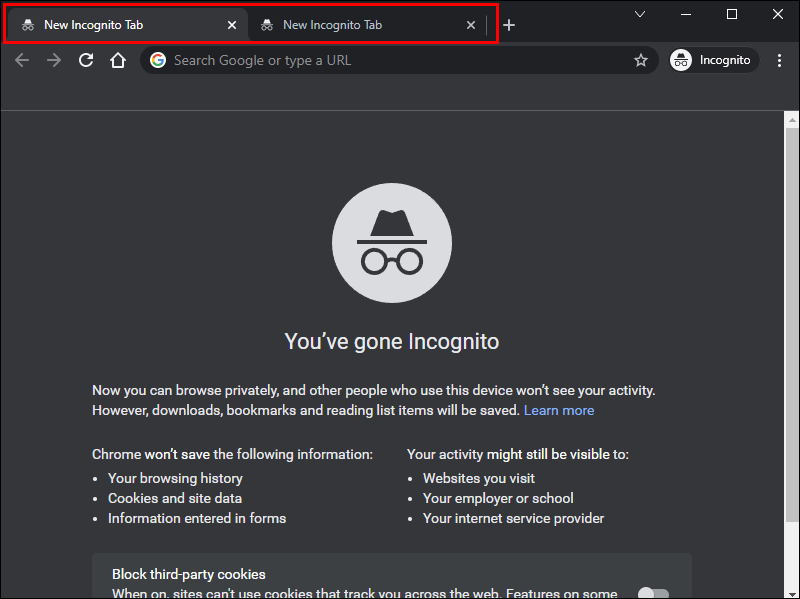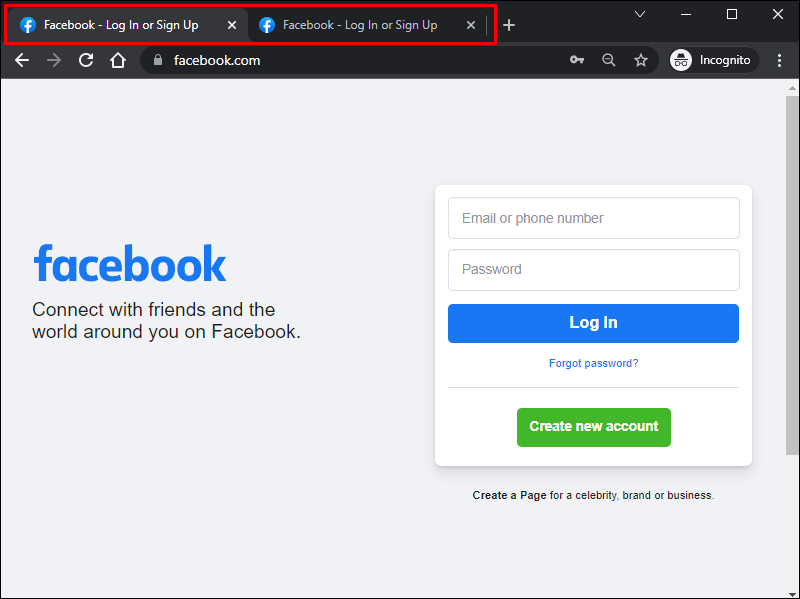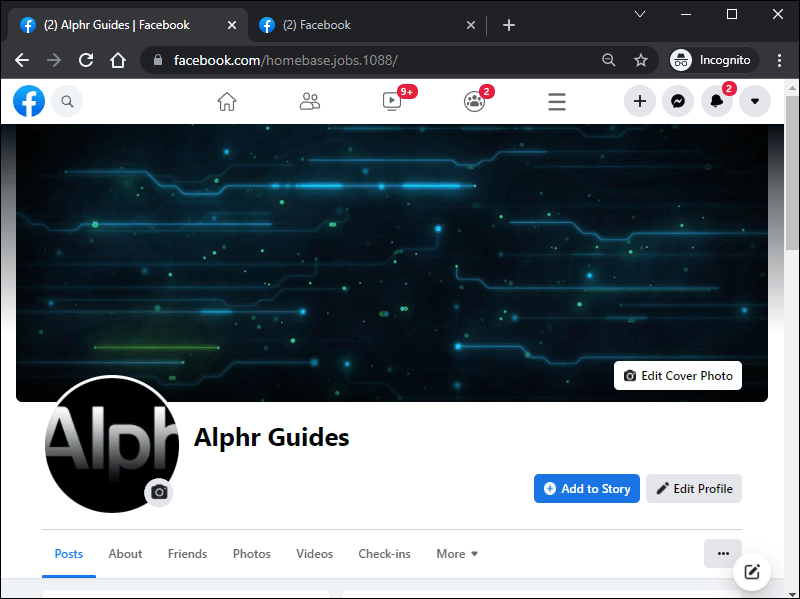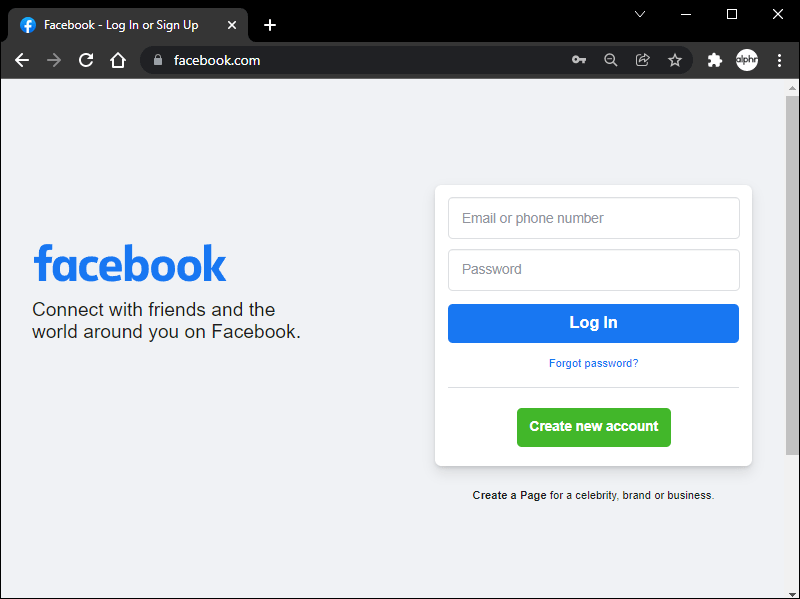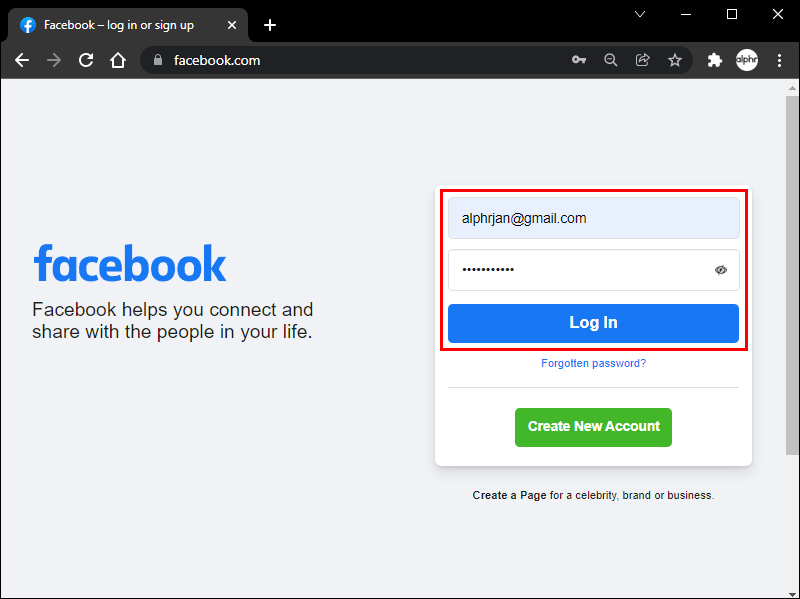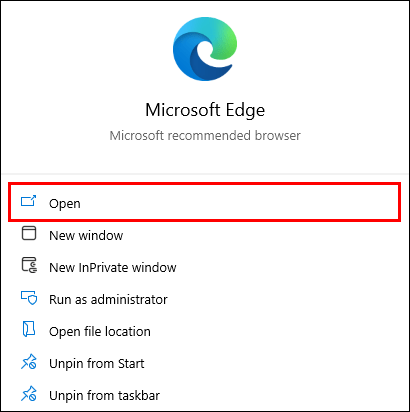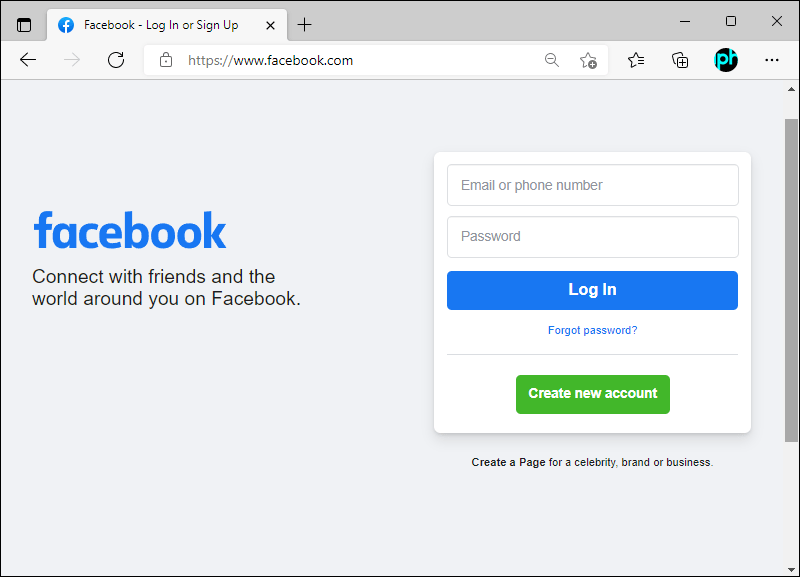Enhetslänkar
Den vanliga Facebook-appen och den webbaserade versionen tillåter inte användare att logga in på mer än ett konto samtidigt. Medan Facebook för mobila enheter låter dig växla mellan konton, är det inte samma sak som att använda två samtidigt. Tack och lov finns det fortfarande sätt att kringgå denna begränsning.

Att använda mer än ett Facebook-konto samtidigt är möjligt även utan att ladda ner andra appar. Om du är nyfiken på hur du gör detta, leta inte längre. Läs vidare för alla detaljer och knep.
Hur man loggar in på 2 Facebook-konton på en iPhone
Även om Facebook-appen stöder byte av konton inom några få tryck, är det fortfarande inte samma sak som att öppna två instanser av Facebook samtidigt. Därför bör du inte använda appen om du vill använda två konton samtidigt.
hur man vidarebefordrar e-post från aol till gmail
Det näst bästa är att använda en mobiltelefons webbläsare. iPhones kommer med Safari, som stöder privat surfning. Privat surfning är en enkel förbikoppling, så att du kan logga in på två Facebook-konton från samma webbläsare. Om du inte använder den här funktionen är det omöjligt att logga in på två Facebook-konton på mobilen.
Den främsta anledningen till att användare inte kan använda mer än ett konto är på grund av motstridiga cookies. Varje konto tar upp en session och det kan inte köra två uppsättningar cookies samtidigt. Det är därför du inte kan öppna två konton samtidigt i samma webbläsare utan specialverktyg.
Privat surfning öppnar dock upp för ytterligare en session av internetsurfning med olika cookies. Denna funktion låter dig ignorera begränsningen helt och hållet.
Här är de grundläggande instruktionerna för att logga in på två Facebook-konton på en iPhone:
- Öppna Safari på din iPhone.
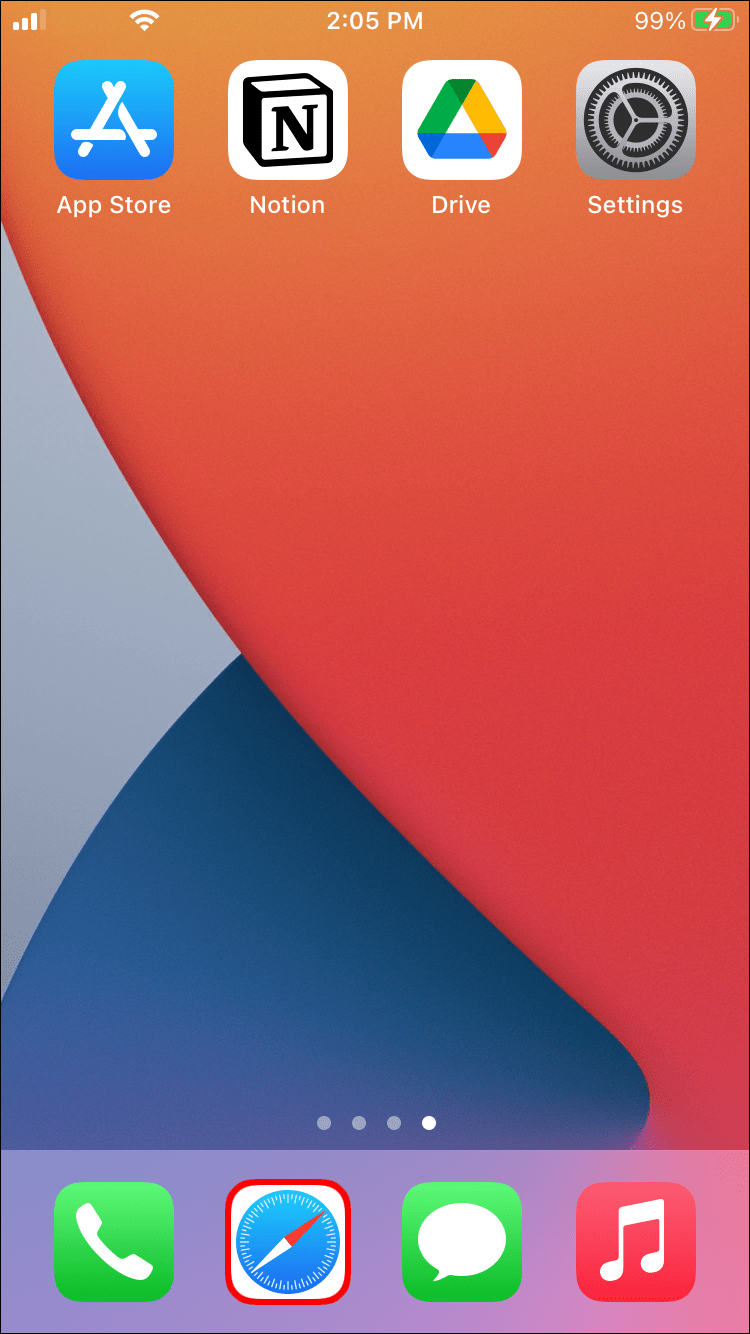
- Tryck på knappen Tabs.
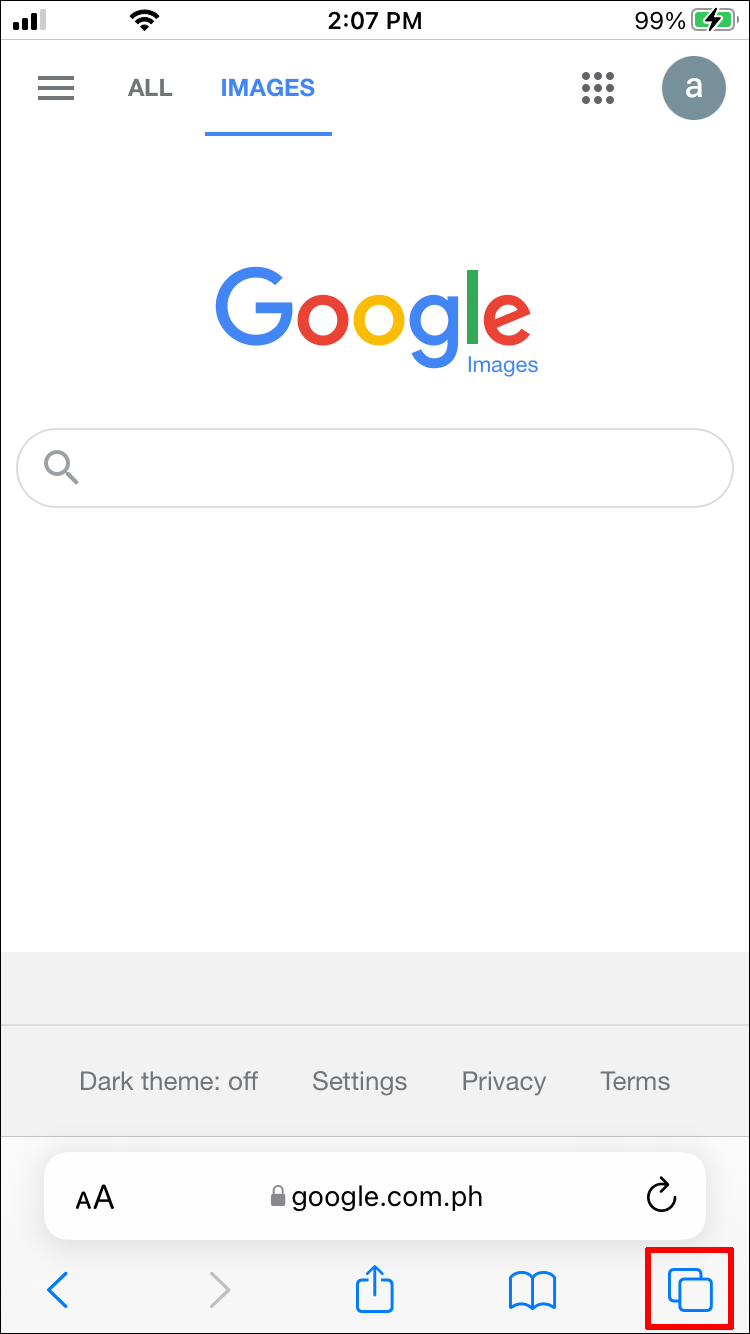
- Välj den nedåtriktade pilen och visa listan med flikgrupper.
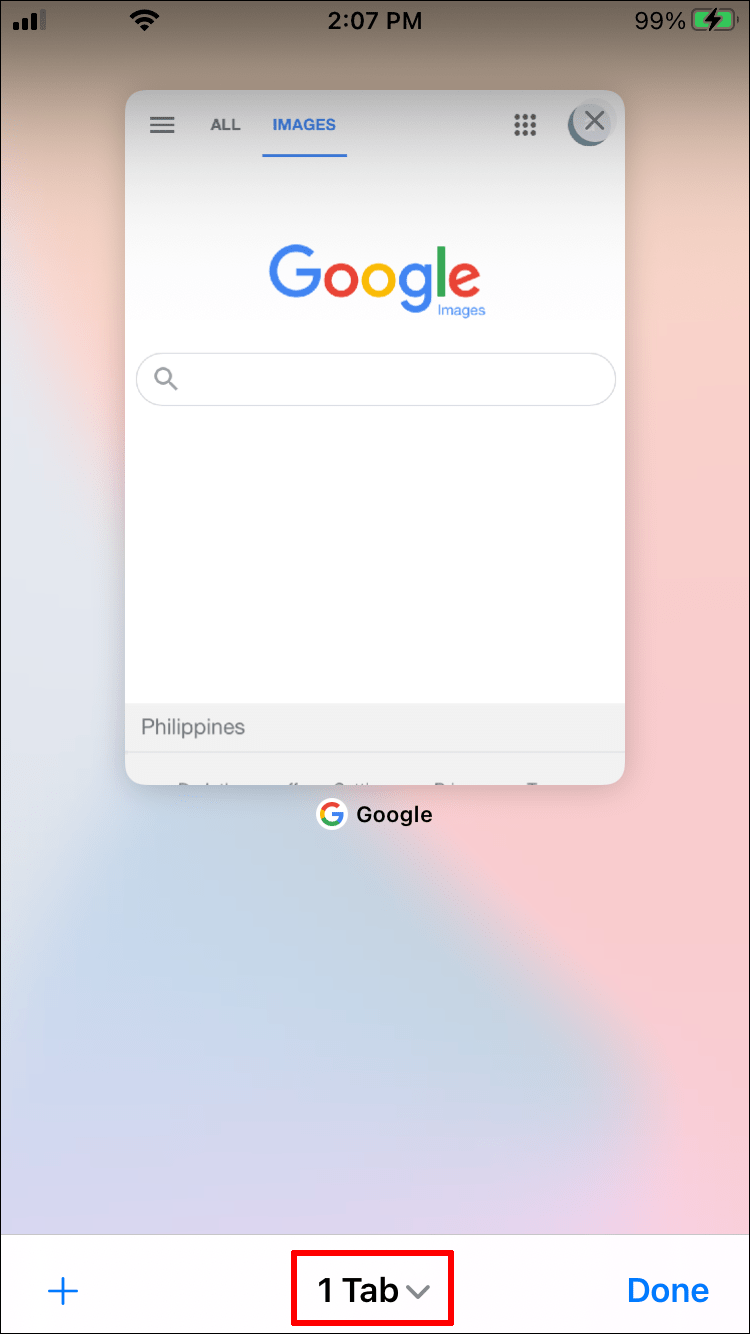
- Välj Privat från listan.
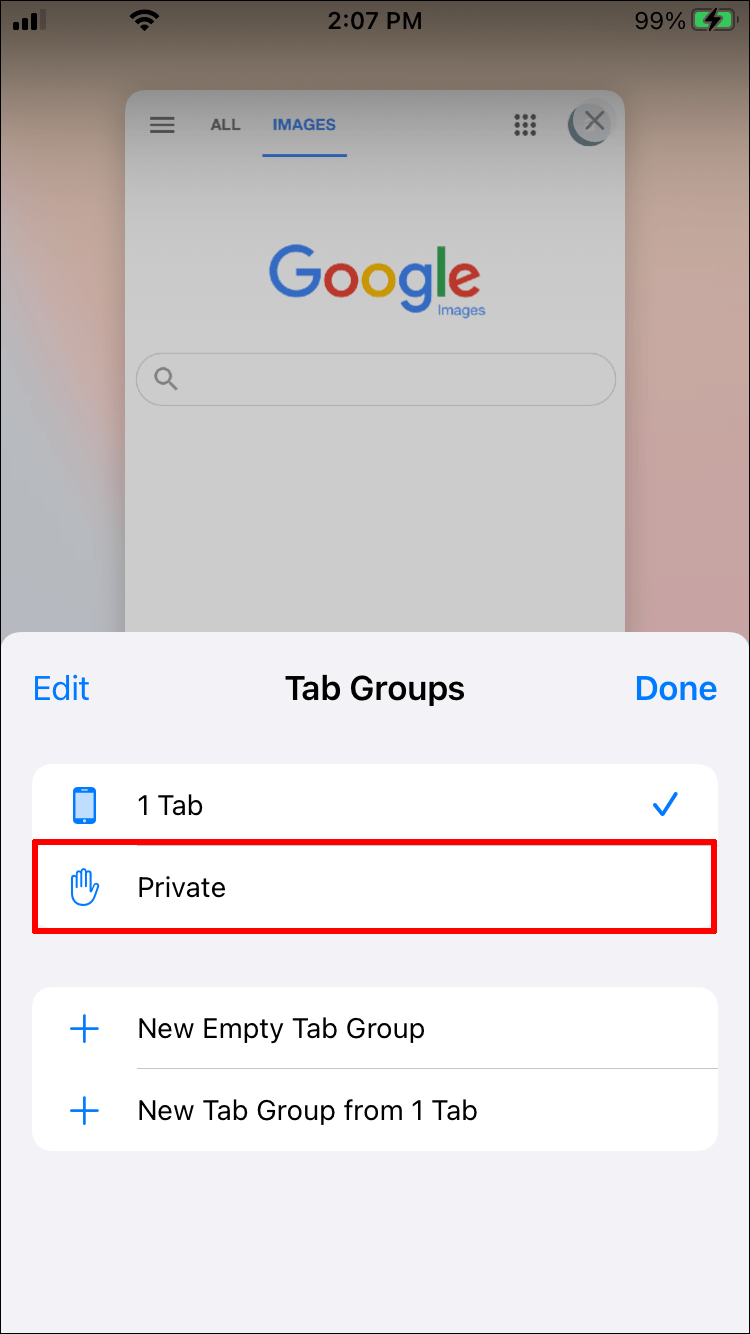
- Tryck på Klar för att bekräfta ditt beslut.
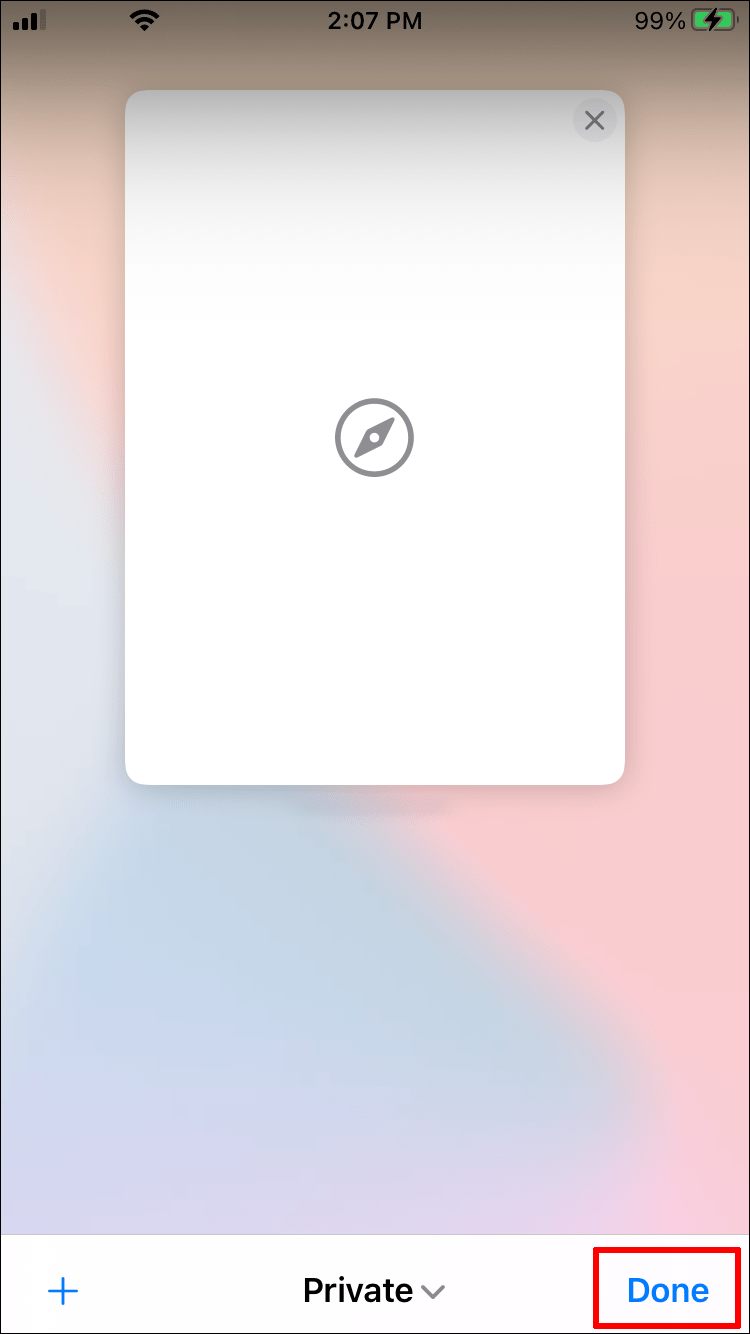
- Gå till den officiella Facebook-inloggningssidan genom att använda fliken för privat surfning.
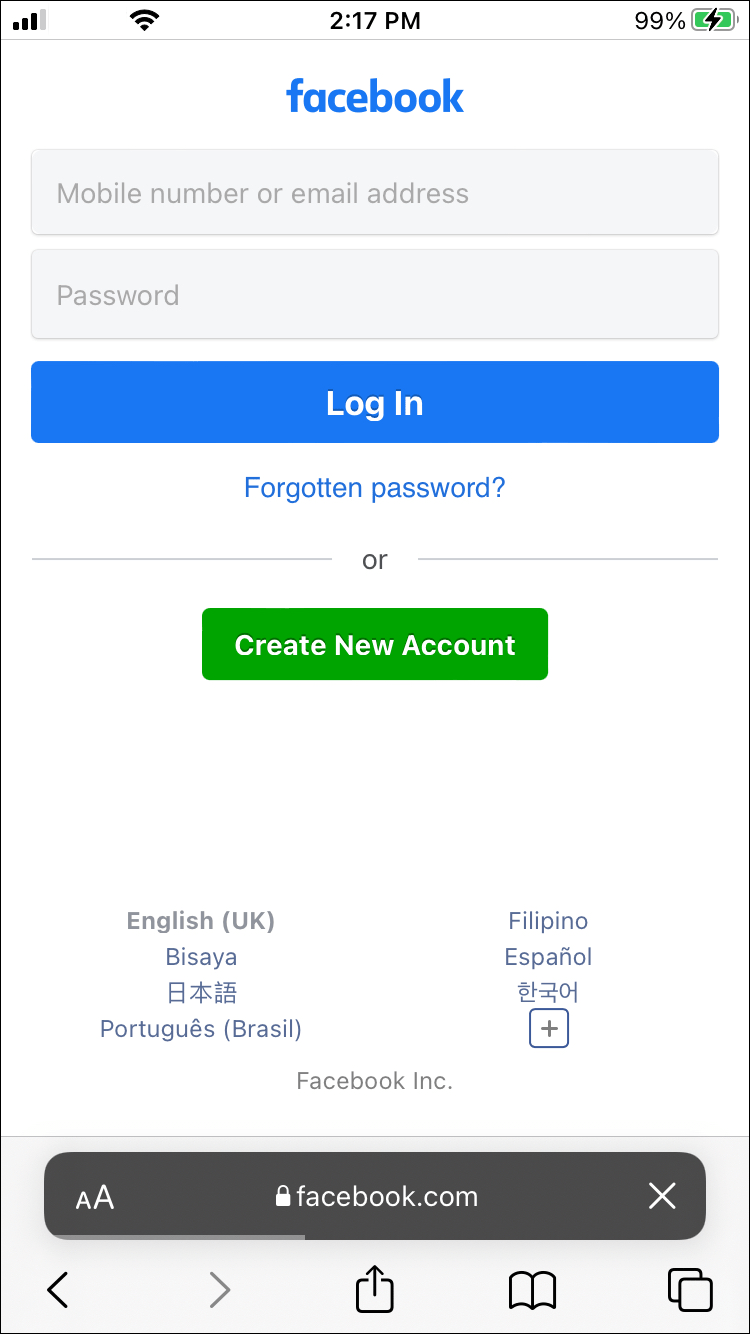
- Logga in med dina uppgifter.
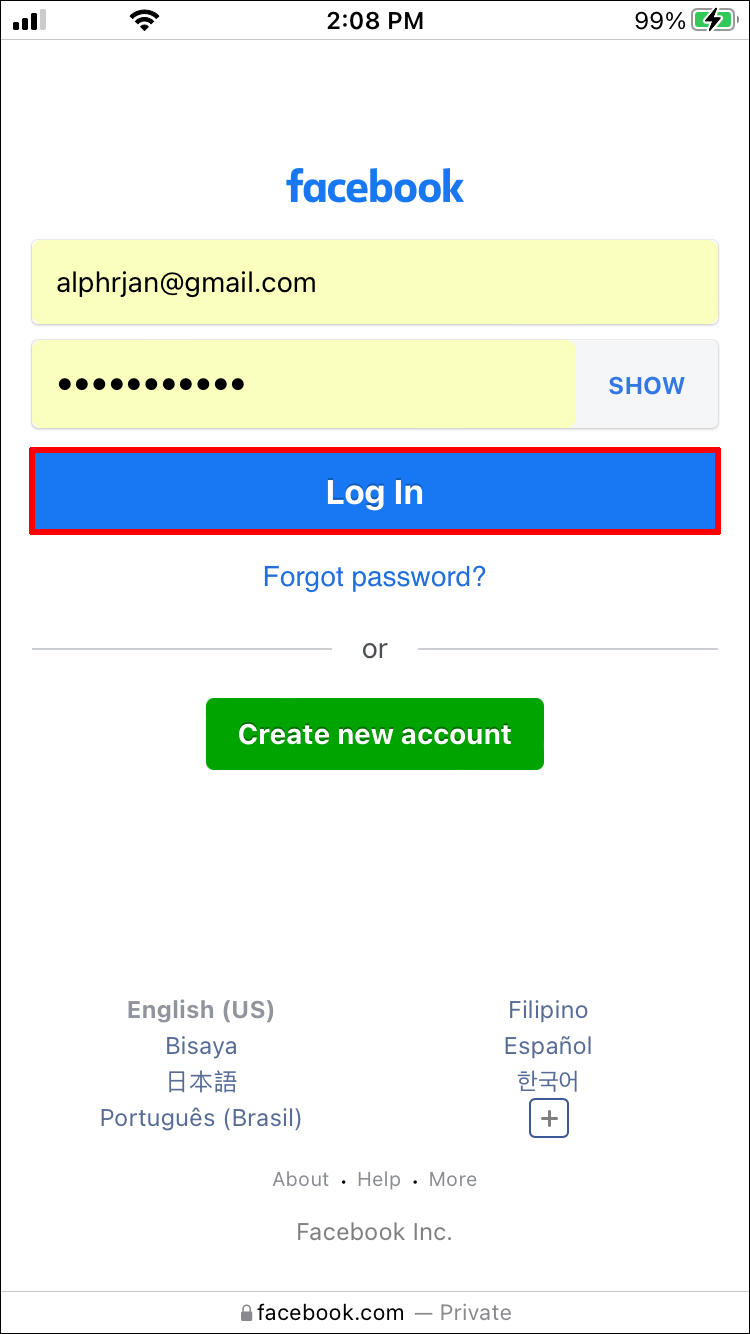
- Upprepa steg 2 till 7 med ett annat konto.
- Byt från konto till konto om du behöver.
Det är dock inte den enda metoden du kan använda. Många gillar Google Chrome, som även finns på iPhones. Du kan logga in på ett Facebook-konto på Chrome och ett annat på Safari. Fördelen med detta trick är att du inte behöver använda privat surfning.
- Starta Safari på din iPhone.
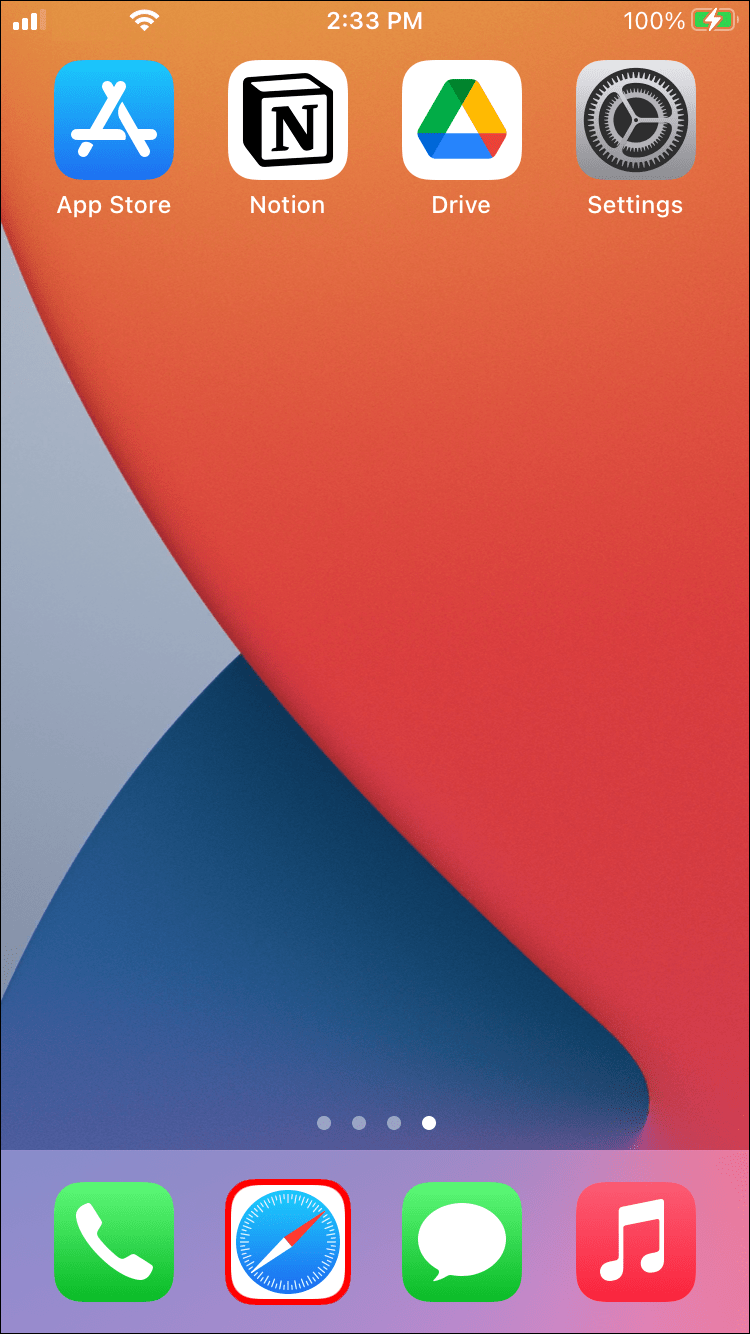
- Gå till Facebook-inloggningssidan.
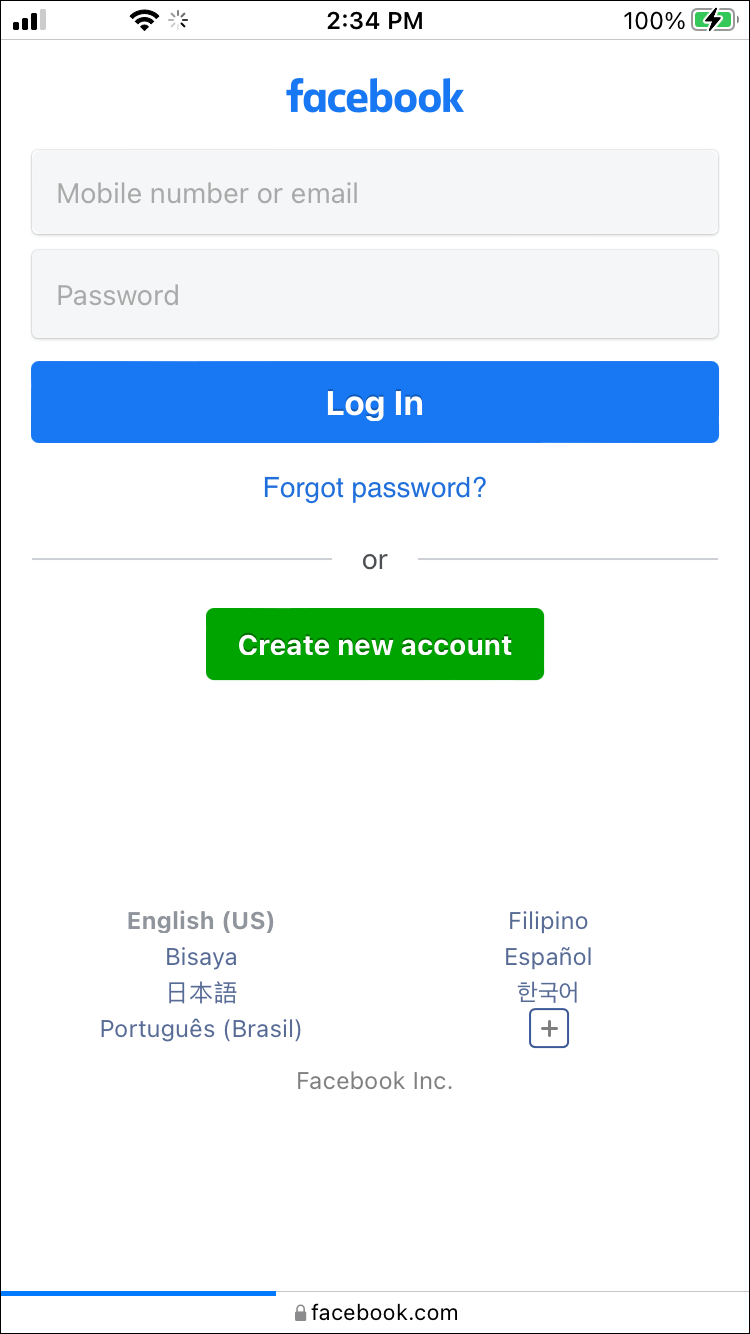
- Ange ett kontos e-postadress och lösenord.
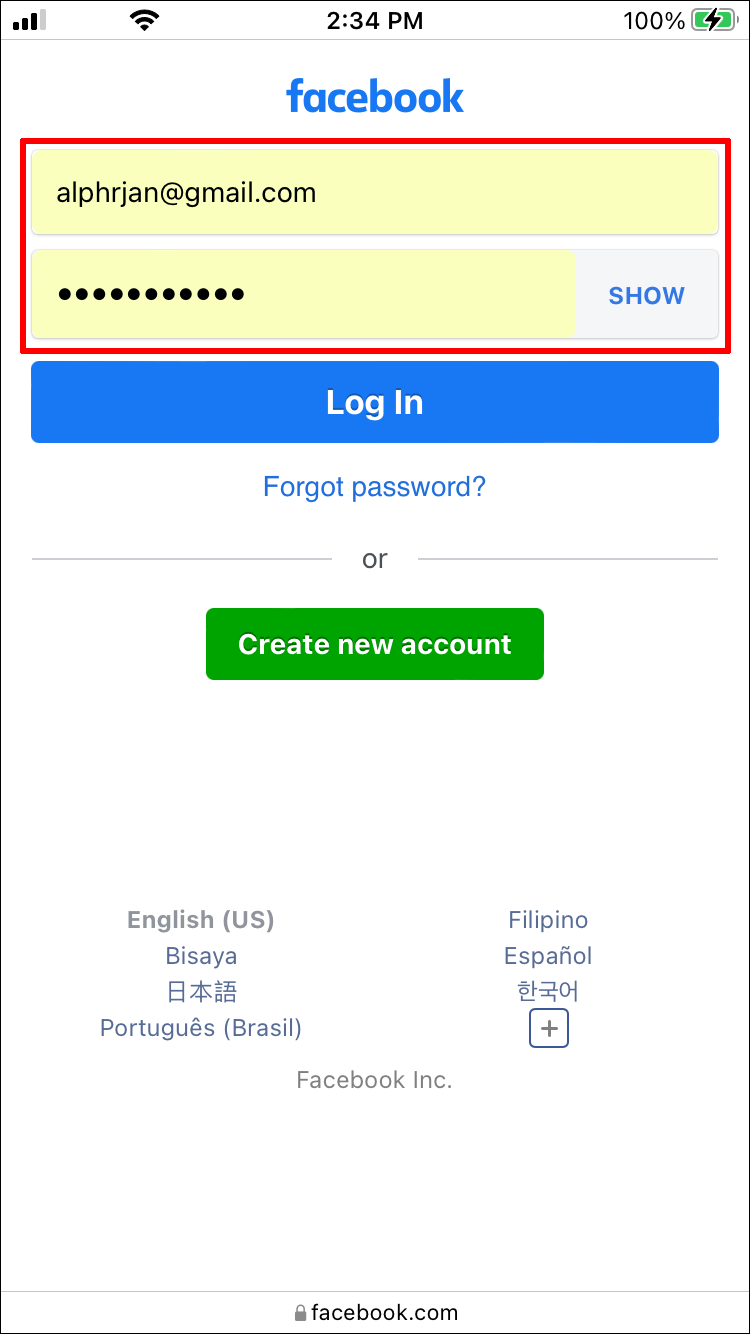
- Logga in.
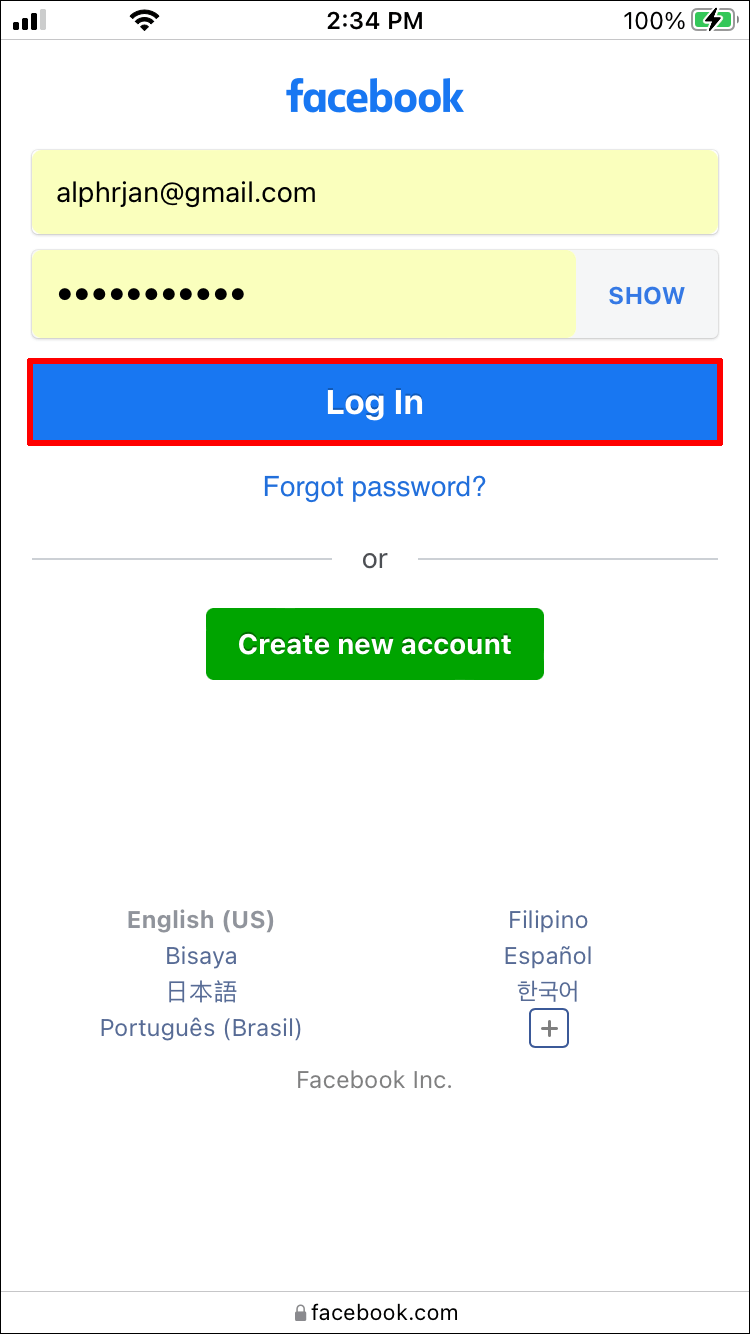
- Byt till Google Chrome eller en annan webbläsare.

- Gå till samma inloggningssida.

- Ange ett annat kontos uppgifter.
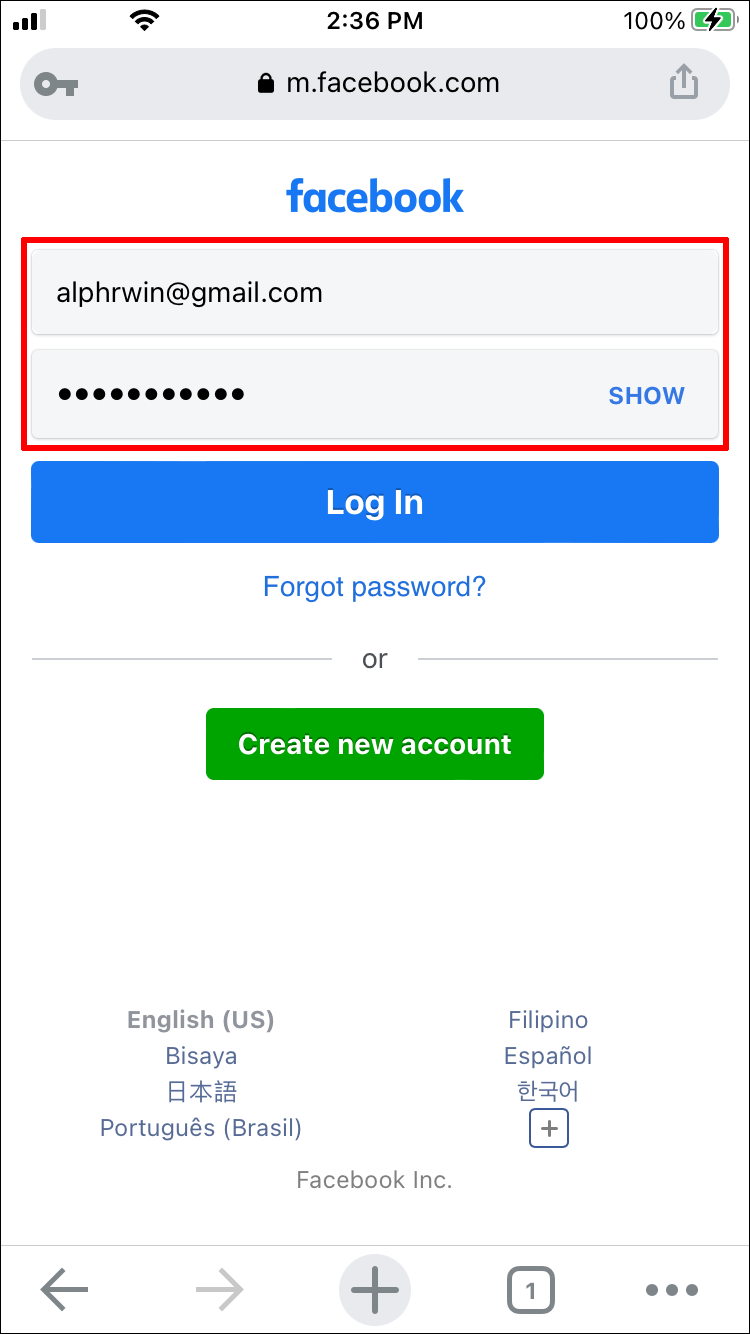
- Logga in på ditt andra konto.

- Byt mellan de två så ofta du vill.
Med två olika webbläsare kommer cookies inte att komma i konflikt alls. Även om du måste trycka några gånger till, är det ett bra alternativ för dem som inte vill använda privat surfningsläge.
Ett tredje alternativ är att använda Facebook-appen tillsammans med en webbläsare. Du bör redan vara inloggad i appen, så du behöver bara logga in på ett annat konto på Safari eller en annan webbläsare.
- Öppna valfri webbläsare på din iPhone.

- Gå till Facebooks inloggningssida.

- Få tillgång till ett konto som din Facebook-app inte använder.

- Byt mellan den här appen och Facebook-klienten.
Oavsett vilket trick du föredrar, fungerar det bra för att komma åt två konton samtidigt, speciellt om de båda är i samma webbläsare. Du kan till och med använda mer än två samtidigt om du vill.
Hur man loggar in på 2 Facebook-konton på en Android
Android-användare brukar använda den medföljande webbläsaren Google Chrome, som har inkognitoläge. Det fungerar på samma sätt som Safaris privata surfning, så att du kan skapa nya och separata surfsessioner. Men för dem som föredrar andra webbläsare är DuckDuckGo, Brave och Opera fantastiska val.
Alla dessa webbläsare har privata surffunktioner eller är designade för att erbjuda en säker och anonym upplevelse. De två förstnämnda är exempel på detta och kan användas för att logga in på dina olika konton.
Med denna information i åtanke kan du också använda liknande knep som med en iPhone. Du hittar flera uppsättningar instruktioner nedan.
Dessa steg är för att använda inkognitoläge på Google Chrome:
- Starta Google Chrome på din Android-enhet.
- Tryck på knappen Tabs.
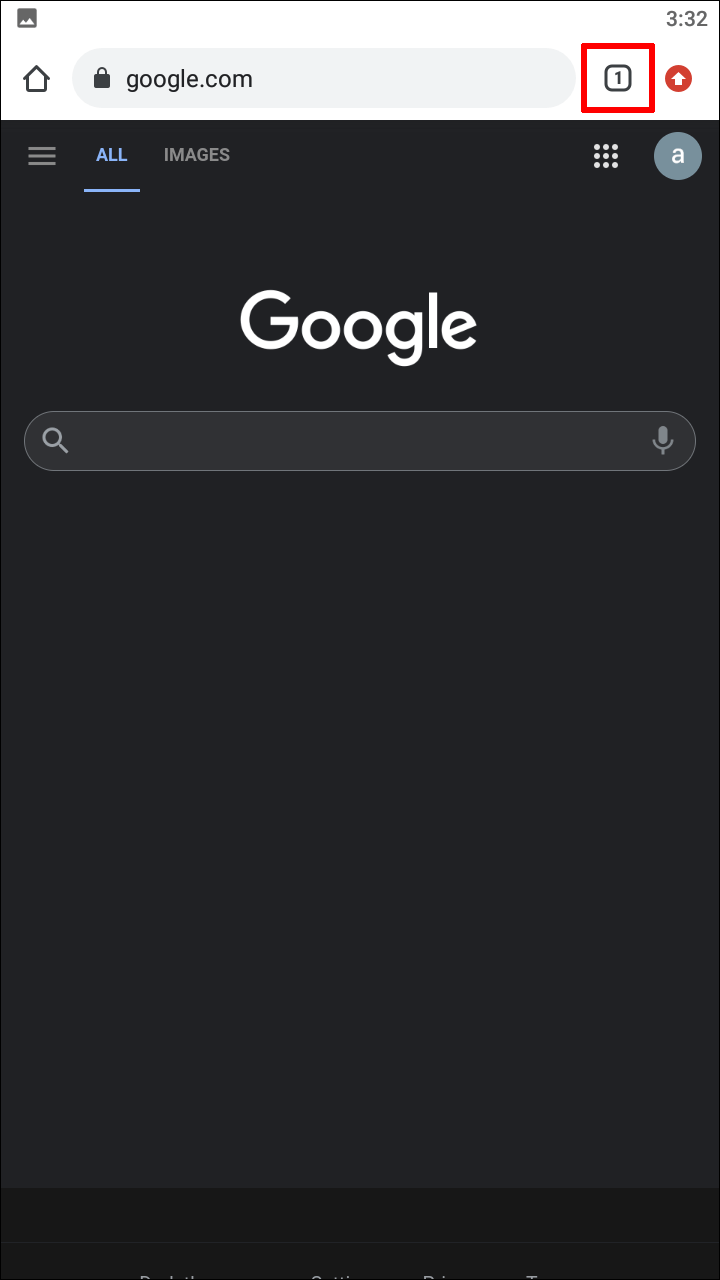
- Välj de tre prickarna i det övre högra hörnet.
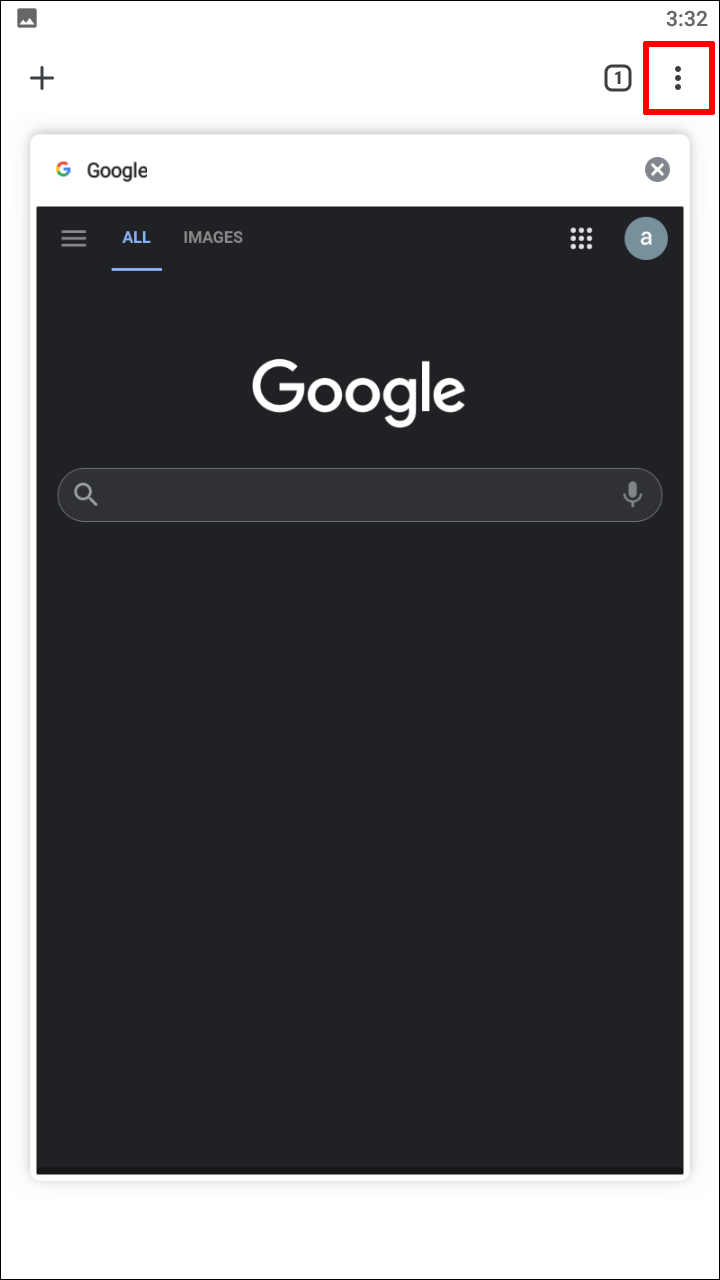
- Välj Ny inkognitoflik från listan.
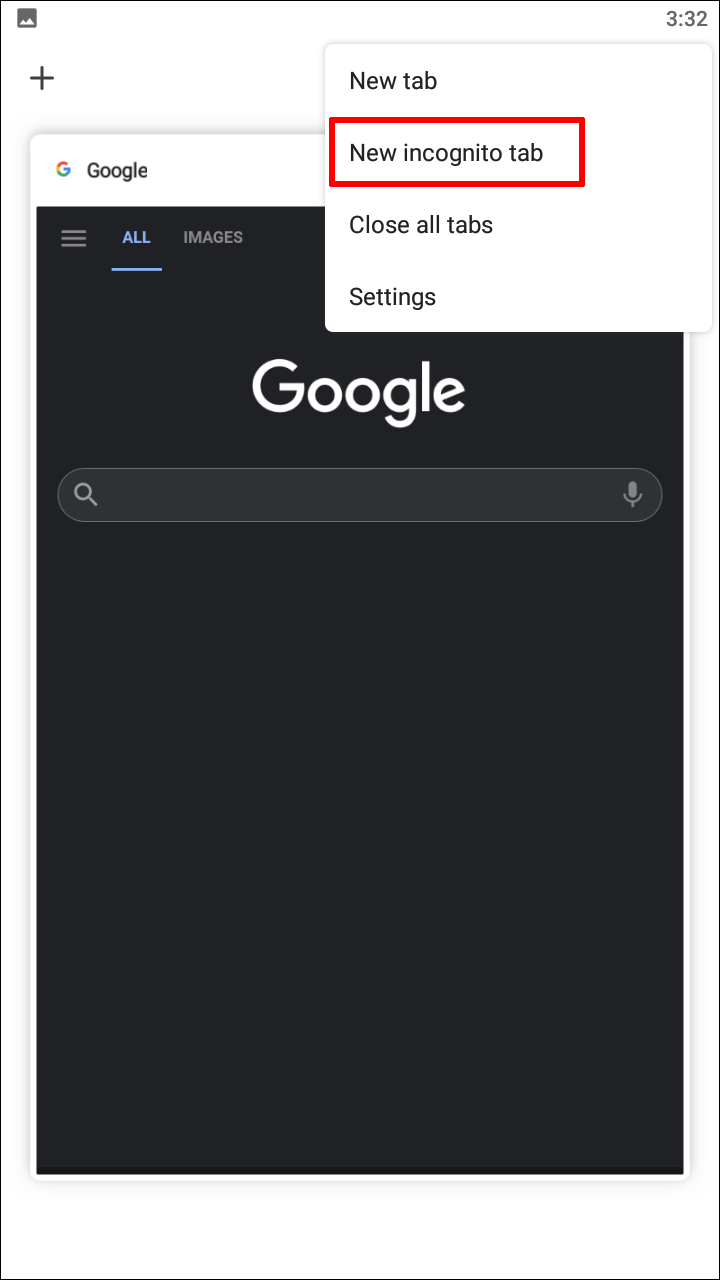
- Navigera till Facebook-inloggningssidan.
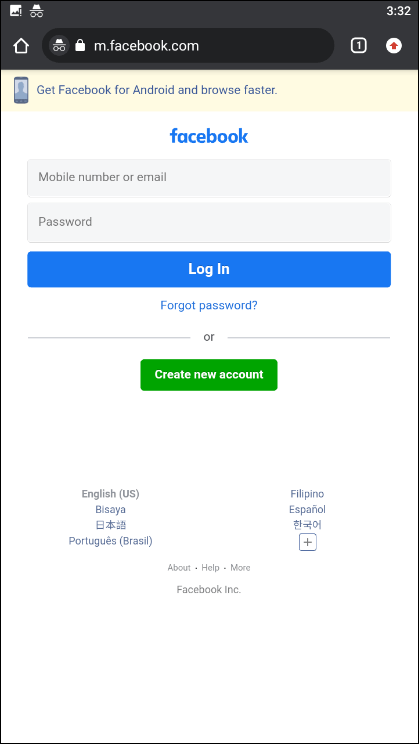
- Skriv in uppgifterna för ett av dina Facebook-konton.
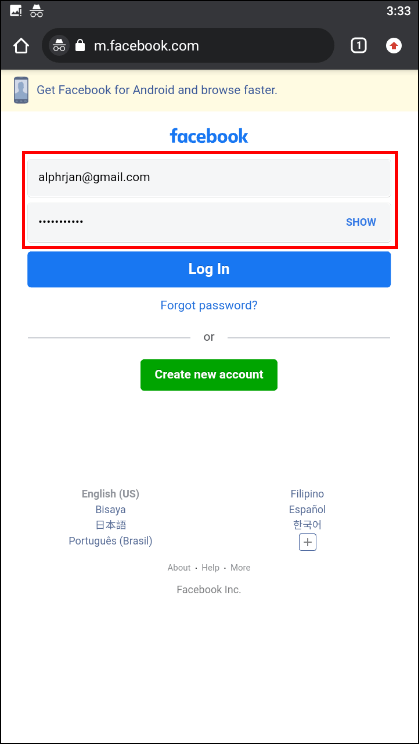
- Logga in på kontot.
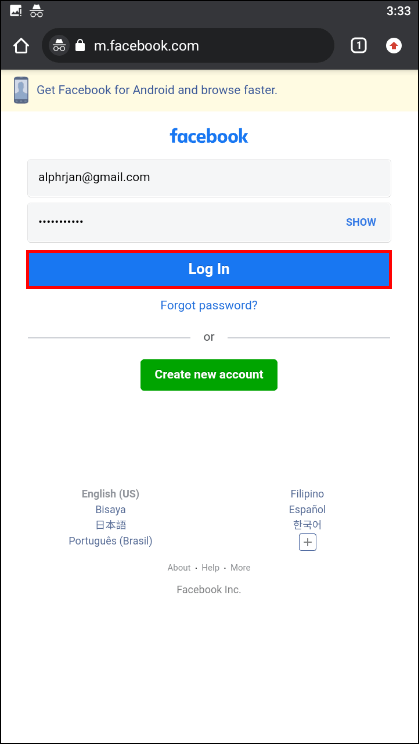
- Upprepa steg 2 till 5 för att starta en annan Facebook-kontosession.
Inkognitoläget är funktionellt likt Safaris privata surfning, vilket förhindrar att cookies kommer i konflikt med varandra.
När det gäller att använda mer än en webbläsare på Android hjälper dessa instruktioner. Vi antar att du redan har en annan webbläsare installerad.
- Starta Google Chrome.
- Gå till Facebook-inloggningssidan.
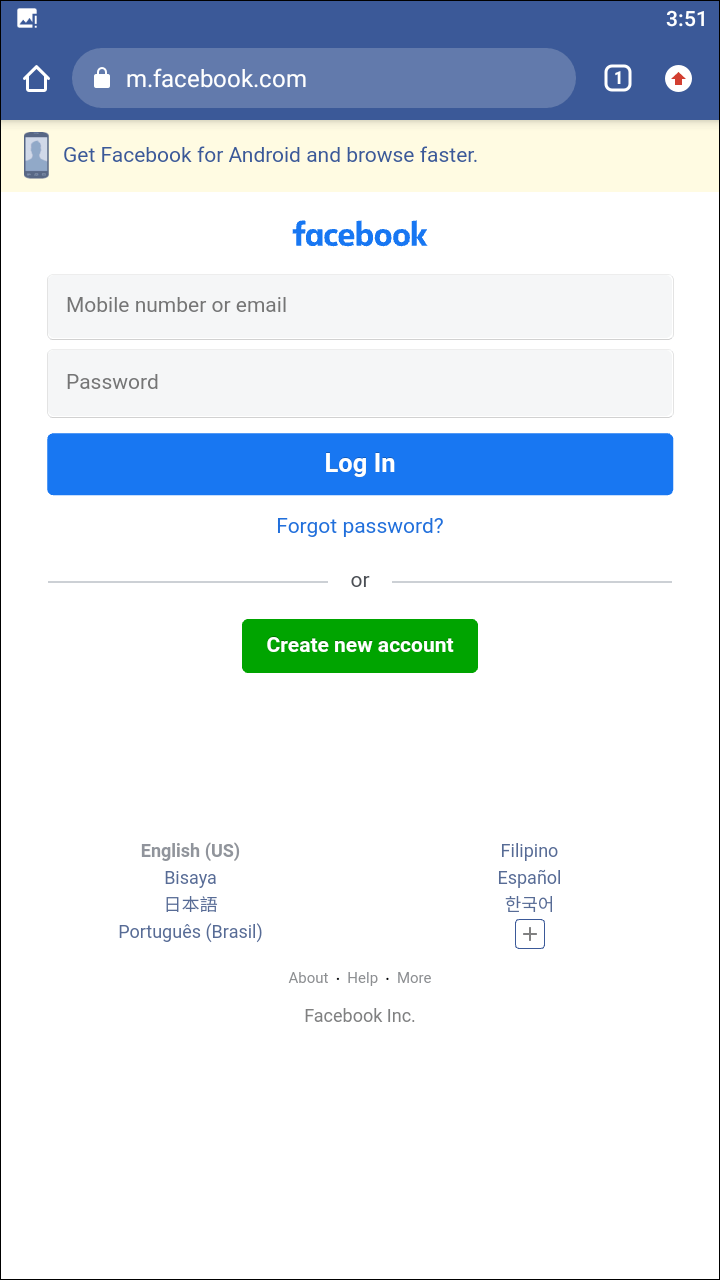
- Ange ett kontos e-postadress och lösenord.
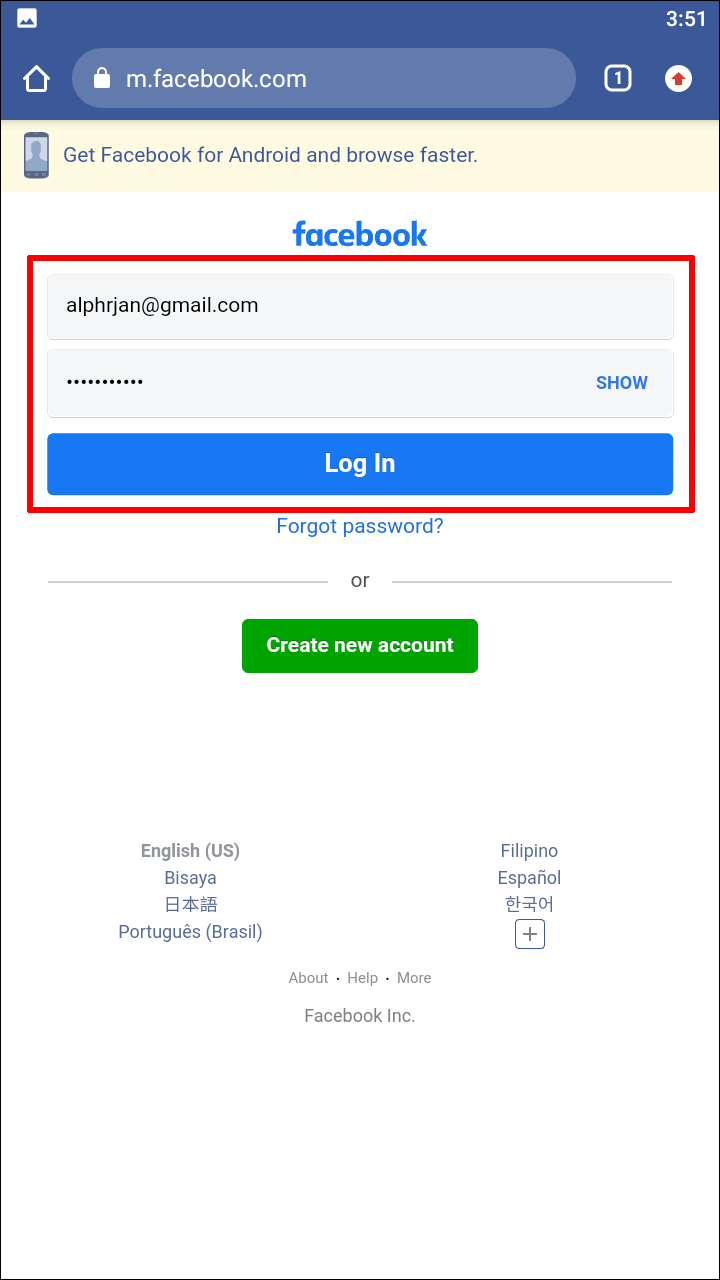
- Gå till kontot.
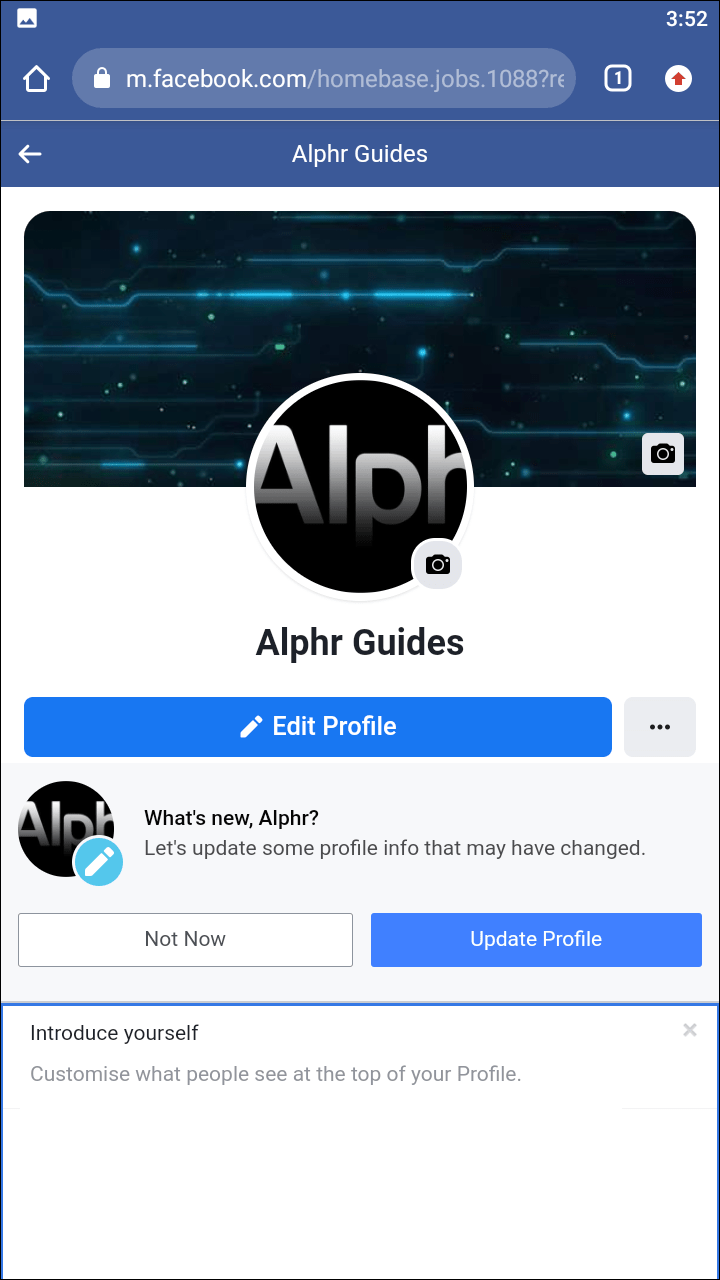
- Byt till en annan installerad webbläsare.

- Gå till samma inloggningssida.

- Logga in på ett annat konto.

Nu kan du växla mellan konton med ett tryck eller två.
Precis som på en iPhone kan du också köra två appar samtidigt. En kommer att vara den officiella Facebook-klienten för Android. Den andra kan vara vilken webbläsare som helst. Vi kommer att arbeta under antagandet att din Facebook-klient redan har ett konto som du för närvarande är inloggad på.
- Öppna valfri webbläsare på din Android-enhet.

- Gå till Facebooks inloggningssida.

- Logga in på ett konto som din Facebook-klient inte använder.

- Byt mellan den här webbläsaren och Facebook-klienten för Android.
Hur man loggar in på 2 Facebook-konton på en PC
PC-användare kommer att tycka att det är ännu lättare att använda mer än ett konto. De flesta moderna webbläsare kommer med privat surfning, och du kan logga in på dina flera konton utan ansträngning.
Vi använder Google Chrome för PC i det här exemplet. Om du föredrar en annan webbläsare som stöder privat surfning kommer konceptet också att fungera på samma sätt.
- Öppna Google Chrome på din PC.
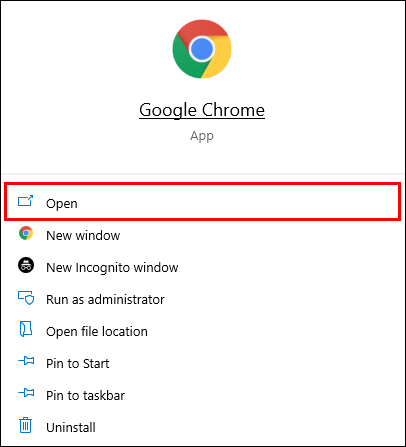
- Klicka på de tre punkterna i det övre högra hörnet av fönstret.
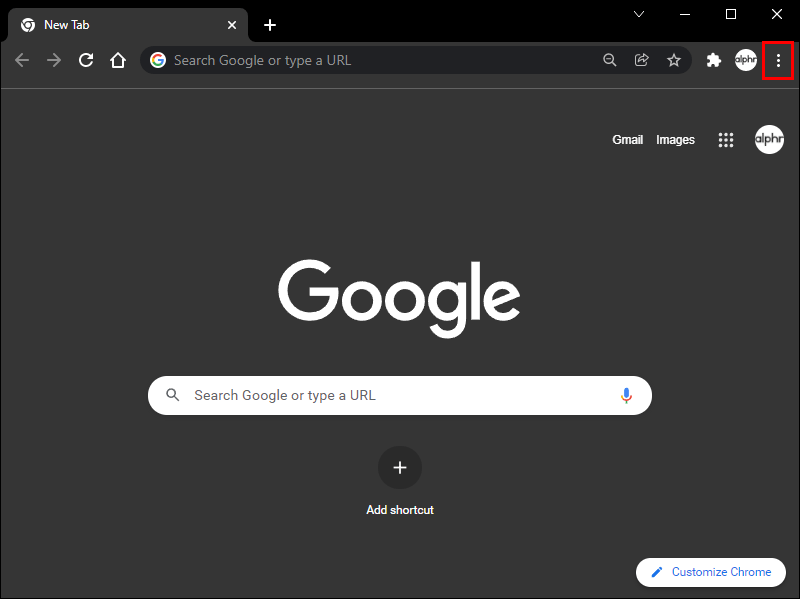
- Välj Nytt inkognitofönster från listan.
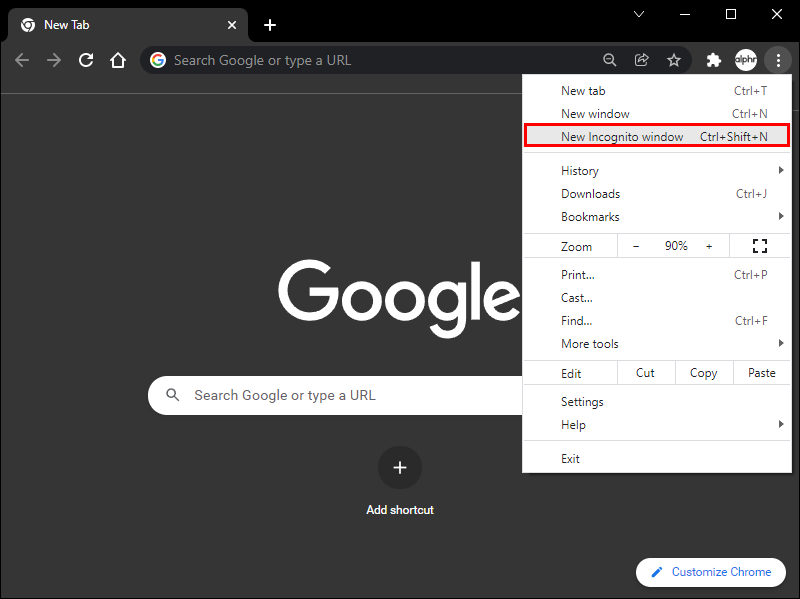
- Öppna minst två flikar i det här nya fönstret.
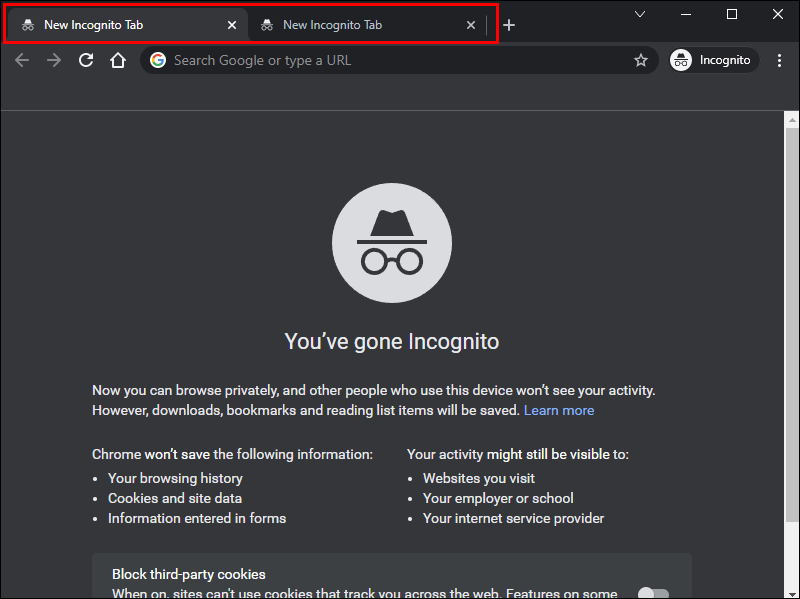
- Gå till Facebook-webbplatsen på båda.
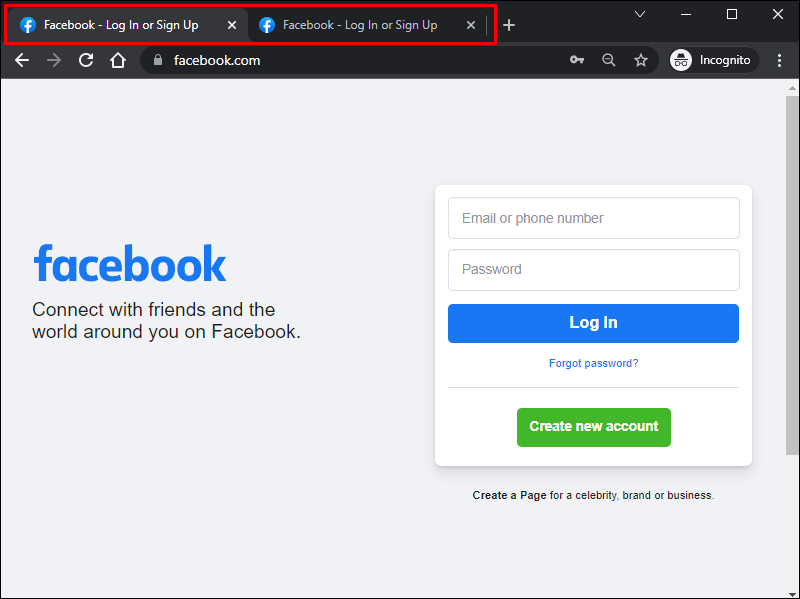
- Logga in på separata konton.
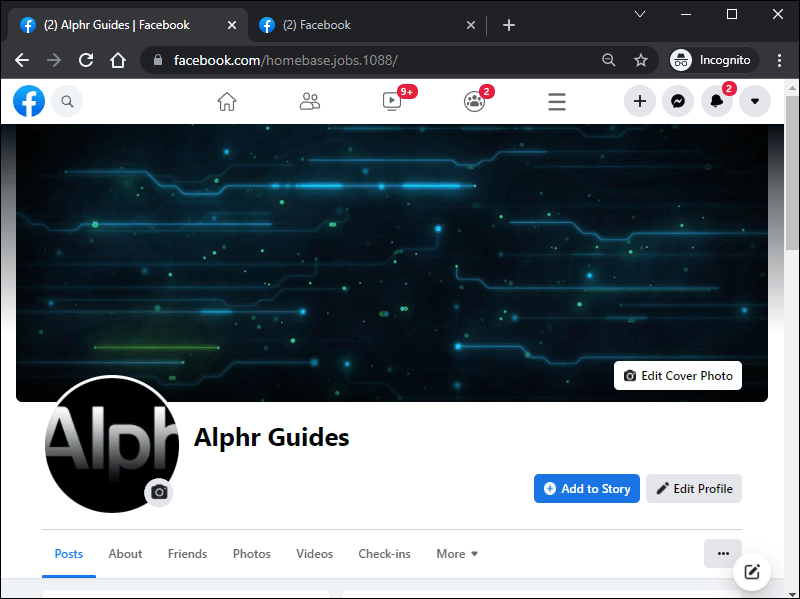
Om du inte vill använda inkognitoläge, överväg att installera en annan webbläsare. På Windows är Microsoft Edge redan redo att användas. Allt annat är dock en lämplig kandidat.
- På Google Chrome för PC, gå till Facebook-inloggningssidan.
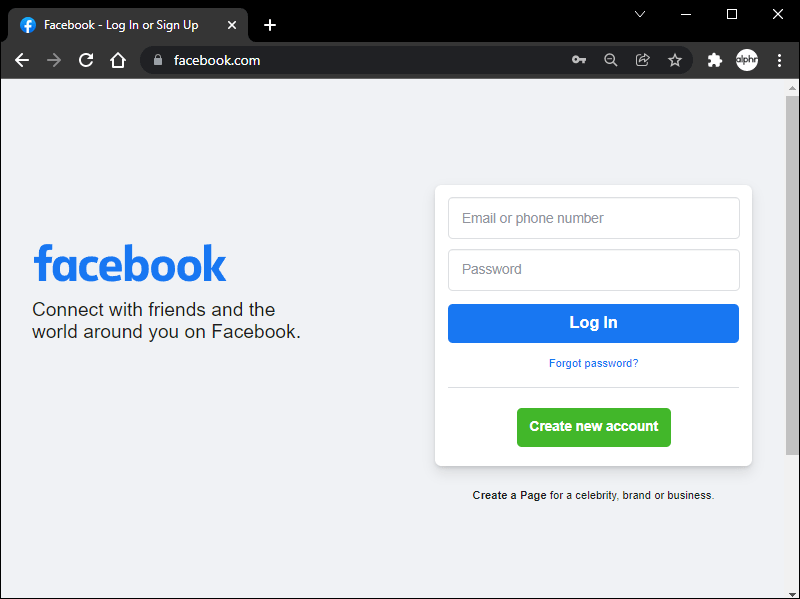
- Ange ett kontos uppgifter för att logga in.
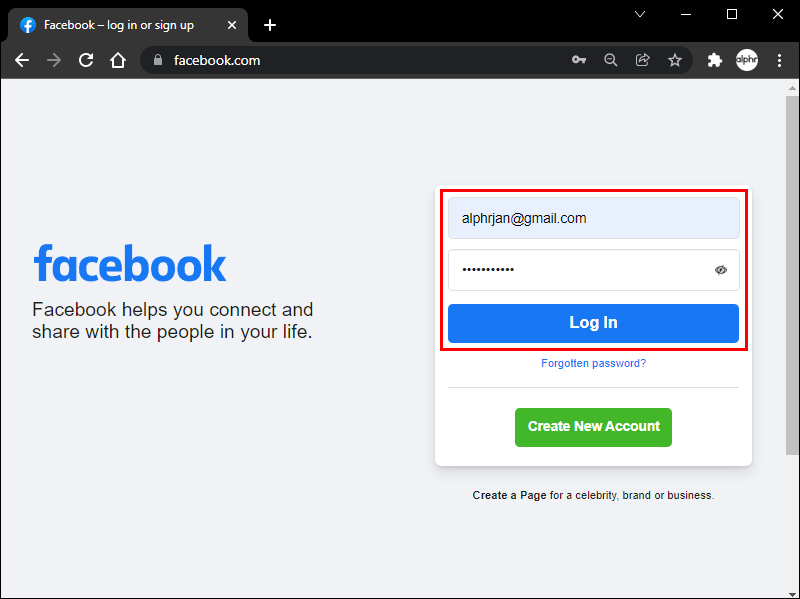
- Öppna en annan webbläsare du väljer.
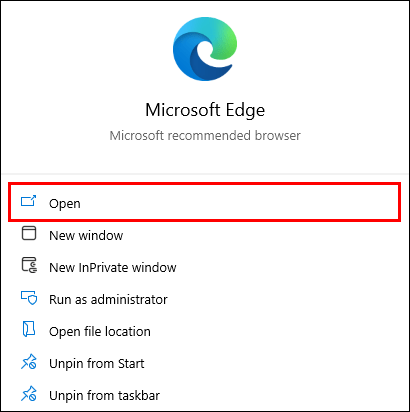
- Gå till samma webbplats.
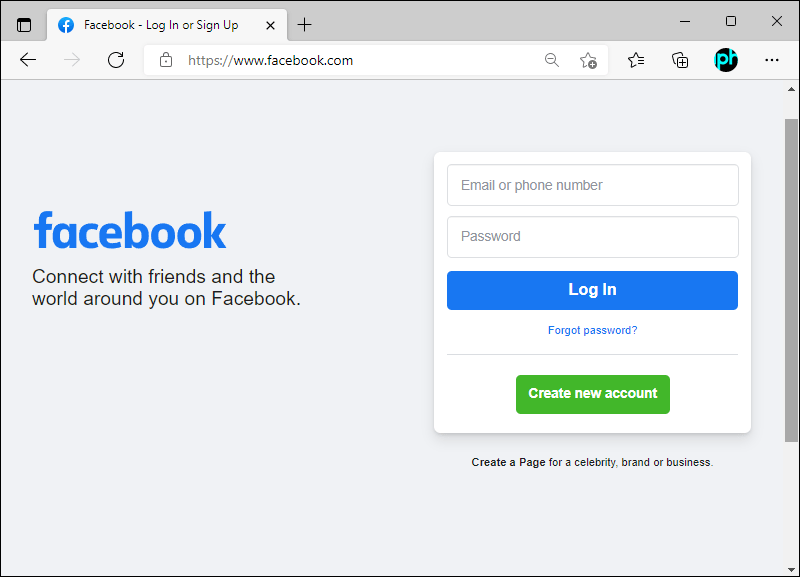
- I fälten anger du ett annat kontos e-postadress och lösenord.
- Få tillgång till det andra kontot.
Du kan använda så många webbläsare som du vill för detta trick. Även att kombinera mer än en webbläsare med inkognitoläge kommer att fungera. Så länge det finns flera surfsessioner kan du logga in på många konton samtidigt.
Det finns ett tredje alternativ för PC-användare att ladda ner särskilda tillägg för Google Chrome eller andra kompatibla webbläsare. Dessa tillägg låter dig använda samma webbläsare för mer än ett Facebook-konto utan att behöva surfa privat.
Det är också mitt konto
De som föredrar att separera sina företagskonton från personliga Facebook-profiler kan använda ovanstående knep utan större ansträngning. Du behöver inte heller köpa speciell programvara om du inte föredrar att använda betalda tillägg. Därför kan hantering av mer än ett Facebook-konto göras på vilken plattform och webbläsare som helst.
hur många Google-foton har jag
Använder du något av dessa knep för dina flera Facebook-konton? Vilka webbläsare gillar du att använda? Låt oss veta i kommentarsfältet nedan.