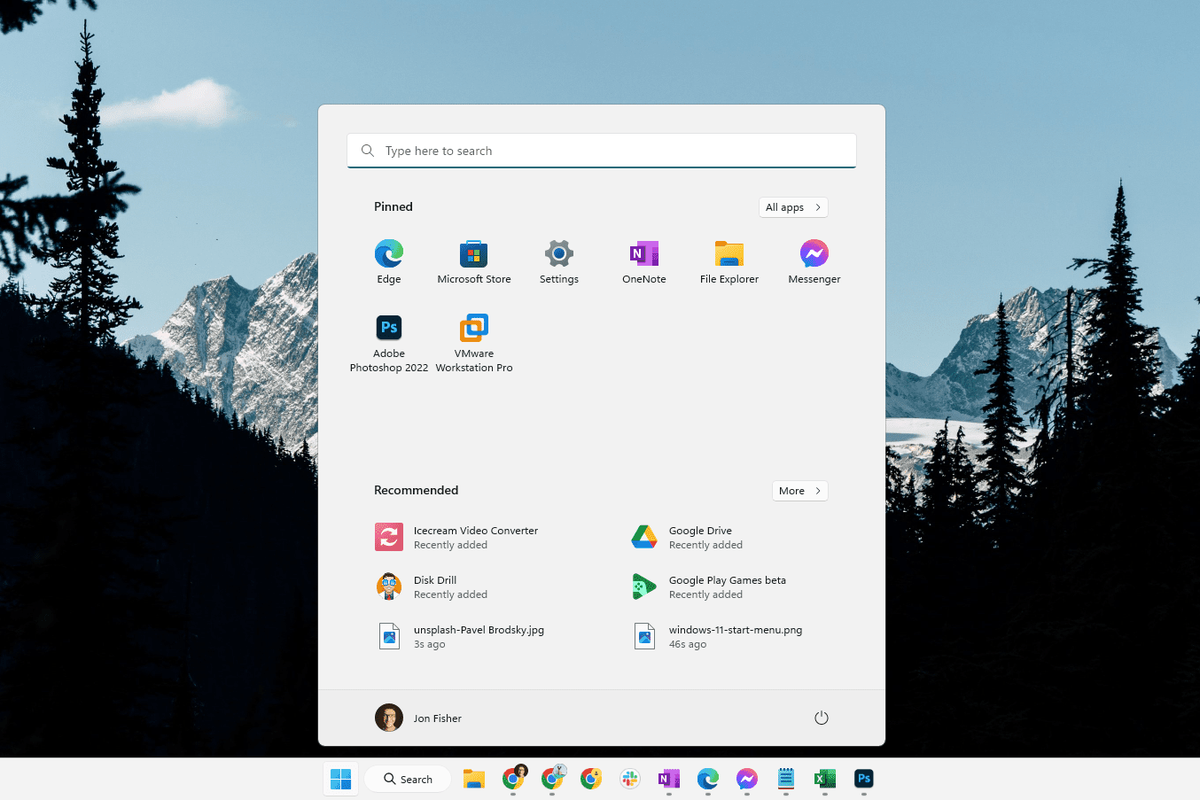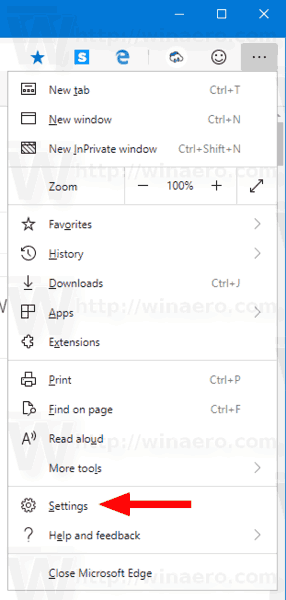När du skapar presentationer låter PowerPoint dig välja mellan stående eller liggande orientering. När det är valt kommer det att tillämpas på alla bilder. Tänk om du vill blanda ihop det?

Vi diskuterar om det är möjligt att göra ett av bildporträtten i PowerPoint och mer.
Kan jag göra bara en bildporträtt i PowerPoint?
Tyvärr tillåter PowerPoint dig inte att ändra orienteringen för vissa bilder. Du måste ändra orienteringen på hela presentationen.
Du kan alltid infoga en porträttorienterad bild eller beskära dina foton så att de passar skärmen. Dessutom låter PowerPoint dig anpassa storleken på dina bilder till din bildskärm.
startfältet svarar inte windows 10
Även om PowerPoint inte tillåter blandade orienteringar, finns det en lösning som involverar två presentationsdäck.
Hur man gör bara en bildporträtt i Windows
Windows-användare kan följa stegen nedan för att infoga en stående bild:
- Skapa två presentationsfiler. Den första filen är huvuddäcket i liggande läge och den andra filen bör innehålla den stående bilden.
- I den officiella presentationen (första filen), gå till platsen där du vill infoga porträttbilden och välj texten, bilden eller objektet som du vill länka till.

- Gå till fliken Infoga.

- Tryck på Åtgärd under avsnittet Länkar.

- Välj när du vill att den porträttbild ska visas. Du kan välja musklick eller mus över. Om du väljer det senare öppnas porträttbilden när du håller muspekaren över den länkade platsen.

- Tryck på Hyperlänk till.

- I rullgardinsmenyn väljer du Annan PowerPoint-presentation.

- Hitta presentationen som du vill länka till originalet och tryck på Ok.

- Tryck på Ok igen.

När du går in i bildspelet och går till den länkade texten, bilden eller objektet, håll muspekaren över eller klicka på den, beroende på vilket alternativ du har valt. Porträttbilden visas på din skärm. När du vill lämna porträttbilden, tryck på Esc och du kommer tillbaka till liggande presentationen.
Om du vill använda flera porträttbilder rekommenderar vi att du skapar en separat PowerPoint-fil för dem alla och länkar dem till huvudfilen.
Tips: När du skapar de två presentationsfilerna, gör det i samma mapp för enklare navigering.
Hur man gör bara en bildporträtt på en Mac
Precis som med Windows finns det en lösning. Följ stegen nedan:
- Skapa två PowerPoint-filer: en för din officiella presentation och den andra för den enda porträttbilden som ska infogas. Håll båda i samma mapp.
- Öppna presentationsdäcket och gå till där du vill infoga porträttbilden. Välj texten, objektet eller bilden som ska kopplas till porträttbilden.
- Gå till fliken Infoga och tryck på Åtgärd. Om du har en äldre Mac, gå till fliken Bildspel och tryck på Åtgärd.
- Välj när du vill att den porträttbild ska visas. Du kan välja musklick eller mus över. För den senare öppnas porträttbilden när du håller muspekaren över den länkade platsen.
- Tryck på Hyperlänk till.
- Välj Annan PowerPoint-presentation från rullgardinsmenyn.
- Hitta presentationen som du vill länka och tryck på Ok två gånger.
Länka två eller flera presentationer för att byta orientering
Tyvärr tillåter PowerPoint dig inte att kombinera stående och liggande i en fil. Men du kan bara skapa en stående bild i en PowerPoint-fil och länka den till din liggande presentation. Även om det kan verka komplicerat är detta den bästa lösningen som finns hittills och den fungerar för både Windows och Mac.
Hur hanterade du detta problem? Har du hittat någon annan lösning eller är du nöjd med metoden som diskuterats ovan? Låt oss veta i kommentarerna.