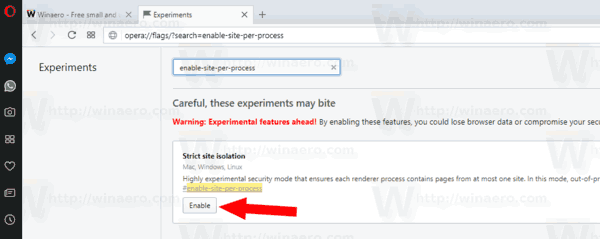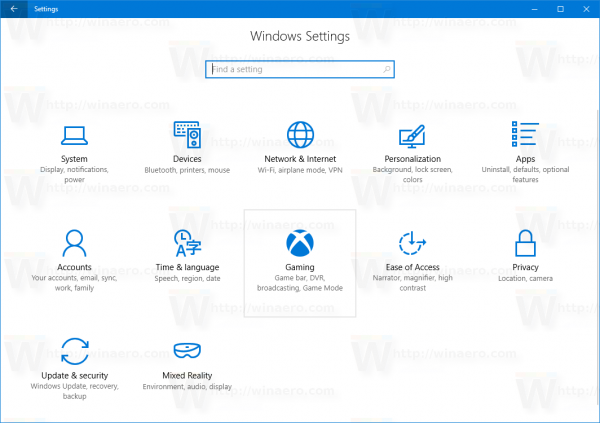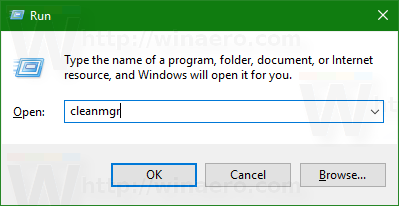Words användbarhet stannar inte vid att skriva och redigera text. Du kan lägga till tabeller, diagram, bilder och enkel grafik för att försköna ditt skrivande och göra det mer läsvänligt. Om du tänker utanför ramarna lite, varför inte använda Word för att designa fotokollage?

Visserligen kanske Word inte har alla funktioner och verktyg för en design-/grafikapp, men detta hindrar dig inte från att göra en fantastisk samling av dina favoritfoton. Med lite kreativitet och några tips och tricks från den här artikeln kommer du att kunna göra det på nolltid.
Dessutom kan du spara din design som mall/layout och bara ändra bilderna i kollaget. Men först och främst, låt oss se vad stegen är för att skapa ett collage i Word.
Göra ett collage i Microsoft Word
Som antytt erbjuder Word inte en färdig collagelayout eller mall, såvida du inte laddar ner en tredje part från internet. Det betyder att du måste göra allt från grunden. Inledningsvis kan det ta lite längre tid men du kommer att få ett helt anpassat slutresultat.
Använda Developer Option
Steg 1
Öppna ett nytt Word-dokument, klicka på Arkiv och välj Alternativ från den blå menyn till höger. Välj Anpassa menyfliksområdet i popup-fönstret och se till att markera alternativet Utvecklare under avsnittet Anpassa menyfliksområdet. Klicka på OK för att bekräfta när du är klar.

Notera: Det här steget gäller de som använder Microsoft Word 2013 eller 2016. Om du använder en annan version kanske det första steget inte är nödvändigt. Mac-användare måste klicka på 'Word'-alternativet i det övre vänstra hörnet, klicka sedan på 'Inställningar' och 'Visa' för att aktivera utvecklaralternativen.

Steg 2
Med alternativet Utvecklare på, gå till fliken Utvecklare och välj Bildinnehållskontroll. Klicka på ikonen och lägg till så många bildplatser du vill, klicka sedan på mitten av bilden för att lägga till bilder från en fil.

Steg 3
När bilden är inne i facket kan du dra i sidorna för att ändra storlek på den och matcha layouten. Det finns också ett alternativ att luta bilderna lite för att få en mer intressant design. Ta bara tag i bilden och flytta den åt vänster eller höger för att få önskad vinkel.

Använda Word-tabeller
Denna metod kan användas i vilken Word-version som helst och den gäller även om du använder den moln-/appbaserade gratisversionen. Här är de nödvändiga stegen.
Steg 1
Med ett nytt Word-dokument på, välj fliken Infoga och klicka på rullgardinsmenyn Tabell.

Välj tabelllayout baserat på antalet bilder du vill infoga. Du kan anpassa tabellen till sidan om det behövs .
Steg 2
Du får en relativt liten textruta överst på skärmen. Det är lämpligt att utöka den till att täcka hela sidan. På så sätt får du extra utrymme för att infoga bilderna.

Använd gärna fliken Tabelldesign för att ändra färgen på layouten och välja en bakgrundsfyllning. Kolla in alla tillgängliga stilar genom att klicka på pilarna i verktygsfältet. Det finns också ett alternativ att få en annan kantstil.

Om du väljer en kantstil, använd pennverktyget och klicka på varje kant för att tillämpa stilen. Det är här du kan bli kreativ eftersom det inte finns något behov av att applicera stilen på alla kanter.
Steg 3
Med den grundläggande layouten på plats är det dags att infoga bilderna i din Word-kollagemall. Välj den collagepanel/fack där du vill infoga bilden, klicka på Infoga och välj Bild från fil.

Såvida du inte ändrar storlek på bilden före import, passar den inte i collage-facket. Om den blir för stor, välj bilden och ändra storlek på den så att den passar bilden till kollaget.

Tips och tricks för bildbehandling
Word erbjuder en överraskande mängd bildmanipuleringsverktyg och effekter för att få bilderna att sticka ut. Du kan göra ljusstyrka och färgkorrigeringar, lägga till konstnärliga effekter eller ändra bildens transparens.

Dessutom finns det nära trettio bildeffekter och ramar du kan använda. Du kan finjustera var och en av de tillämpade effekterna från menyn Formatera bild till höger. Klicka på fliken Effekt och välj pilen för att visa justeringsreglagen.
Steg 4
När du är klar med designen klickar du på den lilla diskettikonen för att spara kollaget. Ge dokumentet ett namn, lägg till några taggar och välj destination och filformat.

Du bör veta att filformat är en av nackdelarna med att göra ett collage i Microsoft Word. För att vara exakt sparas dokumenten i olika textformat (.doc, .docx, .dot, etc). Som sagt, du kan exportera kollaget till PDF, vilket kan vara ett bättre alternativ om du vill skriva ut det. Du kommer dock inte att kunna ladda upp collaget till vissa sociala medier.
Använder SmartArt
Den inbyggda SmartArt-funktionen är ett annat sätt att lägga till foton i olika layouter i Microsft Word. Följ dessa steg för att använda SmartArt:
Steg 1
Med ett Word-dokument öppet klickar du på 'Infoga' i bandet och klickar på 'SmartArt'.
hur man berättar om någon använder din wifi

Steg 2
En rullgardinsmeny visas, klicka på 'Bild.' Välj den layout du vill använda. Det kommer att visas i dokumentet när det är valt.

Steg 3
Lägg till dina bilder i mallen.

Dina foton kommer automatiskt att anpassas till mallen och göra ett bildcollage.
Collage gjord av ord
Under våra tester tog det cirka tio minuter att göra ett Word-collage men du kan spendera mycket mer tid på att fullända designen. Och det finns ett snyggt hack för att komma runt Words oförmåga att exportera JPEG- eller PNG-filer.
Istället för att exportera dokumentet kan du ta en skärmdump och få kollaget i JPG eller PNG. Beroende på din dators specifikationer kan du få ett HD-collage redo för sociala nätverk.