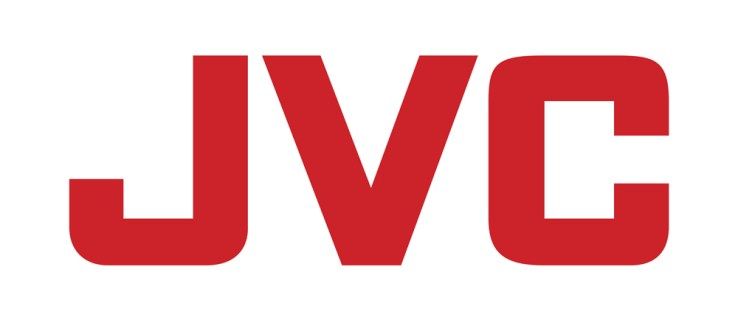Enhetslänkar
Ett kreativt sätt att markera en händelse – ett bröllop, en bal eller en semester – är med ett videomontage. Mer specifikt kan ett videomontage gjord av några av dina favoritbilder från en viss händelse vara en minnesvärd minnessak.

Det är inte bara roligt att göra ett videomontage, det kan också vara relativt enkelt. Dessutom finns det så många appar och program att välja mellan som kan hjälpa till med det här projektet. I den här guiden kommer vi att visa dig hur du gör ett videomontage från dina digitala fotografier på olika enheter. Vi kommer också att gå igenom några användbara tips och appar som kan hjälpa dig att göra det perfekta videomontaget.
Hur man gör ett videomontage från bilder
Vissa kanske tror att ett videomontage bara är ett bildspel med bilder som i bästa fall är organiserade i en utvald sekvens. Tvärtom kan ett videomontage också innehålla massor av kreativa effekter, övergångar, musik och till och med 3D-effekter. Dessutom behöver du inte ha Adobe Photoshop eller videoredigeringskunskaper för att göra ett bra videomontage. Det finns hundratals program, några gratis, som ger alla verktyg du behöver för att skapa ett videomontage som kommer att ge dina bilder liv.
Vilket videoredigeringsprogram du kommer att välja beror i slutändan på din enhet. Varje enhet har ett slags förinstallerat foto- och videoredigeringsprogram, men du kan också installera en specialiserad app för att göra ditt videomontage.
Hur man gör ett videomontage på en Mac
För Mac-ägare kommer vi att använda programmet Foton för att göra ett videomontage från digitala bilder. När du har hittat detta inbyggda program, här är vad du behöver göra härnäst:
- Öppna programmet Foton på din Mac.

- Gå till biblioteket i den vänstra sidofältet, håll ner kommandoknappen och välj bilderna för ditt videomontage.

- Välj Arkiv från kommandofältet, Skapa, Bildspel och sedan Foton.

- Välj Nytt bildspel på popup-menyn.

- Namn på ditt videomontage och välj OK.
Ditt montage kommer att skapas automatiskt. När alla bilder har laddats upp till fotoprogrammet är det dags att redigera videomontaget.
- För att ordna om sekvensen av fotona, klicka på varje foto längst ner och dra det åt vänster eller höger.
- För att välja ett tema, välj knappen Teman på höger sida.

- För att lägga till en låt, klicka på notikonen och ladda upp en låt från ditt musikbibliotek.

- För att bestämma hur lång tid varje bild ska visas, gå till knappen Varaktighet i verktygsfältet.

- Klicka på Exportera för att spara ditt videomontage.

Hur man gör ett videomontage från foton i Windows
För att skapa ett videomontage i Windows kommer vi att använda den kostnadsfria videoredigeringsappen Movavi. När du har installerat programmet på din Windows, följ dessa steg:
- Öppna Movavi på din Windows-dator.

- Klicka på Lägg till filer under Importera.
Obs: För att göra denna process enklare och snabbare, skapa en separat mapp med alla bilder du vill använda för videomontage. När det är dags att ladda upp dem klickar du bara på hela mappen.
- För att ordna om sekvensen av fotona, klicka på varje foto och dra det till vardera sidan av sekvensen.

- För att lägga till övergångar mellan varje foto, klicka på ikonen Övergångar i det vänstra sidofältet.

- Klicka på ikonen Filter i det vänstra sidofältet för att lägga till ett filter till varje foto.

- Lägg till text och bildtexter genom att klicka på T-ikonen.

Det finns flera andra funktioner du kan använda för att göra ditt videomontage ännu bättre. Med Movavi Editor Plus, till exempel, kan du lägga till specialeffekter till varje foto, skapa bakgrunder och till och med animera bilder med 3D-effekter. När du är klar klickar du bara på knappen Exportera i det nedre högra hörnet av skärmen.
Hur man gör ett videomontage på en iPhone
Om du vill göra ett videomontage på din iPhone kan du använda den förinstallerade appen iMovie. Om du inte har appen på din telefon kan du hitta den i App Store. För att göra ett videomontage med iMovie, följ stegen nedan:
- Öppna iMovie.

- Tryck på + på fliken Projekt.

- Välj Film.

- Tryck på fotona som du vill använda för ditt videomontage.
- Välj Skapa.

Nu är det dags att redigera videomontaget. Så här kan du göra: - Tryck på varje foto och dra det åt vänster eller höger för att ordna om sekvensen.

- För att lägga till text till en bild, tryck på T-ikonen i det nedre verktygsfältet.

- För att lägga till ett filter, tryck på de tre cirklarna bredvid T-ikonen.

- För att lägga till en övergång, tryck på ikonen mellan varje bild. Du kan välja mellan ingen, tema, lösa upp, sida, torka och tona.

- Välj längden på bildens varaktighet på skärmen.

- För att lägga till bakgrundsmusik, tryck på musiknotikonen i det nedre verktygsfältet.

- När du är klar trycker du på knappen Klar.

Från denna punkt kan du antingen ladda ner videomontaget till din telefon eller dela det på sociala medier.
hur man kontrollerar vilken typ av ram du har
Hur man gör ett videomontage på Android
För att göra ett videomontage på Android kommer vi att använda Google Foto. Den goda nyheten är att Google Photos redan borde vara installerat på din enhet. Här är stegen för att göra ett videomontage:
- Öppna Google Foton.

- Gå till biblioteket i den nedre menyn.

- Tryck på Verktyg i det övre högra hörnet av appen.
- Gå ner tills du hittar avsnittet Skapa en ny....

- Välj Film.

- Välj antingen Ny film eller välj ett av de färdiga teman.

- Tryck på bilderna från ditt galleri som du vill använda.

- Välj Skapa i det övre högra hörnet på skärmen.
Google Photos infogar automatiskt en låt i ditt videomontage, men du kan ändra det väldigt enkelt. Nu är det dags att redigera videomontaget.
- För att ordna om sekvensen av fotona, tryck på varje foto och dra den till toppen eller botten av sekvensen.

- För att välja bildförhållande, tryck på ramikonen under videomontaget. Du kan välja mellan liggande och stående läge.

- För att välja en låt, tryck på notikonen bredvid bildförhållandet. Du kan importera en låt från ditt musikbibliotek, använda Google Photos specialskapade temamusik eller välja att inte ha någon musik i bakgrunden.

- Om du vill infoga eller ta bort en bild, tryck på de tre prickarna på höger sida av varje foto.

- När du är klar trycker du på Spara i det övre högra hörnet.

- Tryck på de tre prickarna i det övre högra hörnet i videon.
- Gå till Ladda ner.
Tips för att göra en bra video
För att göra ett bra videomontage behöver du inte vara särskilt skicklig på videoredigering. Du behöver bara veta vilka verktyg som står till ditt förfogande och hur du kan använda dem till din fördel. Här är några användbara tips om hur man gör ett videomontage.
Välj Fantastiska bilder
Det är alltid en bra idé att välja dina bilder innan du börjar göra ett videomontage. Detta steg kommer att spara lite tid. Gör en separat mapp och gör en kopia av alla bilder du vill använda. När det är dags att ladda upp dem kan du bara klicka på hela mappen och ladda upp alla bilder på en gång.
Vilka bilder du väljer beror på dina personliga preferenser. Om du gör ett videomontage för en marknadsföringskampanj, se till att du väljer bilder av hög kvalitet som din målgrupp kommer att svara på.
Justera dem
När du laddar upp alla bilder är chansen stor att de kommer att organiseras på samma sätt som de var i din mapp. Tack och lov finns det ett enkelt sätt att omorganisera dem i vilken ordning du vill. Allt du behöver göra är att klicka eller trycka på varje bild och dra den till vardera sidan av sekvensen. När du hittar den perfekta platsen för det, släpp bara fotot.
Ställa in fotolängd
Varaktigheten på skärmen för varje foto bör inte överstiga två sekunder. Men återigen, detta är helt upp till dig. Om du har text på varje bild bör tittarna ha tillräckligt med tid att läsa den. En användbar funktion i varje videoredigeringsapp är att varje foto kan ha olika varaktighet. Du kan vanligtvis välja mellan 0,50 sekunder, 1 sekund, 2 sekunder och så vidare.
Övergångsstilar
Övergångar har kraften att få ditt videomontage att verka professionellt och förstklassigt. Om du gör ett roligt videomontage för dig själv eller din familj kan du välja en annan övergångsstil mellan varje foto. Men om du gör ett videomontage som en del av en marknadsföringsstrategi är det bäst att hålla sig till en övergångsstil. Du kan vanligtvis hitta övergångsfunktionen i verktygsfältet eller mellan varje foto.
Lägg till musik, ljud och effekter
Detta är den mest intressanta delen av att skapa ett fotomontage eftersom du kan bli riktigt kreativ. Att lägga till musik kommer säkert att krydda din video, se bara till att låten du väljer matchar den övergripande stämningen i videomontage.
Nästan alla videoredigeringsprogram erbjuder generisk musik som är gratis att använda. Å andra sidan, om du vill använda en specifik låt kommer du förmodligen inte att kunna publicera din video online. På grund av upphovsrätten kommer du att förhindras från att använda de flesta publicerade låtar för ditt videomontage.
Du kan också välja mellan en mängd olika effekter (wipes, blekning, etc.) för att göra ditt videomontage ännu bättre. Se bara till att du inte överdriver. Du kan vanligtvis hitta dessa funktioner i vilken videoredigeringsapp som helst, och de är vanligtvis gratis.
Gör dina foton levande med ett videomontage
Nu vet du hur man gör ett videomontage från dina foton på olika enheter. Du vet också vilka appar och program du kan använda för att förbättra din videoredigeringsupplevelse. Om du avsätter lite tid och tålamod finns det ingen gräns för hur kreativt ditt videomontage kan vara.
Har du någonsin gjort ett videomontage tidigare? Använde du någon av apparna vi listade i vår guide? Låt oss veta i kommentarsfältet nedan.