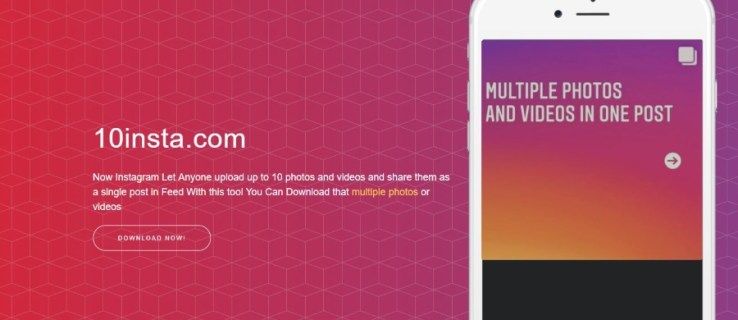När det gäller strömmande enheter är Amazon Fire Stick ett av de bästa alternativen där ute. En av anledningarna till att hushåll med barn har nytta av att använda den är integrerade föräldrakontrollinställningar.

Med Fire Stick kan du hantera vad dina barn tittar på, hur länge de tittar på och till och med styra vilket innehåll de kan köpa med ditt Amazon-konto.
hur man släpper stift i google maps
Allt detta låter bra, men hur ställer du in det? Den här artikeln guidar dig genom hela processen för att ställa in föräldrakontroll på Fire Stick-enheten och svara på flera relaterade frågor.
Hur hanterar du föräldrakontroll på en Amazon Fire Stick?
Med Amazon Fire Stick får du tillgång till Prime Video-innehåll, laddar ner och använder Netflix och Hulu, och spelar också videospel. Dessa appar har otroligt många program och filmer, och inte alla är lämpliga för barn.
Detsamma gäller videospel. Vissa kan de använda, andra inte. Lyckligtvis kan du enkelt aktivera föräldrakontroll på Fire Stick. Men innan vi visar dig alla steg du måste ta, se till att du har aktiverat en PIN-kod via ditt Amazon-kontos avsnitt om föräldrakontroll.
Du kan göra det via Amazon-mobilappen eller via webbläsaren. Logga in på ditt Amazon-konto och välj Dina Prime Video-inställningar under Konto och listor och sedan Föräldrakontroll. Ställ sedan in ett femsiffrigt nummer för senare användning med din Fire Stick.

Steg-för-steg-guide för att aktivera föräldrakontroll på Amazon Fire Stick
När du har PIN-koden klar kan du aktivera föräldrakontrollen med din Fire Stick. Se till att enheten är korrekt ansluten till rätt TV-ingång först. Följ sedan dessa instruktioner:
- Använd din Fire Stick-fjärrkontroll för att navigera till Inställningar på startskärmen.

- Välj Föräldrakontroll i listan med alternativ.

- Välj nu alternativet Föräldrakontroll AV.

- Du uppmanas att ange din tidigare inställda PIN-kod.

- När du har angett PIN-koden väljer du OK för att fortsätta.
Du får meddelandet på skärmen som säger, Föräldrakontroll aktiverat. Klicka på OK igen så ser du en lista över föräldrakontrollkategorier. En av dem är Visningsbegränsningar.
Om du särskilt väljer att aktivera det här alternativet kommer visningsinnehållet att vara begränsat baserat på Amazon Video-betyg för program och filmer. Du kan också PIN-skydda Amazon Photos-appen, inköp och applanseringar.
Hur ändrar jag PIN-kod för föräldrakontroll på Fire Stick?
Vad händer om ditt barn lär sig om PIN-koden du har ställt in och nu kan se olämpligt innehåll?
Lyckligtvis, med Amazon Fire Stick kan du ändra PIN-koden och börja om. Alternativet Ändra PIN är under Föräldrakontroll i Fire Stick-inställningar. Så här hittar du det:
- Gå till Inställningar på din startskärm.

- Välj Föräldrakontroll.

- Bläddra till alternativet Ändra PIN.

- Ange först den gamla PIN-koden och ange sedan det nya femsiffriga numret.
Nu har du en helt ny PIN-kod. Var noga med att memorera den eller skriva ner den någonstans ingen kan hitta den.
Hur stänger jag av föräldrakontroll på Fire Stick?
Om du upptäckte att föräldrakontrollen på Fire Stick är onödigt aktiverad kan du inaktivera dem med några få steg.
Alternativt kan du ha bestämt att ditt barn är redo att ta ansvar när det gäller innehållet de tittar på på Prime Video. Hur som helst, så här kan du stänga av föräldrakontroll på Fire Stick:
- Navigera till Inställningar på din Fire Stick-startskärm.

- Välj Föräldrakontroll i listan med objekt.
- Välj nu alternativet Föräldrakontroll PÅ.

- Ange din PIN-kod och bekräfta ditt val.

Du har inaktiverat föräldrakontrollen officiellt med din Fire Stick. Om du vill aktivera dem igen, följ samma steg och slå på kontrollerna igen.
Ytterligare frågor
1. Varför vill jag göra det här?
De flesta föräldrar är medvetna om vilken typ av innehåll deras barn konsumerar. Om du har en Amazon Fire Stick-enhet betyder det att du har tillgång till mycket variation när det gäller innehåll.
Med föräldrakontroll på Prime Video kan du se till att dina yngre barn inte utsätts för saker de inte förstår.
Till exempel när din PIN-skyddsapp startas kan ditt barn inte öppna något spel utan att först kontrollera med dig. Du kan sedan ange PIN-koden och de kan spela, men bara om du först har godkänt den.
När det gäller visningsbegränsningar finns det flera kategorier du kan gå igenom med Fire Stick. När du har öppnat alternativet Visningsbegränsning ser du även kategorierna allmän, familj, tonåring och mogen. Du kan välja vilken du vill tillåta och vilken du ska låsa med en PIN-kod.
Som med andra enheter som barn nuförtiden har tillgång till, möjliggör föräldrakontroll föräldrarna sinnesro som de behöver när deras barn står framför en skärm.
2. Hur ställer jag in föräldrakontroll på mitt Netflix-konto?
Om du har ett Netflix-konto och en Fire Stick kan du titta på Netflix-program och filmer via appen på Fire Stick-enheten.
De föräldrakontroller som du har ställt in för program och filmer i Fire Stick-inställningarna kommer endast att gälla för Prime Video-innehåll.
För Netflix-objekt måste du aktivera föräldrakontrollen i appen. Det enklaste sättet att göra det är att gå till Netflix-webbläsaren.
Men innan vi visar hur du ställer in lämpliga kontroller, se till att ditt barn har sin separata Netflix-profil på ditt konto. Om du inte är säker på hur du lägger till profilen följer du bara dessa steg:
1. Gå till Netflix med vilken webbläsare som helst på din PC eller laptop och logga in på ditt konto.

2. Gå sedan till Hantera profiler sida och välj Lägg till profil.

3. Ange namnet på profilen (ditt barns namn) och välj Fortsätt.
Härifrån kan du hantera föräldrakontrollen för den specifika Netflix-profilen.

Så här fungerar det:
1. Medan du är inloggad på ditt konto navigerar du till ditt namn i det övre högra hörnet och väljer Konto i rullgardinsmenyn.

2. Bläddra ner till Profil och föräldrakontroll och välj den profil du har ställt in.

3. Välj Ändra bredvid Visningsbegränsningar. Du uppmanas att ange ditt Netflix-lösenord.

4. Ställ in visningsbegränsningar som gäller ditt barns ålder. Det sträcker sig från TV-Y till NC-17.

Dessutom kan du blockera specifika titlar från Netflix för profilen i fråga. Du kommer att kunna se ett sökfält på samma sida.
Börja skriva in titeln och Netflix kommer att lista matchningsalternativ. När du har lagt till alla titlar som du vill begränsa väljer du Spara.
3. Hur återställer du föräldrakontroll på Fire Stick?
Om du har glömt PIN-koden du skapade på Fire Stick kan det vara ett problem om du vill ändra de nuvarande föräldrakontrollinställningarna.
Men allt går inte förlorat och du kan återställa PIN-koden med lite ansträngning:
1. Det första du behöver göra är att ange valfri PIN-kod, ett slumpmässigt femsiffrigt nummer.
2. Under PIN-koden visas en kod. Sedan måste du gå till denna Amazon-sida och logga in med ditt konto.
3. Ange återställningskoden på din TV och välj Fortsätt.
Du får instruktioner på skärmen om vad du ska göra nästa. Du kommer också att bli ombedd att tilldela en ny PIN-kod för föräldrakontrollen.
4. Hur begränsar jag köp på Fire Stick?
Som förälder eller vårdgivare är det sista du behöver oväntade köp på din kreditkortsräkning från Amazon. Tyvärr, såvida det inte är begränsat, är det relativt enkelt för barn att köpa saker via Fire Stick. Så här kan du förhindra att de gör onödiga köp med Fire Stick:
1. Gå till Inställningar på din Fire Stick-startskärm.

2. Navigera till Föräldrakontroll.

3. Välj alternativet PIN-skydda inköp PÅ.

Nu är du säker. Varje gång någon vill köpa en video, app eller ett spel kommer de att bli ombedd att ange PIN-koden bara du har.
5. Kan du ställa in tidsgränser för Fire Stick?
Ett annat potentiellt problem för föräldrar är att det kan vara utmanande att få sina barn borta från skärmarna. Prime-innehåll erbjuder mycket roligt, så tidsbegränsningsverktyg är oerhört hjälpsamma.
hur du ändrar inloggningsnamn för ånga
För att ställa in tidsspårningsfunktionen på Fire Stick behöver du Amazons FreeTime-app. Du kan lägga till appen direkt från Amazon App Store på din Fire Stick. Så här ställer du in tidsgränser med den här appen:
1. Starta FreeTime-appen på din Fire Stick.
2. Välj Komma igång och ange din PIN-kod.
3. Du uppmanas att ange ditt barns information, t.ex. namn och ålder.
4. Välj nu vilken typ av innehåll de kommer att ha tillgång till. Du kan till och med lägga till specifika titlar.
5. Välj sedan Ange dagliga mål och tidsgränser och välj hur mycket tid de kan spendera med en specifik app.
6. Alternativet Stäng av är också användbart om du vill ställa in sängtid för ditt barn.
6. Hur fungerar Prime Video Parental Control?
Om du abonnerar på Prime Video kan du ställa in föräldrakontroll även om du inte har en Fire Stick-enhet. Du kan komma åt föräldrakontroll via en mobilapp och vilken webbläsare som helst.
Allt du behöver göra är att logga in på ditt Prime Video-konto och gå till Konto och inställningar och välja Föräldrakontroll.
Därifrån ställer du in åldersbegränsningen för Prime Videos innehåll och varje enhet du vill att dessa begränsningar ska gälla. Välj Spara så är du klar.
Tänk på att begränsningarna endast gäller de enheter du har valt. Andra har fortfarande inaktiverat föräldrakontroll.
Du kan koppla av med föräldrakontroll på Amazon Fire Stick
Att veta att det finns mycket du kan göra för att anpassa lämpligt innehåll för dina barns utvecklande sinnen är verkligen en lättnad. När det gäller Amazon Fire Stick är din huvuduppgift att komma ihåg PIN-koden du skapar.
Du kan alltid återställa det, men det är lättare att ha det till hands när det är dags att godkänna ett videospel eller en show. När det gäller Netflix och andra streamingplattformar måste du ställa in föräldrakontroll separat.
Kom alltid ihåg att du som Prime Video-prenumerant har tillgång till föräldrakontroll även utan Fire Stick.
Begränsar du innehållet som dina barn tittar på? Låt oss veta i kommentarfältet nedan.











![Vad är Container Agent2 Android [Förklarat]](https://www.macspots.com/img/mobile/66/what-is-container-agent2-android.png)