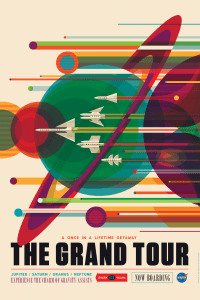Vad du ska veta
- I Windows, tryck Flytta och högerklicka på programikonen i aktivitetsfältet. Välj Flytta > välj vänster eller höger pil tills fönstret visas.
- Alternativ: Ändra skärmupplösningen eller välj appen och tryck länge på Windows samtidigt som du trycker på en pil.
- På en Mac, ändra skärmupplösningen, tvinga appen att starta om eller använd zoomfunktionen.
Den här artikeln förklarar flera sätt att flytta ett fönster som är utanför skärmen på Windows 10- och macOS-datorer.
Metoder för att flytta ett fönster som är utanför skärmen i Windows 10
Du startar en app eller ett program, men det körs utanför skärmen och du är inte säker på hur du ska hämta det. Det finns dock flera sätt att flytta ett fönster som är utanför skärmen i Windows 10. Vissa innebär att man använder olika tangenter på tangentbordet, medan andra innebär att justera inställningar i Windows 10.
Hitta Windows med pil- och skifttangenterna
Den här metoden använder vänster- och högerpiltangenterna på tangentbordet för att flytta fönster utanför skärmen.
-
Starta programmet eller appen (om den inte redan är öppen).
-
tryck på Flytta och högerklicka på den aktiva program- eller appikonen i aktivitetsfältet .
-
Välj Flytta från popup-menyn.

-
tryck på vänster pil eller höger pil tills programmet eller appen visas på skärmen.
Hitta Windows med hjälp av pil- och Windows-tangenterna
En liknande metod byter ut Shift-tangenten mot Windows-tangenten. Den förlitar sig också på snäppfunktionen som fäster fönster mot sidorna av din skärm.
Denna andra metod flyttar det saknade fönstret till tre specifika platser: Snäppt till höger, till mitten och knäppt till vänster.
-
Starta programmet eller appen (om den inte redan är öppen).
-
Välj den aktiva app- eller programikonen i aktivitetsfältet för att göra den till det aktuella valet.
-
Tryck länge på Windows samtidigt som du trycker på antingen vänster pil eller höger pil nyckel.
Hitta Windows med hjälp av piltangenter och mus
Den här versionen använder inte Shift- eller Windows-tangenterna. Istället hjälper muspekaren till att återföra dina förlorade fönster till startskärmen.
-
Starta programmet eller appen (om den inte redan är öppen).
-
Håll muspekaren över det aktiva programmet eller appen som finns i aktivitetsfältet tills en miniatyrbild visas.
-
Högerklicka på miniatyrbilden och välj Flytta på menyn.

-
Flytta muspekaren - nu bytt till en 'flytta'-symbol med fyra pilar - till mitten av skärmen.
-
Använd vänster pil eller höger pil för att flytta det saknade fönstret till det synliga området. Du kan också flytta musen medan det saknade fönstret 'fastnar' vid pekaren.
Windows 10 hemfält fungerar inte
-
tryck på Stiga på nyckel.
Ändra skärmupplösning för att hitta ett förlorat fönster
Om du ändrar din skärmupplösning kan förlorade fönster dras in på huvudskärmen. Dessa fönster förblir stationära på ditt skrivbord trots deras dolda närvaro. Du zoomar i princip ut kameran tills de saknade fönstren dyker upp i ramen.
-
Högerklicka på skrivbordet.
-
Välj Bildskärmsinställningar på menyn.

-
Välj Visa i sidopanelen och välj en av resolutionerna i Avancerade skalningsinställningar sektion för att tillfälligt ändra upplösningen tills programmet eller appen visas på skärmen.

-
Använd musen för att flytta programmet eller appen till mitten av skärmen.
-
Ändra skärmupplösningen tillbaka till dess ursprungliga inställning.
Visa Windows med skrivbordsväxling
Detta kräver inte en rad steg. Tryck bara på Windows-nyckel + D . Alla program och appar försvinner första gången du skriver den här kombinationen. Gör det igen, och allt – inklusive dina saknade fönster – borde dyka upp igen.
Använd Cascade för att arrangera Windows
Den här funktionen arrangerar alla fönster i en kaskad och staplar titelfälten som en gammaldags kortkatalog.
-
Högerklicka på ett tomt utrymme i aktivitetsfältet.
-
Välj Kaskad fönster .

-
De öppna fönstren arrangeras om till en kaskad, inklusive dina saknade fönster.
Metoder för att flytta ett fönster som är off-screen i macOS
Liksom Windows finns det flera sätt att flytta ett fönster i macOS för att hitta det du letar efter. Om du har öppnat något och det visas utanför skärmen kan du prova dessa tips för att få det att dyka upp igen.
Ändra upplösningen
Ditt förlorade fönster ändrar inte sin position. Genom att ändra upplösningen 'zoomar du ut kameran' tills det saknade fönstret dyker upp i ramen.
-
Klicka på Äpple ikonen i det övre vänstra hörnet och välj Systeminställningar .

-
Klick Displayer .

-
Klicka på alternativknappen bredvid Skalad i Visa och välj en annan upplösning.

-
Klick OK att bekräfta.

Framtvinga en omstart
Om du tvingar en app eller ett program att starta om på en Mac kan fönstret visas igen så att du kan komma åt det igen.
-
Klicka på Äpple ikonen i det övre vänstra hörnet.
-
Välj Tvinga avslut .
-
Välj programmet utanför skärmen från listan och klicka Starta om .

Använd fönsterzoom för att få ett fönster att visas
Till skillnad från att ändra upplösningen zoomar den här versionen appen eller programmet tills det visas på din skärm. När den dyker upp, dra den helt till din skärm.
-
Klicka på det aktiva programmet eller appen som visas på Dock.
-
Klick Fönster i Apple-menyraden och välj Zoom i rullgardinsmenyn.

Centrera fönstret för att göra det synligt
Detta är ett enkelt, snyggt trick med din Macs alternativknapp.
-
Om appen eller programmet utanför skärmen inte är aktivt valt, klicka på dess ikon på Dock.
-
Håll nere Alternativ och klicka på den aktiva app- eller programikonen igen. Detta döljer appen eller programmet.
-
Släpp Alternativ och klicka på den aktiva app- eller programikonen en tredje gång. Fönstret visas igen centrerat på skärmen.
- Hur drar jag ett fönster utanför skärmen tillbaka till min skärm med en mus?
Kort sagt, du kan inte bara dra ett fönster som är utanför skärmen med bara musen. Musrörelsen är begränsad till din dators skärm, så den kommer inte att kunna gå utanför den för att hämta de dolda fönstren.
- Varför försvinner fönster när jag minimerar dem?
Detta orsakas troligen av inställningarna i aktivitetsfältet, som kan justeras till 'Dölj när minimerat'. Högerklicka på ikonen i aktivitetsfältet för programmet som har problemet och välj sedan stäng av Göm när den är minimerad och den borde ta hand om problemet.