OBS Studio är en av de mest populära mjukvaran för öppen källkod på marknaden. Förutom de avancerade streamingfunktionerna kommer programmet också med en mängd skärmfångstalternativ. I den här handledningen kommer vi att fokusera på hur man använder OBS för att spela in en del av skärmen istället för den vanliga fullskärmsinspelningen.

Eftersom programvaran fungerar bra med flera operativsystem inkluderade vi steg-för-steg-instruktioner för Windows, Linux respektive Mac. Alla versioner av OBS Studio delar samma användarvänliga gränssnitt, så processen är nästan identisk för alla tre plattformarna. Fortsätt läsa för att ta reda på mer om appen och dess många fiffiga funktioner.
vem är det här telefonnumret tillhör
Hur man spelar in en del av skärmen med OBS
Om du vill undvika att spela in hela skärmen finns det flera alternativa lösningar. Ett sätt att göra det är att använda Window Capture för att screencasta ett enda öppet fönster. Ett annat alternativ är att använda Crop/Pad-filtret och justera parametrarna till en önskad inställning. Den tredje (och förmodligen den enklaste) metoden innebär att ändra storlek på skärmen med ett enkelt kommando.
Nedan hittar du detaljerade instruktioner för varje skärmfångstfunktion. Samma steg kan gälla för alla tre OS-plattformar, tack vare det enhetliga OBS-gränssnittet. Naturligtvis kommer alla potentiella avvikelser att lyftas fram som en del av genomgången.
Linux
Låt oss börja med att skärmen fångar ett enskilt fönster. Här är vad du behöver göra:
- Starta OBS och scrolla till rutan Källor.

- Klicka på den lilla plusikonen längst ner i rutan för att komma åt en rullgardinsmeny med alternativ. Välj Window Capture från listan.

- En popup-ruta visas. Lägg till en titel till källan och tryck på OK.

- Nedan klickar du på nedåtpilen bredvid Fönster på vänster sida. Välj det fönster du vill spela in från rullgardinsmenyn. Se till att alternativet Capture Cursor är aktiverat. Klicka på OK.

- Fönstret måste ha samma storlek som displayen. Om så inte är fallet, navigera till menyraden högst upp på skärmen och gå till Arkiv > Inställningar.

- Öppna fliken Video och sänk basupplösningen. Det kommer automatiskt att krympa duken för att passa fönstret.

Notera: Se till att fönstret du planerar att fånga inte är minimerat. Annars kommer det inte att visas i listan över tillgängliga fönster. Låt den köras i bakgrunden istället.
Windows 10
Om Window Capture inte gör susen kan du använda Crop/Pad-filtret för att isolera mindre delar av skärmen. Följ bara dessa enkla steg:
- Öppna OBS-appen och scrolla till botten av fönstret. Högerklicka på panelen Källor för att öppna en popup-meny. Klicka på Lägg till och välj sedan Display Capture.

- En popup-ruta visas. Ange titeln på inspelningen och tryck på OK.

- Om du har mer än en bildskärm, klicka på dialogrutan Visa och välj den rätta från rullgardinsmenyn. Markera rutan Capture Cursor och tryck på OK.

- Scrolla ner till källan och högerklicka. En popup-meny visas. Välj Filter från listan med alternativ.

- Ett nytt fönster visas. Klicka på den lilla plusikonen i det nedre vänstra hörnet av skärmen. Lägg till filtret Crop/Pad och klicka på OK.

- Ändra storlek på displayen genom att ändra beskärningsparametrarna. Skriv lämpliga pixelvärden i motsvarande fält. Stäng fönstret när du är klar. De delar av skärmen du inte vill spela in kommer att beskäras
.
Mac
Slutligen är den mest eleganta lösningen att använda markören för att ändra storlek på skärmbilden. Med andra ord kan du manuellt lokalisera de delar av skärmen du vill spela in. Så här gör du:
- Klicka på den lilla plusikonen längst ned i rutan Källor och välj Bildskärmsinspelning från alternativmenyn.

- Ange titeln om du vill skapa en ny inspelning. För att lägga till en befintlig, välj en från listan nedan.

- Skärmbilden är konturerad med röda linjer och cirklar. Håll muspekaren över de små röda cirklarna och tryck på alternativtangenten. Du kan nu manuellt beskära skärmen och peka ut de delar du planerar att spela in.

Notera: Kommandot för ett PC-tangentbord är mus ''klicka + Alt.''
iPhone
Från och med nu finns det ingen mobilversion av OBS tillgänglig för smartphones. Du kan dock använda en lightning-kabel för att ansluta din iPhone till en dator och lägga till enheten som källa. Här är hur:
- Anslut telefonen till en dator via en blixtkabel.
- Öppna OBS-appen och klicka på den lilla plusknappen längst ner i rutan Källor.
- Välj Videoinspelningsenhet från popup-listan. Namnge källan och klicka på OK.
- Klicka på den lilla nedåtpilen i dialogrutan Enheter. Hitta din iPhone i listan över enheter och klicka på den.
- iPhone-skärmen visas. Härifrån upprepar du stegen från föregående avsnitt om du inte vill spela in hela skärmen.
Notera: Eftersom OBS inte är kompatibel med smartphones kan denna metod ofta resultera i flaskhalsar. Det är mycket bättre att använda den förinstallerade skärminspelaren som de flesta iPhones har.
Android
Tyvärr gäller samma sak för Android-enheter. Det finns ingen mobilversion av OBS-appen tillgänglig på Google Play. Du kan prova att koppla din telefon med en lightning-kontakt och upprepa stegen från föregående avsnitt. Det bästa alternativet är dock att använda den inbyggda skärminspelningsappen som är utformad för att passa din telefons visningskultur.
Ytterligare vanliga frågor
Hur börjar jag spela in min skärm?
OBS-appen är extremt lätt att navigera. Med funktionen Källor kan du effektivisera olika aspekter av inspelningen och justera ljud- och videoinställningarna efter eget tycke. Så här kommer du igång:
1. Starta appen och navigera till rutan Källor längst ned på skärmen. Klicka på den lilla plusikonen för att komma till en popup-meny.
2. För Mac- och Windows-användare, välj alternativet Display Capture. På Linux är funktionen märkt Screen Capture.
3. En liten popup-ruta visas. Lägg till en titel i lämpligt fält och tryck på OK.
4. Gå sedan till Inställningar och ''Output'' och bestäm var du vill att filen ska sparas.
5. Rulla ned till Mixer-rutan för att justera ljudinställningarna. Klicka på den lilla kugghjulsikonen för att välja en föredragen ljudkälla (Skrivbord eller Mic/Aux).
6. När du är klar med installationen klickar du på den blå knappen i det nedre högra hörnet av skärmen för att börja spela in.
Varför finns det en svart skärm på OBS?
Även om OBS är en enastående sändningsprogramvara, är den inte immun mot buggar och fel. Det vanligaste problemet som användare har när de försöker dela skärm är det ökända Black Screen-felet. Om detta händer dig finns det flera potentiella orsaker:
• Din dator har varit igång alldeles för länge. Om så är fallet, försök att ta bort alla strömkällor och låt dem vila i några minuter.
• Du har installerat en inkompatibel version av appen. Kontrollera om ditt operativsystem fungerar bättre med 32-bitars eller 64-bitarsversionen.
• Appen är föråldrad. Avinstallera den aktuella OBS-programvaran och ladda ner det senaste ramverket från officiell hemsida .
ingenting händer när jag klickar på startknappen
• Det finns problem med grafikkortet. Prova att byta till en annan GPU när du använder appen.
• Appen har inte administratörsbehörighet. OBS behöver ibland administratörsrättigheter för skärminspelning och sändning.
• Innehållet du spelar in är krypterat. Vissa plattformar, som Netflix, skyddar sitt innehåll från skärmdumpning och delning.
Rörliga delar
Det finns tre olika sätt att fånga enskilda delar av skärmen med OBS Studio. Du kan använda funktionen Window Capture för att spela in ett enstaka fönster eller använda filtret Crop/Pad för mer intrikata detaljer. Den enklaste metoden är att använda kommandot '' musklick + Alt'' för att beskära de delar du inte vill spela in.
Du kan växla mellan de tre beroende på dina behov. OBS är känt för användarvänligt och lätt att navigera. Och om du har oturen att stöta på den svarta skärmen, finns det ett sätt att fixa det också.
Vilken metod föredrar du att spela in delar av skärmen med OBS? Finns det någon annan programvara för skärmfångning som du gillar bättre? Kommentera nedan och berätta om det är något vi har missat.




















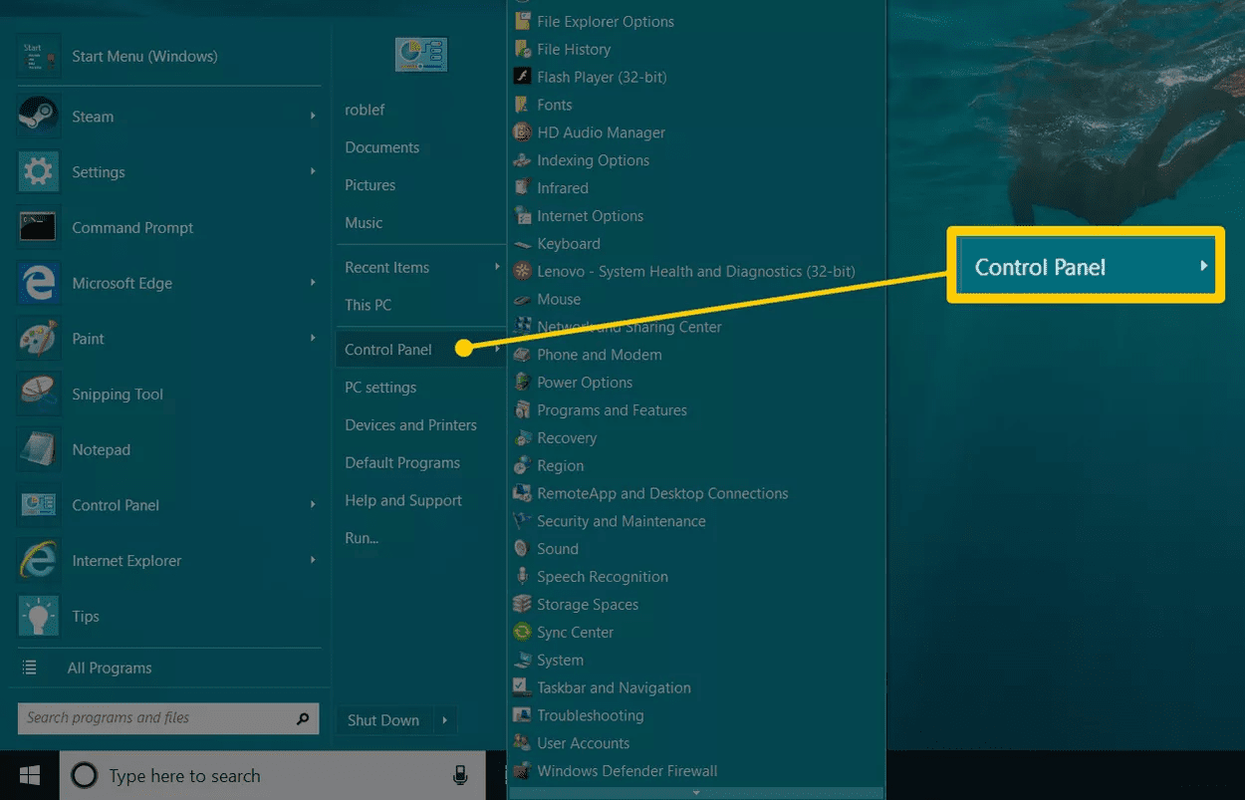

![Hur man parar ihop en Apple Watch [iPhone, Peloton, Mer ...]](https://www.macspots.com/img/smartphones/63/how-pair-an-apple-watch.jpg)

