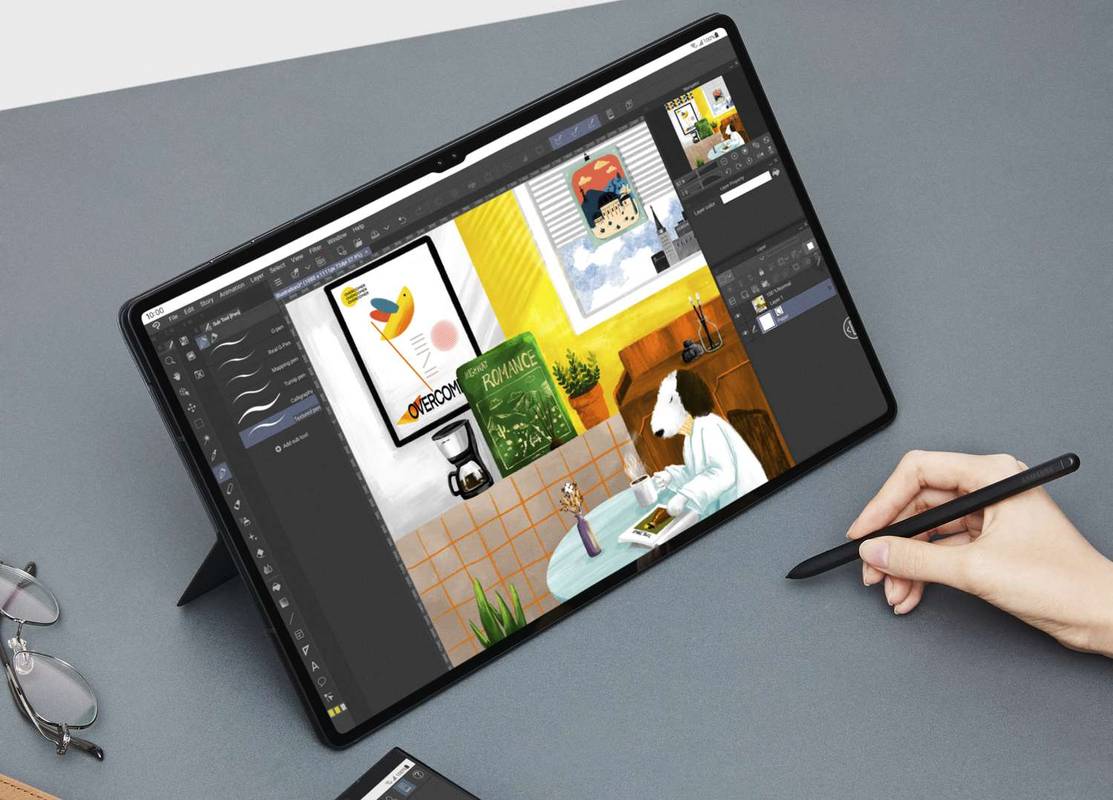Excel anses vara guldstandarden för kalkylprogram. Det är ett av de mest populära Microsoft-verktygen som används av både företag och individer för att lagra och bearbeta viktig data. Det är därför det kan vara så stressande att tappa dessa värdefulla poster oväntat.

En Excel-fil kan förbli osparad av flera anledningar. Ofta är det ett enkelt misstag att av misstag stänga filen utan att spara ändringar. Andra gånger kan det vara en plötslig Excel-krasch, din bärbara dators batteri tar slut eller liknande problem.
hur man är värd för en omvänd lan-server
Lyckligtvis representerar ingen av dessa ett undergångsscenario, och det finns sätt att återställa den osparade Excel-filen med några enkla steg.
Hur man återställer en osparad Excel-fil på en Windows 10-dator
Excel är inbyggt i Windows 10 eftersom de båda är skapade av Microsoft. Så det är vanligtvis det bästa verktyget för dataanalys bland Windows-användare. Det är känt för att vara mycket pålitligt, så det är inte så förvånande att vissa människor glömmer att spara filen när de arbetar med den.
Även om det inte är den bästa idén, arbetar vissa användare med Excel-kalkylblad utan att någonsin spara filen tills de är klara för dagen. Men att av misstag klicka på Spara inte när du stänger filen eller upplever ett plötsligt strömavbrott kan innebära att allt arbete är borta. Eller gör det?
Det är naturligt att gå in i panikläge, men Microsoft har funktioner för att mildra katastrofen. Alla Microsoft-program, inklusive Excel, har ett inbyggt återställningssystem som gör att användare kan hämta sina osparade filer och fortsätta arbeta med dem. Så här fungerar det:
- Skapa en ny Excel-arbetsbok och välj alternativet Arkiv i verktygsfältet.

- Från den vänstra rutan väljer du Öppna följt av Senaste.

- Hitta knappen Återställ osparade arbetsböcker längst ner och klicka på den.

- En dialogruta visas. Sök igenom de osparade arbetsböckerna för att hitta den du behöver.
- När du har fått tillbaka filen sparar du den med funktionen Spara som i Excel.

Det finns dock ett annat sätt att uppnå samma resultat i Windows. Microsoft-program som Excel sparar kopior av osparade filer på en specifik plats som standard:
C:Users[DittSystemnamn]AppDataLocalMicrosoftOfficeUnsavedFiles
Du kan söka i den här mappen direkt och öppna en osparad kopia av filen i en webbläsare. Det kommer också att finnas ett Spara som-alternativ i meddelandefältet i webbläsaren, som du kan använda.
Använda filhistorik för att återställa Excel-filer
För Windows 10-användare finns det en annan väg för att återställa osparade Excel-filer. Windows 10 har en inbyggd systemfunktion som heter Filhistorik, och den är ganska enkel att använda. Så här fungerar det:
- Ange återställningsfiler i sökfältet i Windows 10.

- Klicka på Återställ dina filer med filhistorik.

- Hitta den osparade Excel-filen och klicka på Återställ till för att spara den på en specifik plats.

Viktig : För att den här metoden ska fungera måste du ha rätt Windows-enhet installerad. Se till att du gör det innan du litar på filhistorik för att återställa filer i Windows 10.
Hur man återställer en osparad Excel-fil på en Mac
Mac-användare kan också dra nytta av att använda Excel, eftersom det finns en version av Microsoft Office skriven speciellt för macOS.
Om du behöver återställa en tidigare osparad Excel-fil finns det två sätt att göra det på din Mac. Det första alternativet är att använda det inbyggda återställningsverktyget i Excel:
- Starta en ny Excel-arbetsbok och navigera till alternativet Arkiv i verktygsfältet.

- Välj Öppna från den vänstra rutan och välj sedan Senaste.

- Längst ner, hitta och klicka på alternativet Återställ osparade arbetsböcker.
- När en ny dialogruta visas, leta reda på Excel-filen du har tappat bort.
- Klicka på alternativet Spara som för att spara Excel-filen permanent.

Den stora nyheten är att Mac-användare har ett annat alternativ för att återställa osparade Excel-filer eller andra filer.
Denna metod kräver att du använder Terminal, kommandoradssystemet i macOS. Det är en relativt enkel process och kräver följande steg:
- På din Mac-dator, gå till Applications och klicka sedan på Utilities.

- Klicka nu på Terminal-appen.

- Ange kommandot open $TMPDIR, som öppnar mappen med temporära filer.

- Välj mappen TemporaryItems, välj den osparade Excel-filen och välj Återställ.
Du kan stöta på problemet med att inte vara säker på vilken fil som är den du letar efter eftersom filen är namnlös. Att kontrollera datumet för skapandet är det enklaste och snabbaste sättet att hitta Excel-filen. Se också till att spara Excel-filen i en annan mapp.
Hur man återställer osparade Excel-fil i Office 365
Vissa Excel-användare arbetar gärna med lokala Excel-versioner, men andra väljer den molnbaserade Office 365-versionen.
hur man följer upp ämnen på pinterest
När det gäller att återställa osparade Excel-filer fungerar detta kalkylarksprogram i prenumerationsstil på samma sätt som Microsoft Office 2019. Så om du har att göra med att förlora en osparad Excel-fil, så här får du tillbaka den:
- Öppna Excel, starta en ny arbetsbok och gå sedan till fliken Arkiv.

- Välj Öppna följt av Senaste.

- Klicka på Återställ osparade arbetsböcker längst ner i fönstret.

- Hitta den osparade filen i dialogrutan och se till att spara den på en ny plats.
Förstå AutoSave-funktionen i Office 365
Eftersom Office 365 är molnbaserat kan användare lagra sina filer i OneDrive, den molnbaserade lagringstjänst som följer med prenumerationen. En av de bästa delarna av det här paketet är funktionen AutoSave tillgänglig för World, PowerPoint och Excel.
Genom att använda AutoSave behöver du aldrig oroa dig för osparade filer, och allt du arbetar med sparas automatiskt på OneDrive. Du måste dock se till att du är inloggad på ditt Office 365-konto för att säkerställa att det fungerar. Så här gör du från den punkten:
- Öppna en ny Excel-arbetsbok och flytta AutoSpara-knappen i det övre vänstra hörnet från Av till På.

- Du kommer att bli ombedd att spara filen i OneDrive. Namnge filen och klicka på Spara.

- Om du behöver kontrollera de tidigare versionerna av den specifika Excel-filen, tryck på filnamnet högst upp i fönstret och välj Versionshistorik.

- På höger sida av fönstret ser du alla versioner av filen, tillsammans med vem som ändrade den och när.

Så, Office 365 hjälper dig inte bara att behålla data utan ger också en tydlig översikt över varje version av filen och dess ändringar. Men funktionen AutoSpara fungerar bara om du sparar Excel-filen i OneDrive.
Hur man återställer osparade Excel-fil efter omstart eller krasch
Att hitta en kopia av en osparad Excel-fil är relativt lätt, eftersom programmet skapar en användbar säkerhetskopia. Men vad händer om du har sparat filen men sedan kraschar din dator?
Många saker kan gå fel, som att Excel fryser eller att datorn startar om oväntat. På något sätt verkar detta alltid hända vid den värsta tiden.
Lyckligtvis har Microsoft Office ett återställningsprotokoll för sådana tillfällen. Följ dessa steg när din dator är på igen:
- Öppna Excel och eller valfri Excel-arbetsbok på din dator.

- När den öppnas ser du dokumentåterställningsrutan på vänster sida.

- Hitta den senaste versionen av dokumentet genom att kontrollera tidsstämpeln.

- Spara Excel-filen under ett nytt namn.

Omfattningen av dataförlust – hur mycket av filen som har sparats – beror på AutoRecover-inställningen. Du kan välja tidsintervall för AutoRecover-funktionen genom att göra följande:
klicka här för att ange din senaste referens
- Öppna en Excel-arbetsbok och gå till Arkiv.

- Välj Alternativ och välj sedan Spara i dialogrutan.

- Markera rutan Spara autoåterställningsinformation var X minut. Ange antalet minuter du vill ha mellan automatiska sparningar i stället för X.

- Markera rutan Behåll den senaste automatiskt återställda versionen om jag stänger utan att spara.

Genom att vidta dessa försiktighetsåtgärder säkerställer du att du förlorar minsta möjliga mängd data även i händelse av en krasch eller omstart.
Få tillbaka dina Excel-arbetsböcker
Att arbeta med data i Excel kräver vanligtvis mycket koncentration och uppmärksamhet på detaljer. Men oavsett de många användbara funktionerna i programmet som hindrar det från att hända, kan det ibland inträffa att data förloras. Men alla behöver inte gå förlorade eftersom Microsoft har sett till att du kan hitta de osparade Excel-filerna med några snabba steg.
Knappen Återställ osparade arbetsböcker är en livräddare och kan rädda dig från så mycket upprepat arbete. Men om du prenumererar på Office 365 säkerställer AutoSave-knappen att varje ord och nummer som anges sparas även om datorn kraschar.
Se dessutom till att ställa in rätt anpassningar när det kommer till AutoRecover-funktionen, eftersom det kan minimera förlusten av data. Slutligen har Mac- och Windows 10-användare alternativa alternativ för filåterställning som de också kan prova.
Har du någonsin förlorat en osparad Excel-fil tidigare? Kunde du få tillbaka den? Låt oss veta i kommentarsfältet nedan.