Vad du ska veta
- Starta om dator, modem, router > återställ Windows TCP/IP-stack > kontrollera nätverksadapter > uppdatera drivrutin > kör Nätverksfelsökare .
- Om problemen fortsätter, kontrollera routerns konfigurationer och funktionalitet.
Den här artikeln förklarar hur du går igenom felsökningsstegen för att korrigera anslutningsproblem i Windows 10, Windows 8 och Windows 7 som du kan stöta på när du försöker konfigurera eller skapa nätverksanslutningar på en Windows-dator. Felet kan se ut som ett av dessa meddelanden:
- Begränsad eller ingen anslutning: Anslutningen har begränsad eller ingen anslutning. Du kanske inte kan komma åt Internet eller vissa nätverksresurser.
- Anslutningen är begränsad.
Hur man felsöker och löser 'Begränsad eller ingen anslutning'-fel
Det här felet kan bero på någon av flera olika tekniska fel eller konfigurationsproblem på datorn eller på vägen mellan datorn och resten av nätverket. Prova dessa steg för att lösa problemet:

Lifewire
-
Börja först med detta Så här åtgärdar du vanliga problem med internetanslutning guide. Om du inte har tur där, kom tillbaka till den här sidan och börja med steg 2.
-
Starta om din dator . Detta är ett vanligt steg för nästan alla datorproblem, och eftersom nätverksproblemet kan vara kopplat till din datorprogramvara bör du börja med en omstart. Du kanske redan har provat det här steget, i så fall kan du gå ner till nästa.
-
Starta om din router eller modem . Om det inte fungerar alls att starta om din router eller bara är en tillfällig lösning, fortsätt med steg 4.
hur man ser vem som prenumererar på dig på youtube
Vi säger att man ska starta om,inte återställt. Att starta om är bara att stänga av den och sedan slå på den igen medan du återställer routern innebär att återställa alla dess inställningar till standard - ett steg som är lite mer destruktivt än vad vi är ute efter just nu.
-
Kontrollera Ethernet-kabeln om du ansluter till ditt nätverk med en. Din kabel kan ha misslyckats. Koppla först ur kabeln och sätt sedan tillbaka den. Sedan, om du behöver, byt tillfälligt ut din nätverkskabel med en ny eller annan för att se om problemet har att göra med kabeln.
-
Kör det här kommandot i en förhöjd kommandotolk för att återställa Windows TCP/IP-stacken till dess ursprungliga tillstånd, ett steg som ofta fixar många nätverksrelaterade problem:
netsh int ip reset C:logreset.txt
Här är några andra netsh-kommandon Du kan prova om nätverksfelet inte åtgärdades genom att återställa nätverkskortet. I en förhöjd kommandotolk skriver du också in det första kommandot, sedan det andra, sedan det tredje, i den ordningen, trycker du på Stiga på efter var och en av dem.
netsh int tcp set heuristics disablednetsh int tcp set global autotuninglevel=disablednetsh int tcp set global rss=enabled
Kör sedan det här kommandot för att verifiera att inställningarna var inaktiverade:
netsh int tcp show global
Avsluta med en omstart.
-
Kontrollera sömninställningarna. Om du är på Wi-Fi, när du ser det här felet, kan nätverksadaptern gå i viloläge för att spara ström.
synkronisera Spotify lokala filer till iPhone
-
Hitta din lokala IP-adress om ditt nätverk använder DHCP .
Om IP-adressen är inställd på en statisk IP-adress måste du ändra adapterns inställningar för att automatiskt få en adress från DHCP-servern. Se till att DHCP är aktiverat och att det inte finns en specifik IP-adress registrerad för adaptern. Om den lokala IP-adressen som din dator använder börjar med 169.254 betyder det att den är ogiltig och inte får någon användbar adress från routern. Prova att köra kommandona ipconfig /release och sedan ipconfig /renew i en Kommandotolken .
-
Prova uppdatera enhetsdrivrutinen för nätverkskortet. Ett föråldrat kort eller skadad drivrutin kan vara problemet.
-
Om Windows uppmanar dig att försöka fixa själva anslutningen, godkänn det och kör nätverksfelsökaren eller nätverksreparationsverktyget (de heter olika namn beroende på din version av Windows).
-
Om du är ansluten via Wi-Fi och routern använder trådlös säkerhet kanske din WPA eller annan säkerhetsnyckel inte är korrekt inställd. Logga in på din router , kontrollera den trådlösa säkerhetskonfigurationen på din dators nätverk och uppdatera den vid behov.
-
Om det fortfarande finns ingen förbindelse , koppla ur routern och anslut datorn direkt till modemet. Om den här konfigurationen fungerar och du inte längre ser felet, kan din router vara felaktig.
-
Kontakta routertillverkaren för ytterligare support. Men om felet kvarstår och nätverket fortfarande verkar vara nere, kontakta din internetleverantör för support – problemet kan ligga hos dem.
- Hur ansluter jag mina AirPods till Windows?
För att ansluta AirPods till en Windows 10-maskin, öppna Action Center > Alla inställningar > Enheter > Bluetooth och andra enheter > Lägg till Bluetooth eller andra enheter . I den Lägg till en enhet fönster, välj Blåtand > välj dina AirPods > öppna AirPods laddningsfodral och tryck på inställningsknappen för att börja koppla ihop.
- Hur ansluter jag till Wi-Fi i Windows 10?
För att ansluta din Windows 10-dator till Wi-Fi , välj Globe ikon längst ned till höger på skrivbordsskärmen och välj sedan ditt Wi-Fi-nätverk. Välj Ansluta , ange sedan Wi-Fi-lösenordet (om det behövs).


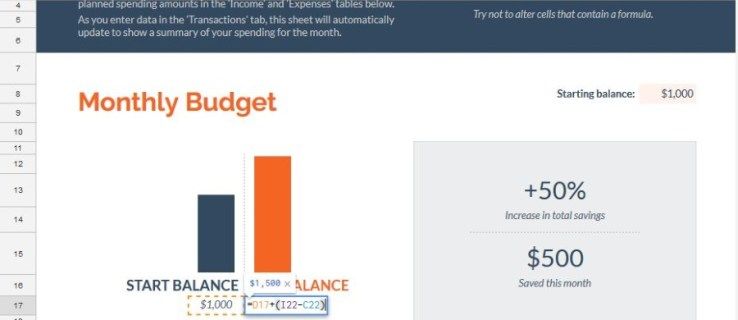



![Kan du spela Forest på Xbox One-konsolen? [Förklarat]](https://www.macspots.com/img/blogs/33/can-you-play-forest-xbox-one-console.jpg)

