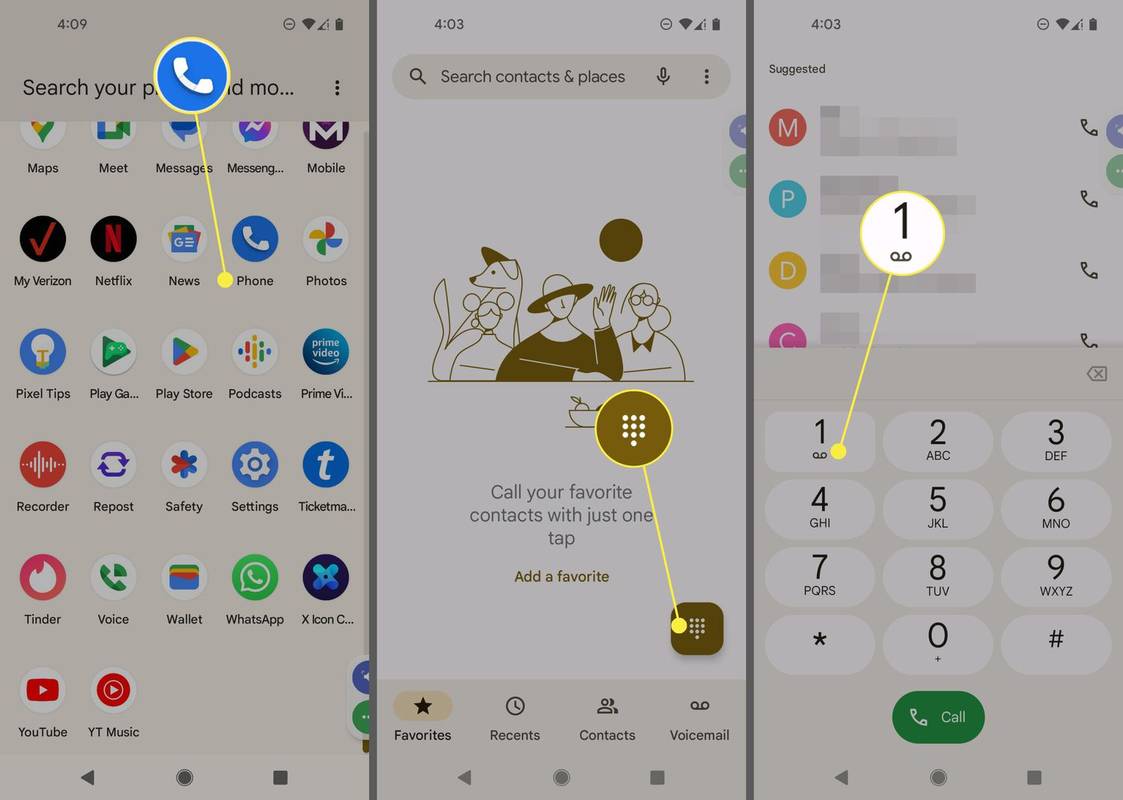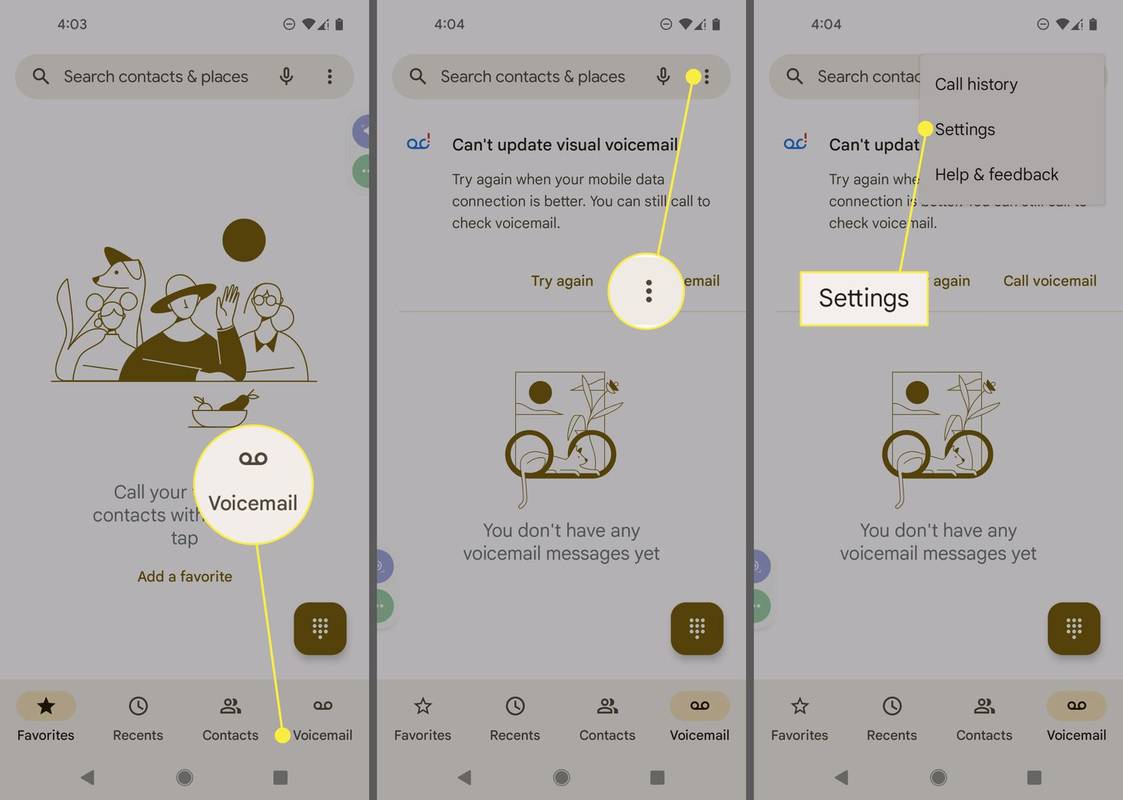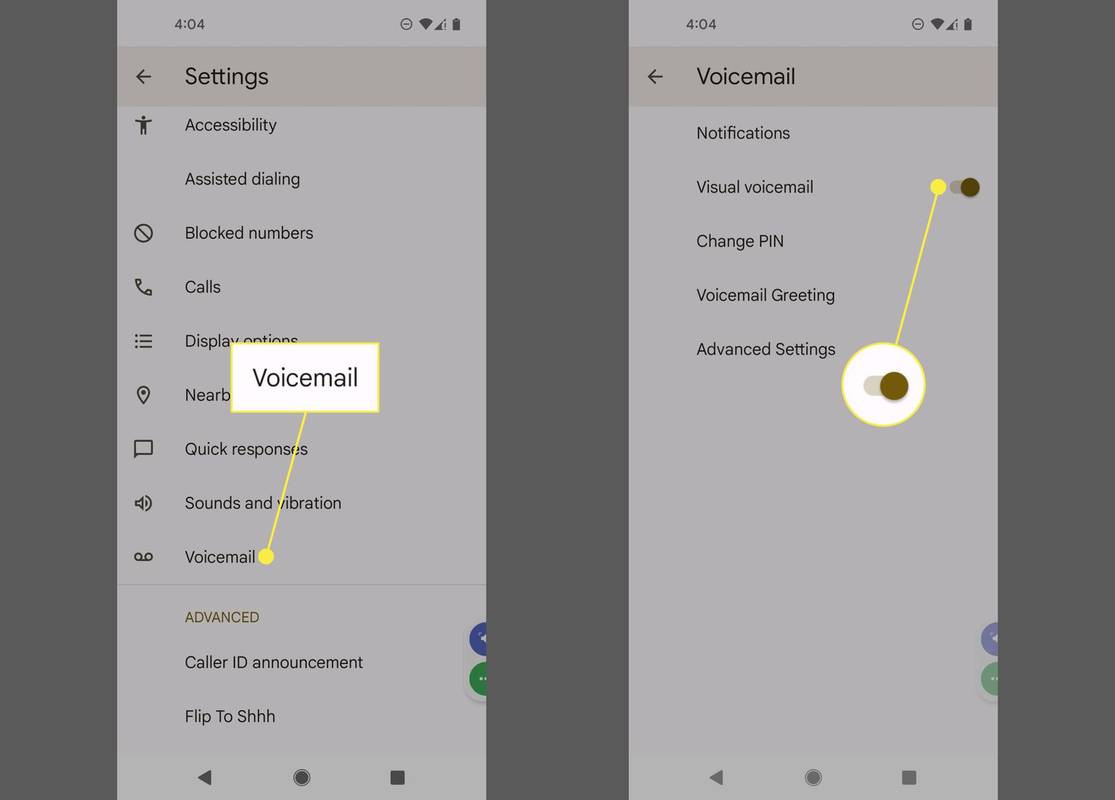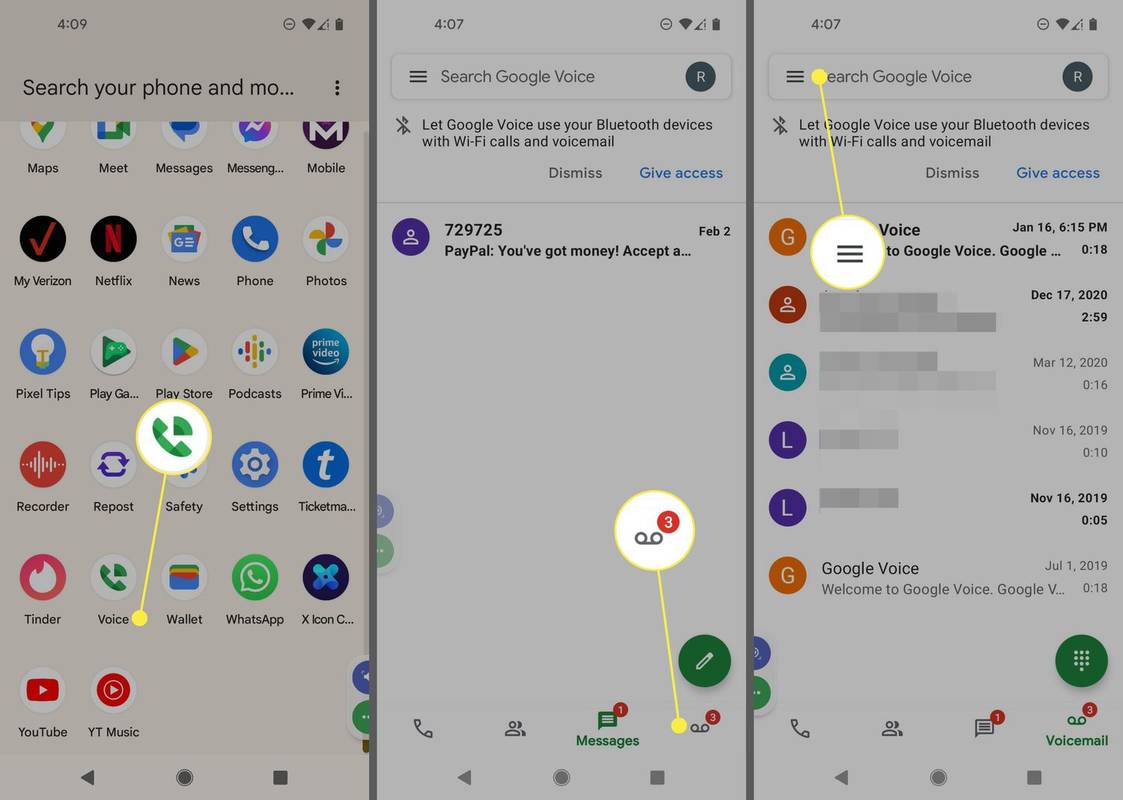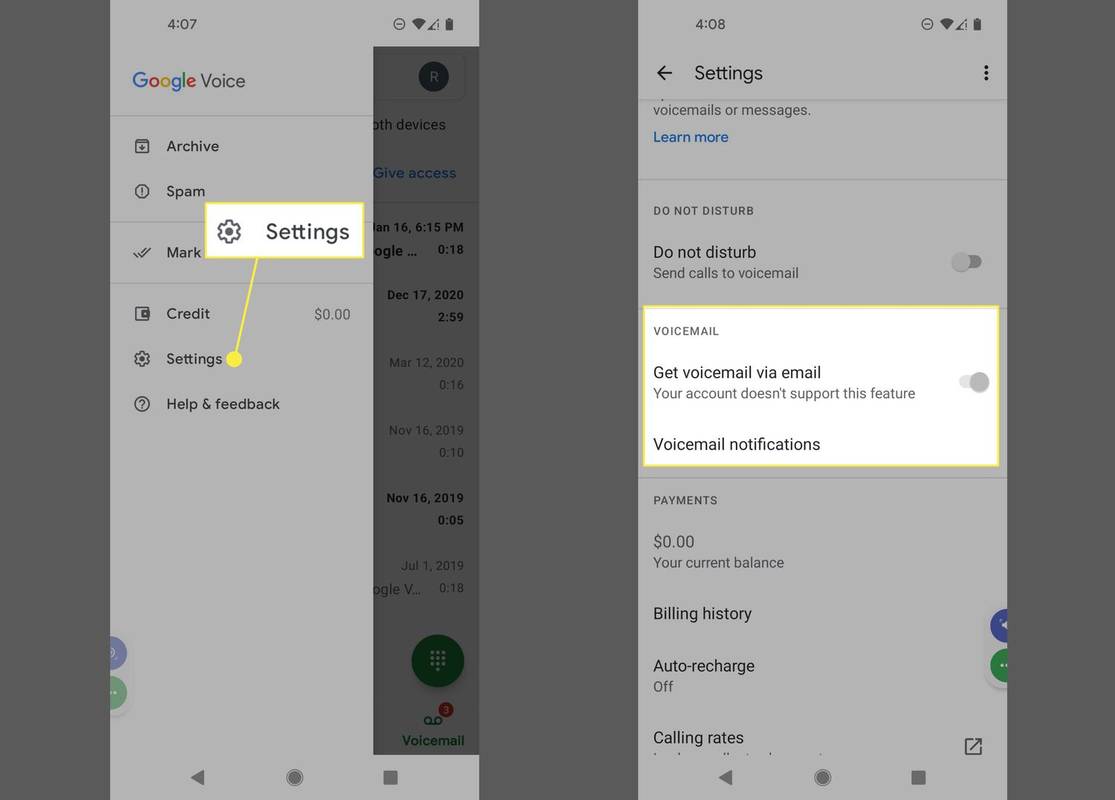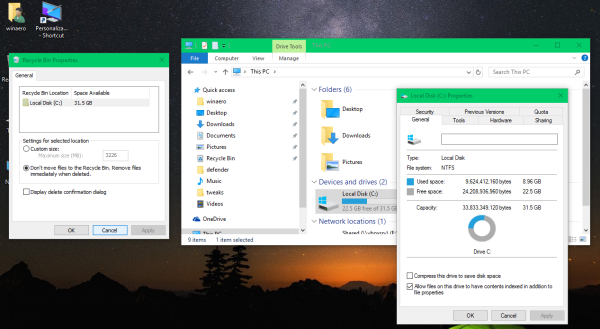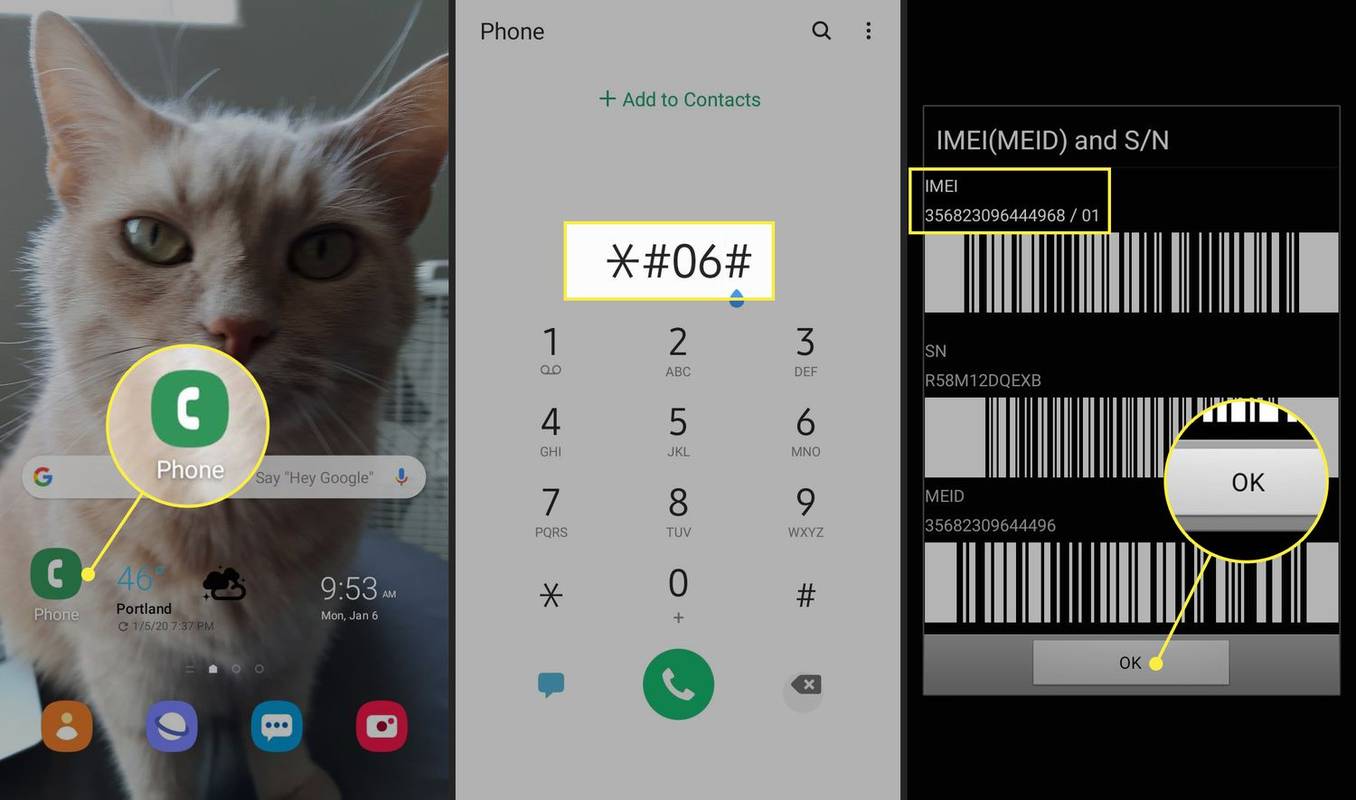Vad du ska veta
- Enklaste sättet: Öppna Telefon app, tryck på knappsats och tryck och håll ned 1 .
- För att ställa in Visual Voicemail, öppna Telefon app, tryck Röstbrevlåda > inställningar (tre prickar) > Röstbrevlåda .
- Google Voice: Skaffa ett Google Voice-konto, öppna Google röst app och tryck på Röstbrevlåda > inställningar .
Den här artikeln förklarar hur du ställer in röstbrevlådan på alla Android-telefoner oavsett tillverkare (Google, Samsung, etc.).
Hur man ställer in röstbrevlåda på Android genom att ringa in
Det vanligaste sättet att ställa in din röstbrevlåda är att ringa din brevlåda direkt. Få åtkomst till din röstbrevlåda genom att ringa ditt telefonnummer direkt, eller använd det snabbvalsnummer som är inbyggt i de flesta telefoner.
-
Öppna Telefon app.
-
Längst ned på skärmen trycker du på knappsats ikon.
-
Tryck och håll ned numret 1 tills samtalet börjar. Alternativt anger du ditt fullständiga telefonnummer och trycker på Ring upp .
hur man skapar en musikkanal på oenighet
-
Följ anvisningarna för att ställa in en PIN-kod och ställa in din hälsning.
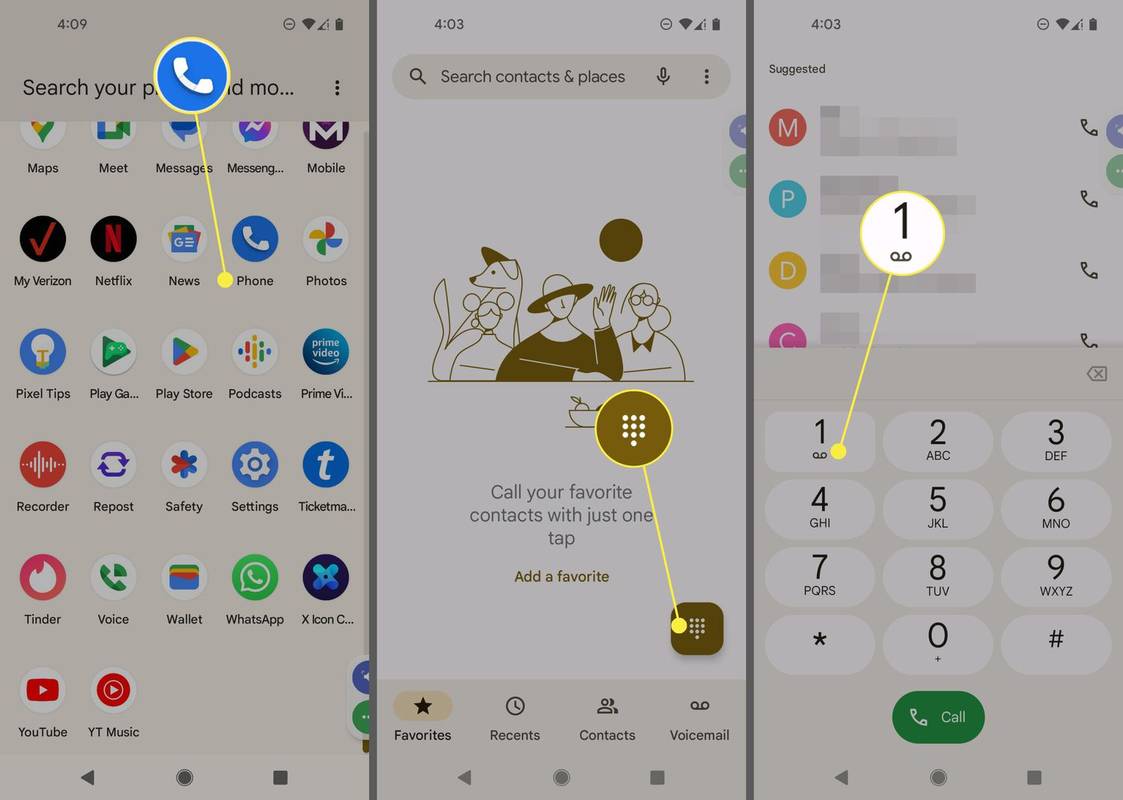
Hur man ställer in visuell röstbrevlåda på Android
Android-telefoner som kör Android 6.0 eller senare kan ha Visual Voicemail aktiverat eftersom operatören stöder det. Inte alla operatörer erbjuder stöd för visuell röstbrevlåda, och vissa tar till och med extra betalt för det. Här är vad du behöver göra för att komma åt Visual Voicemail om din telefon stöder det.
-
Öppna Telefon app.
-
Knacka Röstbrevlåda . Beroende på telefon är detta antingen längst ned i appen eller bredvid Starta samtal knappen på knappsatsen.
-
I det övre högra hörnet av appen trycker du på tre prickar , tryck sedan på inställningar .
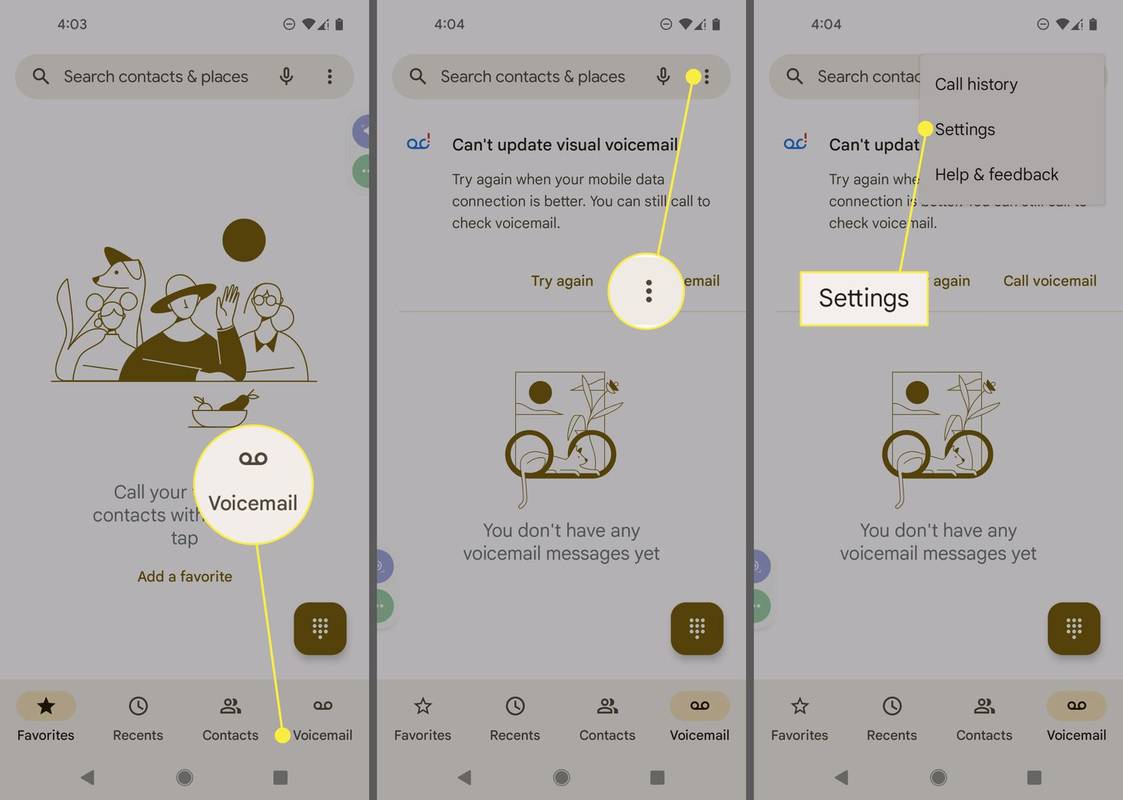
-
Hitta Röstbrevlåda i listan och tryck på den.
-
Knacka Visuell Röstbrevlåda att sätta på den. Visual Voicemail kommer nu att dyka upp i Röstbrevlåda fliken i telefonappen.
Du kan också välja olika aviseringsalternativ och ändra din hälsning i inställningarna för röstbrevlådan.
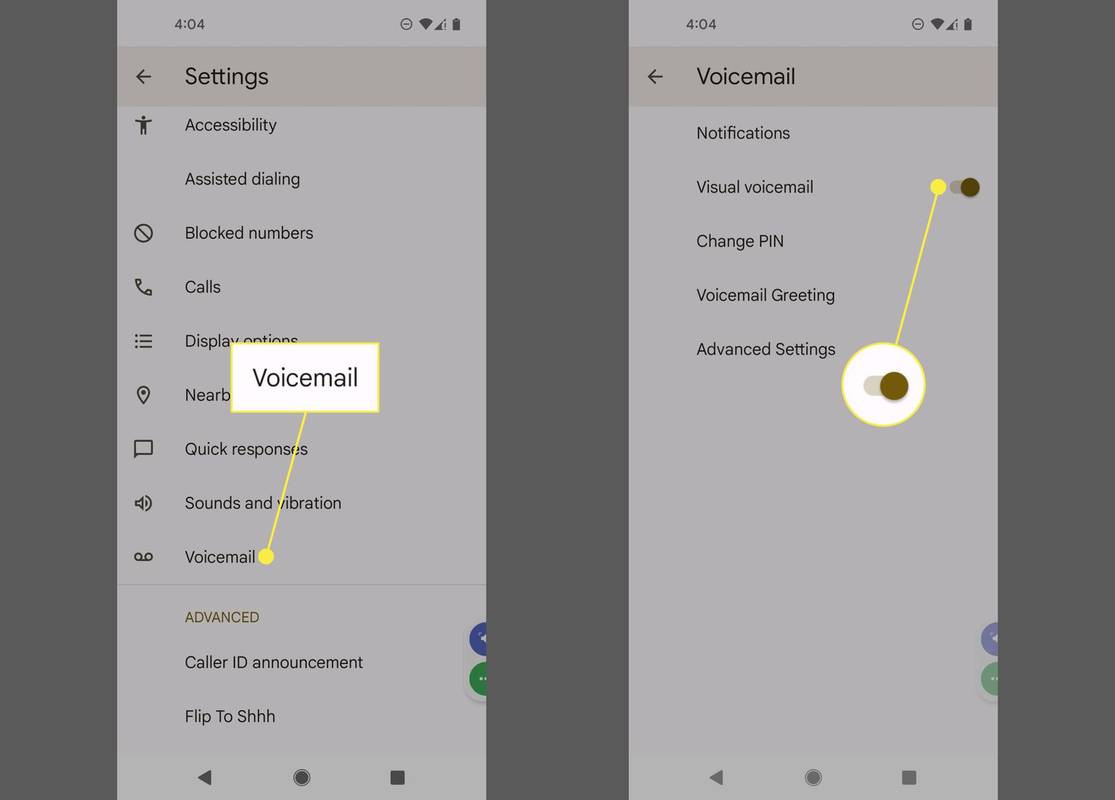
Hur man ställer in röstbrevlåda i Google Voice
Google Voice är ett annat utmärkt program som du kan använda för att ringa samtal och ta emot röstmeddelanden. Faktum är att du kanske vill använda den istället för din vanliga röstbrevlåda eftersom du också kan komma åt den från en dator genom att besöka Google Voice-webbplatsen.
Följ stegen nedan för att konfigurera röstbrevlådan i Google Voice.
-
Gå till Google Voice webbplats och registrera dig för ett Google Voice-konto, eller registrera dig med appen på din Android-telefon.
-
När ditt konto är konfigurerat öppnar du Google röst app på din telefon.
-
Tryck på längst ned i appen Röstbrevlåda
lägg till bakgrundsbild till google doc
-
Du kan se alla röstmeddelanden du har här. För att ändra inställningarna, gå till det övre vänstra hörnet och tryck på meny ikon (tre rader).
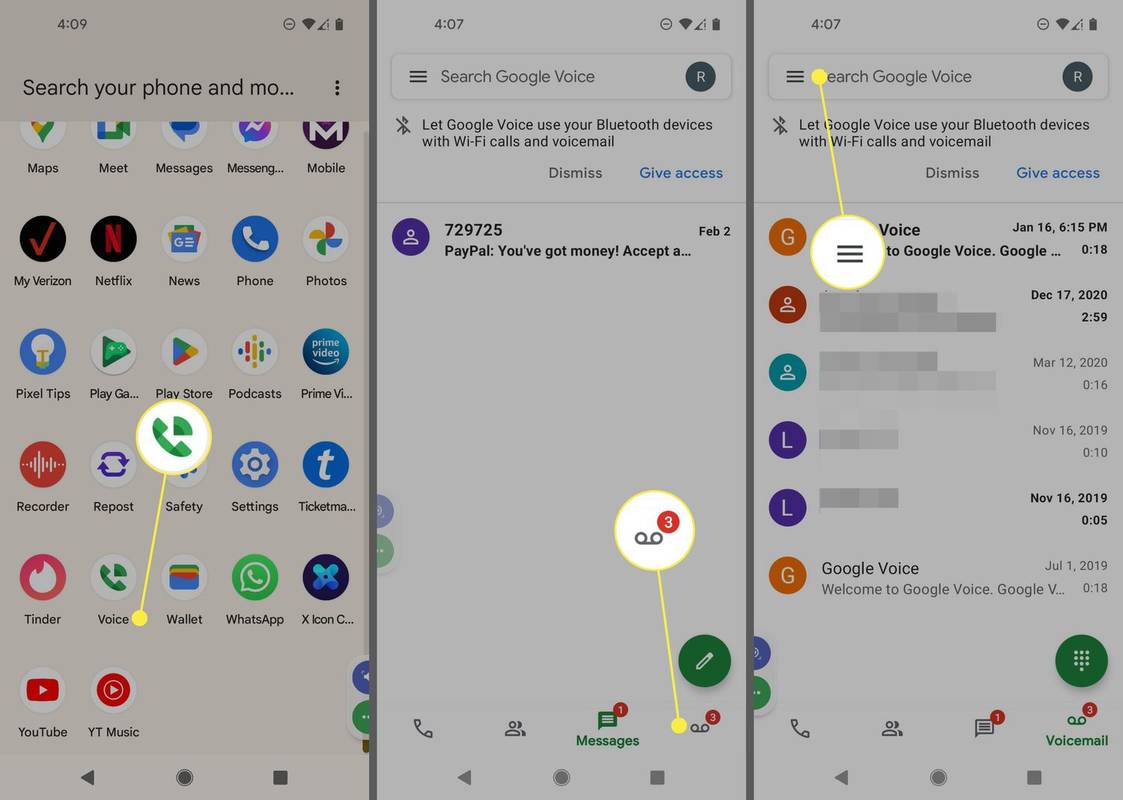
-
Leta upp och välj inställningar .
-
Scrolla ner tills du ser Röstbrevlåda sektion. Här kan du välja att få röstbrevlåda via e-post och välja vilken typ av aviseringar du får för röstmeddelanden som lämnas på ditt Google Voice-nummer.
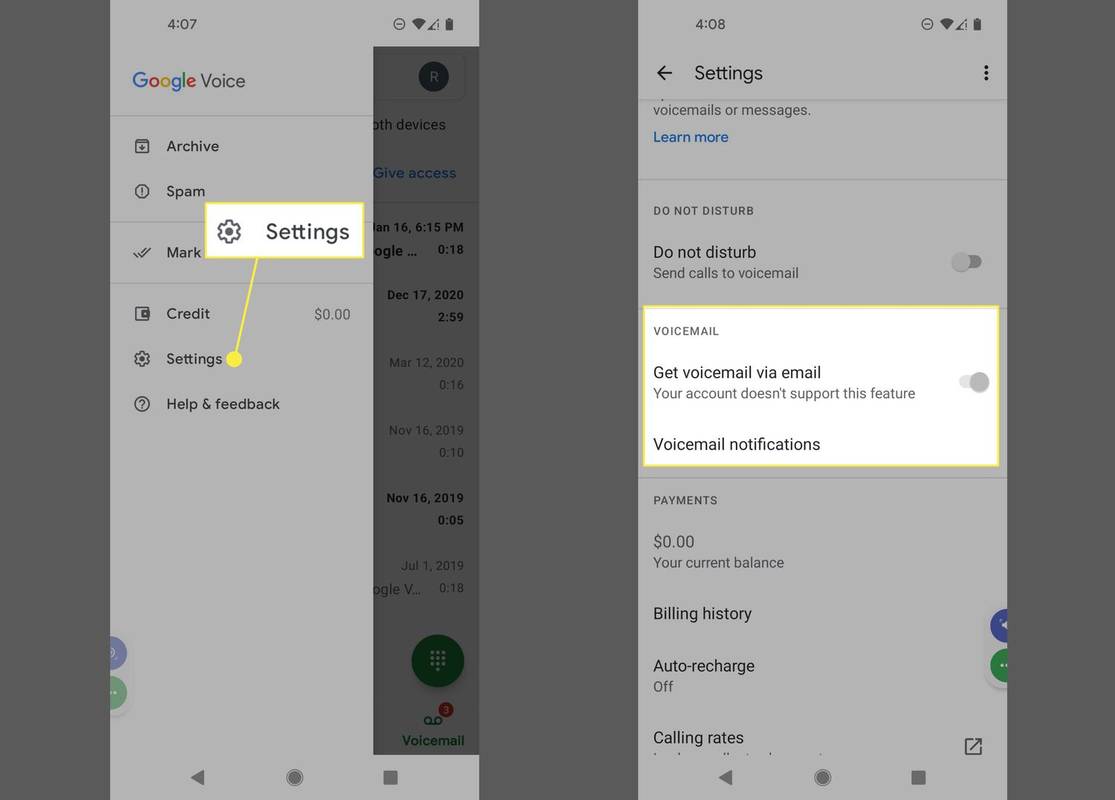
- Var finns Voicemail-appen på min Android?
På de flesta Android-telefoner är röstmeddelandefunktioner inbyggda i telefonappen. Det finns ingen dedikerad app för röstbrevlåda om du inte använder Google Voice eller något annat röstbrevlåda från tredje part . Till kontrollera din Android-röstbrevlåda , lång press 1 på din enhet och ange dinLösenordom du uppmanas.
- Varför fungerar inte röstbrevlådan på min Android?
Du kanske inte får röstmeddelanden direkt om du har dålig mottagning. Om röstbrevlådan inte fungerar alls, leta efter systemuppdateringar och se till att du inte stängde av din röstbrevlåda av misstag. Kontakta din operatör om du fortfarande har problem.
- Hur ändrar jag mitt lösenord för röstbrevlådan på min Android?
Till ändra lösenordet för ditt Android-röstbrevlåda , tryck först på Telefon appen och tryck sedan på tre prickar > inställningar > Röstbrevlåda > Ändra PIN-kod . Om du inte kommer ihåg lösenordet för röstbrevlådan måste du kontakta din operatör för att återställa det.
- Hur sparar jag röstmeddelanden på Android?
Om du vill spara röstmeddelanden direkt på din telefon öppnar du Google Voice-appen och trycker på meddelandet du vill spara och trycker sedan på tre prickar > Spara meddelande till eller Exportera till fil . Du kan också använda en vidarekopplingstjänst för att skicka dina röstmeddelanden till din e-post.