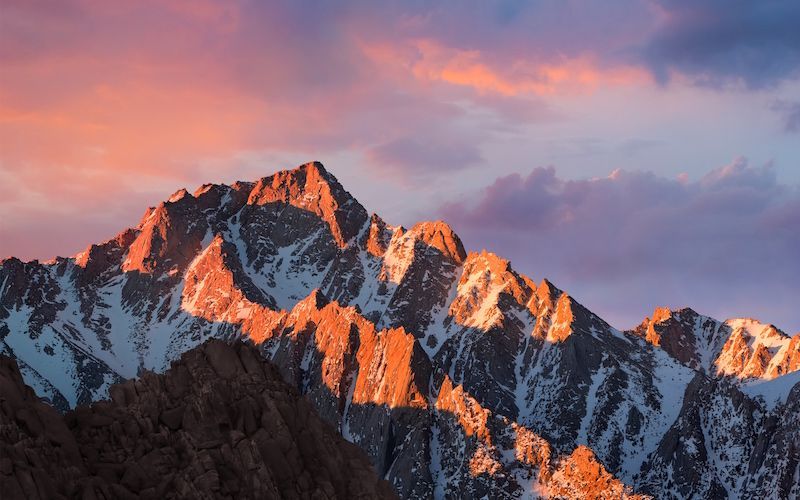En av de viktigaste aspekterna av att delta i videomöten är möjligheten att dela ditt innehåll med dina kollegor. Även om det är relativt enkelt att dela bilder och dokument, kan det vara svårt att dela videoinnehåll. Upplösningen på videon kanske inte alltid är tydlig och dina kollegor kanske inte kan höra din video alls. Det är därför du bör överväga att använda Webex.

Webex är en fantastisk webbkonferensplattform som låter dig dela ditt videoinnehåll med en hög bildhastighet, så att andra deltagare kan se och höra ljudet tydligt. I den här guiden kommer vi att visa dig hur du delar din video med ljud i Webex på olika enheter.
Hur delar man video med ljud i Webex på en Windows 10-dator?
Om du är bekant med Webex vet du redan att du kan använda skrivbordsappen eller webbappen. Även om skrivbordsappen ger många fler funktioner kan du delta i videomöten på webbappen också. Men eftersom nedladdningen av skrivbordsappen bara tar ett par minuter rekommenderar vi starkt att du gör det, eftersom du kommer att stöta på flera begränsningar på webbappen.
I alla fall kommer vi att visa dig hur du delar videor med ljud på båda versionerna av den här plattformen. Dessutom är processen att dela innehåll på webbappen och skrivbordsappen relativt lika.
För att dela din videofil med ljud i Webex på Windows 10 med hjälp av skrivbordsappen, följ stegen nedan:
- Öppna Webex på skrivbordet.

- Starta ett möte eller gå med i ett pågående.

- Klicka på delningsikonen längst ned på skärmen. En ny flik Dela innehåll dyker upp.

- Gå till rutan Optimera för text och bilder, som är inställd som standard.

- Välj Optimera för rörelse och video.

- Markera rutan Dela din dators ljud i det nedre högra hörnet på skärmen. Om du hoppar över det här steget kommer andra deltagare inte att kunna höra videon.

- Gå till skärmen eller appen som innehåller videon som du vill dela.

- Spela upp videon.
Det handlar om det. Webex låter alla mötesdeltagare höra videon tydligt, oavsett vilken enhet de använder för att delta i mötet i det ögonblicket.
hur man lägger till familjemedlem till apple-musik
För att dela video med ljud i Webex på webbappen, följ stegen nedan:
- Gå till I ebex och gå med i ett möte. Du kan göra detta genom att klicka på inbjudningslänken som du fick i ditt e-postmeddelande.

- Gå till ikonen Dela innehåll längst ned på skärmen.

- Välj Optimera för rörelse och video.

- En ny tryckning visas. Webbappen låter dig välja mellan Screen och Application. Klicka på skärmen.

- Se till att rutan Dela din dators ljud är markerad, annars kommer ingen att kunna höra din video.

- Välj hela skärmen eller Chrome-fliken.
- Spela upp videon.
Notera : Alternativet att optimera för text, bilder, rörelse och video är endast tillgängligt på Google Chrome än så länge. Denna funktion är inte möjlig på andra internetleverantörer när detta skrivs.
Tänk på att Webex-webbappen ser likadan ut på alla enheter. Så, oavsett vilket operativsystem du har, dela din video med ljud på Webex webbapp består av identiska steg.
Hur delar man video med ljud i Webex på en Mac?
Att dela videoinnehåll med ljud i Webex på din Mac liknar hur du skulle göra det i Windows 10, men det kräver ett par steg till. Så här går det till:
- Öppna Webex på din Mac.

- Starta ett nytt möte eller gå med i ett.

- Välj delningsikonen längst ned på skärmen.

Notera : Om du delar videoinnehåll för första gången måste du installera ljuddrivrutiner. - Fliken Installera ljuddrivrutiner dyker upp. Klicka på Installera.

- Följ instruktionerna på skärmen.
- Klicka på Dela på den översta bannern.
- Gå till Dela innehåll.

- Välj Optimera för rörelse och video.

- Se till att rutan Dela din dators ljud är markerad.

- Navigera till skärmen där din video är.
- Klicka på Dela.

- Tryck på play.
Det är allt som finns. När din video är klar klickar du på Sluta dela på den flytande stapeln högst upp på skärmen. Nästa gång du vill dela ditt videoinnehåll på din Mac kommer du direkt till fliken Dela innehåll.
Windows 10 startfält slutar fungera
Hur delar man video med ljud i Webex på en Chromebook?
Om du vill dela en videofil med ljud i Webex på en Chromebook följer du stegen nedan:
- Öppna Webex-skrivbordsappen på din Chromebook.

- Starta ett nytt möte eller gå med i ett som redan pågår.

- Håll muspekaren över skärmen för att visa verktygsfältet längst ner på skärmen.
- Välj delningsikonen i verktygsfältet.

- Gå till Optimera för text och bilder, som är inställt som standard.

- Klicka på fliken och välj Optimera för rörelse och video.

- Markera rutan Dela din dators ljud i det nedre högra hörnet på fliken.

- Välj skärmen där ditt ljud är.

- Klicka på videon och tryck på play.

För att se till att allt går smidigt, förbered videon innan mötet börjar. När det är dags att dela det vet du exakt var det är. Det här steget kan vara väldigt praktiskt om du har många flikar och appar öppna. Kom bara ihåg att när du delar din skärm kan dina kollegor se allt den innehåller.
Hur delar man video med ljud i Webex på Linux?
Det är också möjligt att dela ditt videoinnehåll med ljud i Webex på Linux. Så här kan du göra det:
- Öppna Webex-skrivbordsappen.
- Starta antingen ett nytt möte eller gå med i ett.
- Håll muspekaren över skärmen för att verktygsfältet ska visas.
- Gå till Dela innehåll.
- En ny flik kommer att dyka upp. Klicka på fliken Optimera för text och bilder.
- Välj Optimera för rörelse och video från menyn.
- Klicka på rutan Dela din dators ljud i det nedre högra hörnet på skärmen.
- Välj skärmen eller appen där din video är.
- Gå in i videon och tryck på play.
Det är allt som finns. När din video är klar och du inte vill dela mer innehåll, gå helt enkelt till fältet Sluta dela högst upp på skärmen så kan du fortsätta ditt möte.
Om du har flera videor att dela, men de finns på olika skärmar, går du till ikonen Dela innehåll för att växla mellan skärmarna. Ju färre flikar du har öppna vid denna tidpunkt, desto bättre. För många öppna sidor och flikar kan förvirra både dig och dina kollegor.
Ytterligare FAQ
Erbjuder Webex denna funktion på iPhone eller Android?
Webex är även tillgängligt för mobila enheter, och du kan dela din skärm med både iPhone- och Android-enheter. Tyvärr är det fortfarande inte möjligt att dela video- och ljudfiler i mobilappen.
Å andra sidan kan du dela vanlig text, Microsoft Office-dokument, Apple iWorks-dokument, PDF-filer, bilder, ZIP-filer och många fler. Alternativet att dela .mp4-filer kan bli möjligt i framtiden.
Bortsett från vanliga videochattfunktioner, är några andra saker du kan göra på Webex-mobilappen att stänga av deltagare, ändra dina videoanslutningsalternativ, ändra din bakgrund, söka efter deltagare, ändra deltagarroller, spela in möten och många fler alternativ.
Gör Webex-videomöten mer intressanta med videoinnehåll
Nu vet du hur du delar videoinnehåll med ljud i Webex på olika enheter, både på skrivbordsappen och webbappen. Du vet också hur du slutar dela innehåll och hur du växlar mellan olika skärmar och appar för att säkerställa att mötet flyter smidigt. Att lära sig att dela videoinnehåll i Webex är bara det första steget, det finns otaliga andra praktiska saker du kan göra på denna videokonferensplattform.
Har du någonsin delat en video med ljud i Webex? Använde du någon av metoderna som beskrivs i den här artikeln? Låt oss veta i kommentarsfältet nedan.