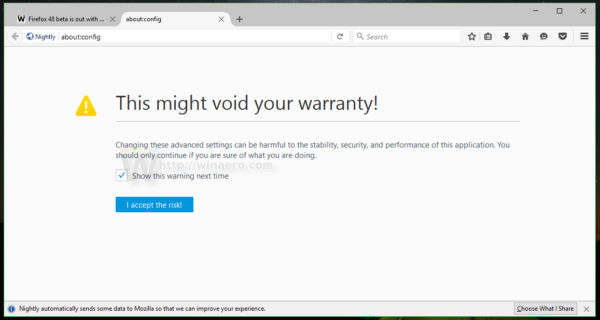Lider du av en långsam bärbar dator? Innan du går ut och får en glänsande ny, finns det flera saker du kan göra för att ge din nuvarande modell en hastighetsökning.Att tinka med startprogram, defragmentera hårddisken (HDD) och använda en tredjepartsrengörare är bara några sätt att öka datorhastigheten och ge gamla bärbara datorer nytt liv eller nyare modeller snabbare hastigheter. Oavsett, det finns ännu fler vinster att göra om du är villig att smutsa händerna.

Här är nio prisvärda och relativt enkla sätt att pressa varje uns prestanda från din gamla bärbara dator.
PC Booster # 1: Uppgradera ditt RAM-minne

Om du vill ha lite mer multitasking-prestanda men inte vill betala ut pengar för en SSD, är ett billigare alternativ att börja titta på RAM-uppgraderingar.
Om du kör på ett system med mindre än 2 GB RAM-minne kostar det inte för mycket att sätta in några gigabyte i den bärbara datorn och kan göra skillnad. Microsoft uppgav ursprungligen att 2 GB skulle fungera för Windows 10, men tiderna har förändrats, och så har antalet processer som körs på vilken dator som helst. Kombinera en RAM-uppgradering med en SSD, och det är säkert att säga att din gamla dator eller bärbara dator inte kommer att känna sig så gammal längre.
PC Booster # 2: Byt till en SSD-enhet (Solid State Drive)
Ett av de bästa sätten att föryngra en bärbar dator eller dator är att installera en SSD-enhet. SSD-enheter fungerar på allt från gamla Lenovo ThinkPad-bärbara datorer till dammiga gamla Dell-datorer, och resultaten är alltid värda. Starttiderna är snabbare, läs / skrivåtgärderna påskyndas dramatiskt och även de mest sparsamma processorerna känner sig levande med en SSD som arbetar bredvid dem.

Eftersom det inte finns några rörliga delar i SSD-enheter är läs- / skrivhastigheterna mycket överlägsna äldre optiska (snurrande hårddiskar) hårddiskar. (Att köpa en kommer inte att bryta banken, men du kanske måste kompromissa lite med lagringsutrymme, eftersom SSD-enheter fortfarande kostar mer per GB än mekaniska hårddiskar.
Innan du oroar dig för att hitta dina gamla Windows-diskar för din nya enhet är det enkelt att klona den aktuella hårddisken på en ny SSD. Ladda ner ett tredjeparts OS-kloningsverktyg och kopiera din äldre enhet, sektor för sektor. Var bara säker på att kloningsprogrammet konverterar startsektorn till SSD, annars startar inte operativsystemet. Program som 'EaseUS All Backup' upprätta en riktig SSD-startsektor så att du inte behöver ta itu med bootreparationer senare.
PC Booster # 3: Installera en PC-rengörare från tredje part
Ibland fastnar även den snabbaste hårdvaran. Det är ingen mening att skjuta ut stora pengar för en dyr SSD eller till och med RAM-uppgraderingar om din Windows-installation innehåller tiotals eller hundratals program och appar som du aldrig använder.
Innan du sträcker dig efter kreditkortet bör det första som någon med en sjuk dator göra, se till att den bärbara datorn inte är igensatt med onödiga data. Med tiden byggs olika kodavfall som digitala spindelnät, vilket saktar ner din maskin och får den att arbeta hårdare. Din dator är också full av personuppgifter som används för spårning och marknadsföring, för att inte tala om falska syften som identitetsstöld.
Rekommendation nr 1: Wise Care 365 PC-rengörings- och hastighetsverktyg
Lyckligtvis finns flera verktyg tillgängliga för att jaga och ta bort personlig information och oönskade / onödiga filer och tillägg. Ett populärt program är Wise Care 365 .
Programvaran är GRATIS, men det finns en betald Pro-version som låser upp ytterligare funktioner.
Detta program är snabbt men pålitligt. Applikationen innehåller flera optimeringsprocesser, till exempel Registry Cleaner, Common Cleaner, Advanced Cleaner, System Tuneup, Privacy Protector (cleaner) och mer.
Wise Care 365 är det snabbaste vi har sett som ger mycket effektiva och säkra resultat. Om du navigerar till Om oss> Utmärkelser på webbsidan ser du rad efter rad utmärkelser från källor som Softpedia, PC World, PC Magazine, ZDNet och mer. Nej, det här är inte en försäljningsnivå, även om jag har använt programvaran i över fem år nu utan problem. Oavsett, säkerhetskopiera ditt system och viktiga filer innan du gör några avancerade ändringar, till exempel Tjänster optimeringsalternativ som finns under Systeminställning> Starthanteraren .
CCleaner PC Speed-Up Tool och Optimizer
En annan bra tredjeparts PC optimizer är CCleaner , som erbjuder många användbara optimeringsfunktioner och integritetsverktyg. Det här kan dock vara riskabelt att använda eftersom det kan bryta ditt operativsystem om du gör ett felaktigt drag.
Programmet är GRATIS och räknar nästan alla funktioner. Du kan också välja en betald Professional-version som erbjuder schemalagda rengöringsprocesser, programuppdateringar och mer.
CCleaner söker igenom hårddisken efter alla irriterande filer som tappar hårddiskutrymme, inklusive tillfälliga filer, internetkakor och oanvända eller felaktiga registerfiler. Funktionerna inkluderar en filrensare, registerrensare, avinstallationsverktyg, diskanalysator, enhetstorkare och mer.
hur man infogar ett diagram i Google Docs
Var försiktig med alla ändringar du gör i ditt system. Säkerhetskopiera din dator innan du utför avancerade rengörings- / optimeringsuppgifter, eftersom vissa ändringar kan leda till att Windows får problem.
En extra fördel är Register på fliken, så att du kan skanna och åtgärda uppsägningar eller andra problem i datorns registerarkiv. I Verktyg på fliken kan du avinstallera programvara, inaktivera startprogram, hitta stora filer och till och med hitta dubbletter.
PC Booster # 4: Kör Windows ReadyBoost
Om du använder Windows Vista eller senare kan du snabba upp din bärbara dator med en inbyggd funktion som kallas Redo uppsving, som använder en extern flash-enhet för att ge din dator lite extra minne. Den här tjänsten fungerar vanligtvis inte eftersom de flesta nya datorer har maskinvaru- och prestandafördelar som överstiger programvarans användbarhet.
ReadyBoost är dock något av en sista utväg. Att uppgradera ditt RAM-minne eller använda en SSD kommer att göra mer av en skillnad.
Väsentligen, Redo uppsving försöker fungera som en turboladdare för ditt systems RAM. Funktionen använder en del av USB-flashminnets minne för cachning, vilket ökar hårddiskens slumpmässiga läshastighetshastighet och hjälper applikationer som regelbundet används öppnas snabbare. Microsoft rekommenderar att du använder så mycket USB-utrymme som du har RAM.

Oavsett, det finns fortfarande debatt om effektiviteten av denna metod. Tänk på att det i allmänhet bara anses användbart om du har mindre än 2 GB RAM och om din huvudsystemenhet är en mekanisk hårddisk snarare än en SSD. Solid state-enheter är mycket snabbare än till och med de snabbaste USB 3.0-flashenheterna.
PC Booster # 5: Defragmentera din hårddisk
Har du en gammal mekanisk hårddisk? Då är detta tips för dig. SSD-enheter lider inte av defragmentering, så du behöver inte bry dig om det här steget om du har en av dessa, även om Windows 10 utför några enhetsoptimeringselement på SSD-enheter.
Ett av de vanligaste problemen med långvariga hårddiskar är fragmenterad data. Informationen på din hårddisk kan spridas med upprepad användning, vilket innebär att den bärbara datorn måste arbeta hårdare för att hitta rätt data, läsa den och till och med spela in den.
Genom att utföra en diskdefragmentering kan du omorganisera / komprimera all din information på ett snyggt sätt, vilket förbättrar den bärbara datorns totala hastighet avsevärt. Tänk bara på det som ett arkivskåp som hade dokument överallt men nu är märkt, sektionerat och organiserat för snabb hämtning.
Om du har eller får Wise Care 365 innehåller det ett defragmenteringsverktyg med alternativ för att analysera hårddiskar (sparar slitage när defragmentering inte behövs), plus det innehåller alternativ för snabbdefragmentering och fullständig optimering. Du kan också välja att stänga av datorn när defragmenteringsprocesserna är klara.
Om du använder eller hämtar CCleaner av Piriform Ltd. innehåller det inte ett defragmenteringsverktyg, men företaget erbjuder Defraggler . Detta defragmenteringsprogram innehåller också ett GRATIS och professionellt alternativ. Den gratis versionen är allt du verkligen behöver.
Om du föredrar inbyggda alternativ inkluderar Windows deras Defragmentera och optimera enheter verktyg.
- Öppna Start meny och börja skriva 'Defragmentera och optimera enheter, Utan offerten, klicka på programmet för att öppna det.

- Klicka nu på den enhet du vill defragmentera och välj Optimera .

PC Booster # 6: Inaktivera startprogram
Ett annat bra tips är att inaktivera startprogram, vilket är applikationer och tjänster som startas varje gång du slår på din bärbara dator. Några av programmen körs i bakgrunden tills du behöver dem. Ofta kan de inaktiveras och helt enkelt startas när du vill. Denna speciella optimeringsteknik påskyndar datorns prestanda genom att minska RAM-användningen och antalet samtidiga åtgärder som körs.

Windows 10 innehåller ett inbyggt sätt att aktivera / inaktivera startalternativ via Aktivitetshanteraren , här är en snabb demo.
- Skriv i kombination Ctrl + Alt + Esc att öppna upp Aktivitetshanteraren , du kan också skriva Ctrl + Alt + Del och klicka på Aktivitetshanteraren från listan med alternativ.
- Klicka nu på Börja för att visa listan över program som kan köras när datorn startar från början. Klicka bara på ett program och klicka sedan på Gör det möjligt eller Inaktivera -knappen längst ner, till höger i fönstret, kommer knappnamnet att ändras baserat på programmets status.

PC Booster # 7: Använd alternativa program
Äldre datorer har ofta problem med moderna resurser och grafikintensiv programvara.
Photoshop kan till exempel sakta ner äldre bärbara datorer till en genomsökning. För detta specifika exempel, ett mindre intensivt program som GIMP - ett alternativ med öppen källkod till Photoshop - kräver en bråkdel av diskutrymmet och kraften samtidigt som en tillräcklig sofistikeringsnivå bibehålls.
På samma sätt, om du har en maskin med låg effekt kan du försöka använda en lätt webbläsare, som Opera Lite och Firefox Lite.

Gör en lista över de program du använder mest och gör lite forskning. Du kanske tycker att det finns ett mycket snabbare alternativ.
PC Booster # 8: Stäng av animationer
Medan alla animationer och snygga effekter verkligen gör att Windows ser mer tilltalande ut, äter de också upp processorkraft, särskilt med gamla, kraft-svälta maskiner. Visuella effekter är som dragracing; ta bort allt utom det väsentliga, och det kommer att fungera betydligt snabbare.

Så här stänger du av animationer i Windows 10
I Windows 10 är det snabbaste sättet att stänga av animationer att hitta inställningen genom sökning.
- Typ Justera utseendet i sökrutan Cortana och klicka sedan på Justera Windows utseende och prestanda .

- I Prestationsalternativ fönster som öppnas, välj att inaktivera specifika visuella effekter från listan, eller så kan du helt enkelt välja Justera för bästa prestanda för att stänga av dem alla.

PC Booster # 9: Byt till Linux

Ett mer drastiskt alternativ för att påskynda din bärbara dator är att installera en Linux-distribution istället, som Ubuntu, Kubuntu, Mint, Dolphin, etc.
hur man tittar på Discovery Channel gratis
Även om det inte är så flexibelt med spel som Windows 10, kommer det gradvis närmare det märket, men det är mycket flexibelt med många verktyg och appar. Linux är mångsidigt, anpassningsbart och snabbt. Använd den för musik, ordbehandling, surfa på nätet, designa appar, bygga webbplatser, ladda ner videor och mycket mer. Det är gratis, enkelt att installera och det finns tillräckligt med versioner som passar alla, inklusive alternativ med låga resurser som får din bärbara dator att flyga - på bekostnad av funktioner och visuellt tilltalande.