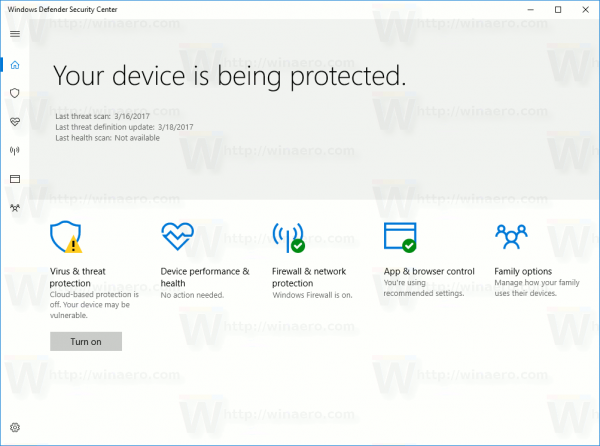Hur många gånger har du gått in på en webbplats i din Firefox-webbläsare, bara för att se en irriterande video dyka upp? Vill du inaktivera uppspelning av videor automatiskt i din webbläsare?

I så fall visar vi dig hur du stoppar autoplay-videor i Firefox. Du lär dig också hur du förhindrar att videor spelas upp automatiskt i andra stationära och mobila webbläsare, samt inaktiverar autoplay-funktionen i vissa sociala medieappar.
Hur stoppar jag Autoplay-videor i Firefox?
Firefox har en inbyggd funktion som kan förhindra att videor automatiskt spelas varje gång du går in på en webbplats. Allt du behöver göra är att gå till webbläsarinställningar och blockera ljud och video från att spelas automatiskt.
- Starta Firefox.

- Klicka på de tre horisontella linjerna längst upp till höger på skärmen.

- Klicka på Alternativ.

- Gå till Sekretess och säkerhet.

- Bläddra ner till avsnittet Behörigheter.

- Klicka på Inställningar bredvid Autoplay.

- Klicka på den lilla pilknappen och välj Blockera ljud och video.

- Klicka på Spara ändringar.

Bra! Nu bör popup-videor inte spelas upp automatiskt.
Med hjälp av Firefox Configuration Editor
Om videor dyker upp på vissa webbplatser kan du använda en mer avancerad metod. Firefox Configuration Editor låter dig finjustera din surfupplevelse i deras webbläsare. Ett av alternativen det ger är att inaktivera autoplay-videor helt.
- Öppna din Firefox-webbläsare.

- I sökfältet högst upp på skärmen skriver du in about: config och trycker på '' Enter. ''

- Klicka på Acceptera risken och fortsätt.

- Skriv autoplay i sökfältet.

Notera: Skriv inte citattecken i steg 2. och 3.
Nu ser du listan över inställningar för automatisk uppspelning i Firefox. Du kan växla mellan sant och falskt värde med hjälp av växlingsknappen. När det gäller värden som har siffror, använd pennknappen.
Det här är listan över preferenser och deras förmodade värden:
- media.autoplay.default = 5

- media.autoplay.blocking_policy = 2

- media.autoplay.allow-extension-background-pages = false

- media.autoplay.block-event.enabled = true

Du måste redigera dessa specifika inställningar för att alla videor i din webbläsare ska sluta spela automatiskt.
Notera: För att kontrollera om detta fungerar, gå till YouTube och klicka på valfri video. Om du gjorde allt rätt bör videon inte starta automatiskt.
Hur stoppar jag autoplay på Firefox med ett tillägg?
Om du inte vill bry dig om Firefox Configuration Editor kan du lägga till ett tillägg i din webbläsare som förhindrar att HTML5-videor spelas upp automatiskt.
- Gå till Inaktivera automatisk uppspelning av HTML5 sida.

- Klicka på Lägg till i Firefox.

- Klicka på Lägg till i popup-menyn.

Framgång! Tillägget blockerar nu automatiskt HTML5-videor i din Firefox-webbläsare.
Hur blockerar jag automatisk spelning av innehåll automatiskt?
Ibland vill du bara blockera innehåll i sociala medier. Det kan vara irriterande (och pinsamt) när en video plötsligt börjar spela fullast medan du rullar tillfälligt genom din Facebook, Twitter eller Instagram.
Lyckligtvis ger Facebook och Twitter dig möjlighet att inaktivera autoplay-videor. Du kan justera detta både i webbläsare och mobilappar.
Facebook (webbläsare)
- Logga in på ditt Facebook-konto.

- Klicka på den lilla pilknappen längst upp till höger på skärmen.

- Gå till Inställningar och sekretess.

- Välj Inställningar.

- I alternativet Spela upp videoklipp automatiskt, klicka på den lilla pilknappen och välj Av.

Facebook (Android)
- Öppna Facebook-appen.

- I det övre högra hörnet på skärmen trycker du på de tre horisontella linjerna.

- Bläddra ner och tryck på Inställningar och sekretess.

- Tryck på Inställningar.

- Bläddra ner till botten och tryck på Media och kontakter.

- Tryck på Autoplay.

- Tryck på Spela aldrig upp videor automatiskt.

Facebook (iOS)
- Starta Facebook-appen.

- Tryck på de tre horisontella linjerna längst ned till höger på skärmen.

- Bläddra ner och tryck på Inställningar och sekretess.

- Tryck på Inställningar.

- Bläddra ner till fliken Media och kontakter och tryck på Videor och foton.

- Tryck på Autoplay.

- Tryck på Spela aldrig upp videor automatiskt.

Twitter (webbläsare)
- Logga in på ditt Twitter-konto.

- Klicka på Mer i vänster sidofält.

- Klicka på Inställningar och sekretess.

- Gå till tillgänglighet, display och språk.

- Välj Dataanvändning.

- Klicka på Autoplay.

- Välj Aldrig.

Twitter (Android / iOS)
- Öppna Twitter-appen.

- Tryck på din profilbild längst upp till vänster på skärmen.

- Gå till Inställningar och sekretess.

- Navigera till dataanvändning.

- Tryck på Video autoplay.

- Välj Aldrig.

Till skillnad från Facebook och Twitter har Instagram inte funktionen att inaktivera autoplay-videor. När du använder Instagram i din stationära webbläsare spelas dock inte videor automatiskt upp. Det enda baksidan med Feed-videor i mobilappen är att de inte innehåller ljud. För att aktivera ljud måste du trycka på videon.
Ytterligare vanliga frågor
Hur aktiverar eller inaktiverar jag AutoPlay-video i Safari-webbläsare?
Safari är din standardwebbläsare på Mac, iPhone och iPad. Precis som Firefox gör det det möjligt för dig att konfigurera dina AutoPlay-inställningar. Du kan ställa in dessa inställningar för en eller flera webbplatser.
Mac
Att inaktivera AutoPlay på en enda webbplats (t.ex. CNN) kan ibland vara ett bättre alternativ om du bara vill stoppa att videor automatiskt spelas på en specifik webbplats.
1. Öppna Safari-appen.
2. Gå till webbplatsen där du vill inaktivera AutoPlay.
google kartor hur man släpper nålen
3. Klicka på Safari och välj Inställningar för den här webbplatsen.

4. I inställningen för automatisk uppspelning väljer du Aldrig automatisk uppspelning.

Nu har du blockerat en specifik webbplats från att spela upp videor automatiskt i Safari. För att återställa denna inställning, gå helt enkelt till samma webbplats och följ sökvägen Safari> Inställningar för den här webbplatsen och välj Tillåt allt automatiskt uppspelning i inställningen för automatisk uppspelning.
Om du vill inaktivera alla webbplatser från att spela upp videor automatiskt i Safari, gör följande:
1. Starta Safari.
2. Klicka på Safari och välj Inställningar.

3. Gå till fliken Webbplatser och välj den.

4. Klicka på Auto-Play i det vänstra sidofältet.

5. I dialogrutans nedre högra hörn väljer du Aldrig automatisk uppspelning i inställningen När du besöker andra webbplatser.

logga in från kommandotolken windows 7
Notera: För att göra det möjligt för alla webbplatser att spela upp videor automatiskt, gå tillbaka till steg 6. och välj Tillåt allt automatiskt spelat.
iPhone / iPad
Det finns en inställning som låter dig stoppa videoklipp från att automatiskt spelas i alla appar på din enhet. Tyvärr är detta det enda sättet att inaktivera AutoPlay-video i Safari.
1. Gå till Inställningar.

2. Bläddra ner och knacka på Tillgänglighet.

3. Gå till Motion eller Motions.

4. Slå av alternativet Auto-Play Video Previews.

Notera: Om du vill återställa inställningen för automatisk uppspelning, gå tillbaka till steg 4. och växla till alternativet Auto-Play Video Previews.
Den här inställningen gäller endast appar som är inbyggda på din iPhone, som Safari och Camera. Om du använder en webbläsare från tredje part (t.ex. Chrome) spelas videor upp automatiskt. Så du måste konfigurera inställningar för automatisk uppspelning i den webbläsaren.
Hur stoppar jag autoplaying av videor i PC-webbläsare?
Eftersom vi redan har förklarat hur du inaktiverar autoplay-funktionen i Firefox och Safari, visar vi dig hur du inaktiverar autoplay-videor i webbläsare Microsoft Edge och Google Chrome.
Microsoft Edge
1. Starta Microsoft Edge.

2. Kopiera kant: // flaggar / och klistra in den i sökfältet högst upp på skärmen.

3. Skriv autoplay i sökfältet.

4. Du ser alternativet Visa blockering i inställningarna för automatisk uppspelning. Klicka på den lilla pilknappen och välj Aktiverad.

5. Klicka på Starta om på skärmens nedre högra hörn.

6. Klicka på de tre vågräta punkterna längst upp till höger på skärmen.

7. Klicka på Inställningar i den utökade menyn.

8. Gå till vänster sidofält, gå till kakor och webbplatsbehörigheter eller webbplatsbehörigheter.

9. Bläddra ner och klicka på Media autoplay.

10. I Kontrollera om ljud och video spelas upp automatiskt på fliken webbplatser, klicka på den lilla pilknappen och välj Blockera.

Notera: Skriv inte citattecken i steg 2. och 3.
Google Chrome
Tyvärr låter Google Chrome dig inte blockera uppspelning av videor automatiskt. Allt du kan göra är att stänga av dem.
1. Öppna Google Chrome.
2. Klicka på de tre vertikala punkterna längst upp till höger på skärmen.
3. Klicka på Inställningar i den utökade menyn.

4. Gå till Sekretess och säkerhet.

5. Klicka på Webbplatsinställningar på fliken Sekretess och säkerhet.

6. Bläddra ner och klicka på Ytterligare innehållsinställningar.

7. Välj Ljud.

8. Slå av ljudet från tysta platser som spelar upp ljud.
Notera: Om du vill höra ett ljud på en webbplats högerklickar du på fliken för den webbplatsen och klickar på Ljud av på webbplatsen.
hur man ansluter fire tv-stick till pc
Finns det inställning för att stänga av Autoplay-videor?
Vi har täckt inställningarna för att inaktivera autoplay-videor i de flesta webbläsare. Om du vill förhindra att videor automatiskt spelas upp på en videoplattform som YouTube finns det en inställning som låter dig göra detta.
1. Gå till YouTube.
2. Klicka på valfri video.
3. På videoskärmen finns en liten Autoplay-knapp. Slå av den.
Notera: Principen är densamma i YouTube-mobilappen.
Inaktivera Autoplay-videor i Firefox
Ingen gillar pop-up-videor. De är irriterande och ofta distraherande. Nu vet du hur du inaktiverar dem i din Firefox-webbläsare. Microsoft Edge och Safari erbjuder samma alternativ, men iPhone- och iPad-användare kan inte använda några av funktionerna i andra inbyggda appar på sin enhet. Google Chrome gynnar det här alternativet minst, eftersom du bara kan stänga av ljud på webbplatser.
Bortsett från detta har du lärt dig hur du inaktiverar autoplay-videor på Facebook och Twitter. Även om Instagram inte erbjuder den här funktionen, stängs videon av automatiskt tills du trycker på dem.
Hur stoppade du Autoplay-videor på Firefox? Använde du en annan lösning? Låt oss veta i kommentarfältet nedan.