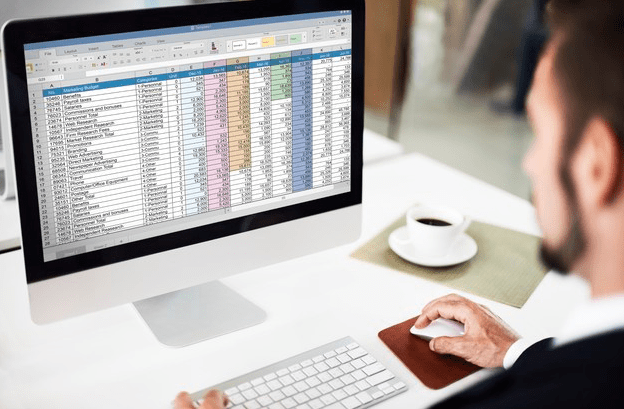För många människor börjar och slutar varje dag med en titt på deras Google Kalender. Men om du använder Google- och Outlook-kalendrar samtidigt kan du bli förvirrad och det kan öka dina chanser att göra något fel någon gång.

Lösningen kan vara uppenbar - synkronisering av dina Google- och Outlook-konton. Om du är intresserad av att ta reda på hur du gör det och gör det rätt, fortsätt läsa. I den här artikeln behandlar vi synkroniseringsprocessen för Google / Outlook-kalendern på olika enheter och berättar hur du gör det framgångsrikt.
Hur man synkroniserar Outlook-kalendern med Google Kalender
Synkronisering av de två kalendrarna kräver inga ytterligare tillägg eller tillägg eftersom båda plattformarna använder samma format. När du ansluter Outlook till Google måste du först hämta en länk från Outlook.
Så här hämtar du länken från Outlook:
- Öppna ditt Office 365-konto.

- Gå till Outlook och klicka på inställningar och Visa alla Outlook-inställningar .

- Klicka på Kalender och Delade kalendrar .

- I Publicera kalender avsnitt kan du få den länk du behöver.
- Välj Kalender och Kan visa alla detaljer , Klicka sedan Publicera .

- Kopiera ICS-länken för senare användning på Google.

När du har fått din Outlook-kalenderlänk är det dags att öppna Google Kalender och avsluta synkroniseringen. Så här gör du:
- Öppna Google Kalender och tryck på Övriga kalendrar + på botten av sidan.

- Klicka nu på Från URL .

- Klistra in den sparade länken och tryck på Lägg till kalender .

- Bland andra kalendrar ser du en ny kalender som du kan välja.
- När du ser den nya kalendern i listan betyder det att synkroniseringsprocessen är över.

Du kan spara kalendern, ändra dess färger eller till och med byta namn på den. Om du någonsin bestämmer dig för att koppla bort de två kalendrarna kan du göra det genom att bara hålla muspekaren över kalenderns namn och klicka på X ikon.
Så här synkroniserar du Outlook-kalendern med Google Kalender på iPhone och iPad
Om du använder din kalender främst på din iPhone finns det flera alternativ att tänka på om du planerar att synkronisera de två kalendrarna. Ett alternativ skulle vara att skapa flera konton för e-post, men det löser inte problemet totalt sett.
Den bästa lösningen är att lägga till båda kalendrarna i din iPhone- eller iPad Kalender-app. Där kommer du att kunna se alla dina möten på ett tydligt och organiserat sätt utan att synkronisera Google- och Outlook-konton. Dessutom är processen enkel och det tar inte mycket tid. Så här gör du:
- Öppna inställningar .

- Knacka på Kalender .

- Knacka på Öppet konto .

- Lägg till dina Google- och Outlook-konton.

- Växla till grönt för att synkronisera alla kalendrar.

När processen är klar visas all data automatiskt i din kalenderapp och du kommer inte längre att ha problem som dubbelbokning eller överlappande möten.
Så här synkroniserar du Outlook-kalendern med Google Kalender på Android
Om du vill använda flera kalendrar på din Android-telefon eller surfplatta är en av de bästa lösningarna att installera den kostnadsfria Microsoft Outlook-appen. När du väl har den på din telefon kan du välja att ansluta den till Google Kalender för att ha alla dina scheman på ett ställe.
Så här kan du installera Microsoft Outlook på din Android-telefon:
hur många timmar har jag spenderat på ånga
- Öppna Google Play Butik.

- Hitta Microsoft Outlook och tryck på Installera .

- När processen är klar trycker du på Öppna och logga in på ditt konto.

- Länk ditt konto till andra Google-konton i popup-fönstret.

Så här synkroniserar du Outlook-kalendern med Google Kalender på Mac
Ibland är det lättare att hålla två kalendrar uppdaterade på samma plattform snarare än att synkronisera dem. Om du föredrar att använda Google Kalender via Outlook finns det ett sätt att göra det. Det första steget är att installera Outlook-appen på din Mac och sedan ansluta den till det Google-konto du använder. Så här fungerar processen:
- Öppna Microsoft Outlook.
- Klicka på Syn och Inställningar .

- Välj Konton och klicka på + i det nedre vänstra hörnet.

- Knacka på Nytt konto och logga in på ditt Google-konto med dina referenser.

- Klicka på Fortsätta .

- Bestäm vilket Google-konto du vill synkronisera och tryck på det.

- När du blir ombedd att ge Microsoft Apps åtkomst till din kalender, klicka på Tillåta .

- Klicka på på popup-fönstret Öppna Microsoft-konto och tryck på Gjort .

- Klicka på kalenderikonen för att se alla dina Google Kalender-händelser i Outlook.

Hur man synkroniserar Outlook-kalendern med Gmail
Även om Gmail inte har en officiell stationär app, fungerar den fortfarande bra med Microsoft Outlook, vilket ger användarna det bästa från två världar. Här är vad du behöver göra för att synkronisera Outlook-kalendern med Gmail:
- Öppna ditt Gmail-konto.

- Tryck på kugghjulsikonen och öppna inställningar .

- Klicka på Vidarebefordrar POP / IMAP och se till att den är kontrollerad.

- Klick Spara ändringar .

Nu är det dags att ansluta de två kontona:
hur man avblockerar någon i oenighet
- Öppna ditt Outlook-konto.
- Knacka på Fil och Lägg till konto .

- Ange din Gmail-adress och välj Avancerade alternativ .

- Välja Låt mig ställa in mitt konto manuellt .

- Klick Ansluta .

- Lägg till inmatningsinformation för IMAP-kontoinställningar.

- Ange ditt lösenord och tryck på Ansluta .

- När kontoinställningen är klar klickar du på OK .

Så här synkroniserar du Outlook-kalendern med Google Kalender på Chromebook
När det gäller Chromebook är synkronisering av Outlook och Google Kalender inte särskilt enkel. Så här kan du ansluta din Outlook-kalender till Googles:
- Öppna din Google Kalender.
- Klicka på kugghjulsikonen och tryck på inställningar .

- Knacka på Export och import och välj Exportera för att ladda ner .ics filer.

- Öppna Microsoft Outlook och tryck på Fil .

- I vänster sidofält ser du Öppna & exportera .

- Klick Import Export .

- När du ser popup-fönstret kan du ladda upp din .ics fil.

- Hitta filen och tryck på Öppna .

- Klicka på Importera , och alla dina Google-objekt visas i Outlook-kalendern.

- Nu kan du namnge kalendern eller skapa en ny.
Så här synkroniserar du Outlook-kalendern med Google Kalender på Windows 10
Om du använder Windows 10 på din dator och du är angelägen om att ansluta din Outlook-kalender till Googles, gör du så här:
- Öppna din Google Kalender.

- Klicka på kugghjulsikonen och tryck på inställningar .

- Knacka på Import Export och välj Exportera för att ladda ner .ics filer.

- Öppna Microsoft Outlook och tryck på Fil .

- I vänster sidofält ser du Öppna och exportera .

- Klick Import Export .

- När du ser popup-fönstret, där kan du ladda upp din .ics fil.

- Hitta filen och tryck på Öppna .

- Klicka på Importera och alla dina Google-objekt visas i Outlook-kalendern.

- Nu kan du namnge kalendern eller skapa en ny.
Hur man importerar en Outlook-kalender till Google
Om du använder Google Kalender oftare än Outlook, skulle det vara bra att ha alla dina kalendrar synkroniserade med Google. Här förklarar vi hur man gör det:
- Öppna ditt Office 365-konto.

- Gå till Outlook och klicka på inställningar och Visa alla Outlook-inställningar .

- Klicka på Kalender och då Delade kalendrar .

- I Publicera kalender avsnitt kan du få den länk du behöver.
- Välj Kalender , då Kan visa alla detaljer och klicka sedan på Publicera .

- Kopiera ICS-länken för att använda den senare i Google.

När du har fått din Outlook-kalenderlänk är det dags att öppna Google Kalender och avsluta synkroniseringen. Så här gör du:
- Öppna Google Kalender och tryck på Övriga kalendrar + på botten av sidan.

- Klicka sedan på Från URL .

- Klistra in den sparade länken och tryck på Lägg till kalender .

- Bland andra kalendrar ser du en ny kalender som du kan välja.

Senare kan du spara kalendern, ändra dess färger och byta namn på den. Om du någonsin bestämmer dig för att koppla bort de två kalendrarna kan du göra det genom att bara hålla muspekaren över kalenderns namn och klicka på X-ikonen.
Så här importerar du en Google Kalender till Outlook
Ibland har användarna lättare att använda Google Kalender direkt via Outlook. Det kräver dock en lång synkroniseringsprocess mellan de två kontona. Det första är att ha din Google Kalender redo för sammanslagning:
- Öppna Google Kalender.
- Håll muspekaren över kalendern som du vill dela och klicka på ikonen med tre punkter.

- Klicka på Inställningar och delning och bläddra ner tills du hittar Integrera kalender alternativ.

- När du hittar Hemlig adress i iCal-format , kopiera den.

Nu är det dags att överföra data till Outlook, och så här gör du det:
- Öppna Outlook.com och öppna Outlook-kalendern.

- Välj Lägg till Kalender> Från Internet .

- Klistra in adressen du har kopierat och tryck på OK .

På det här sättet kan du komma åt alla dina Google Kalender-möten i Outlook och ha allt på ett ställe.
Alla dina scheman på ett ställe
Med en kalender som innehåller alla dina möten och samtal kan du vara bättre organiserad och undvika eventuella dubbelbokningar. Och eftersom många har flera konton har vi också visat hur du ansluter dem alla oavsett om du använder dem på telefonen eller datorn.
Nu när du vet mer om att ansluta din Outlook och Google Kalender kan du framgångsrikt hantera dina arbets- och personliga planer. Dessutom lär du dig hur du gör det på din telefon och på datorn. Om du har en annan lösning för att synkronisera de två plattformarna, berätta mer om det i kommentarfältet nedan.