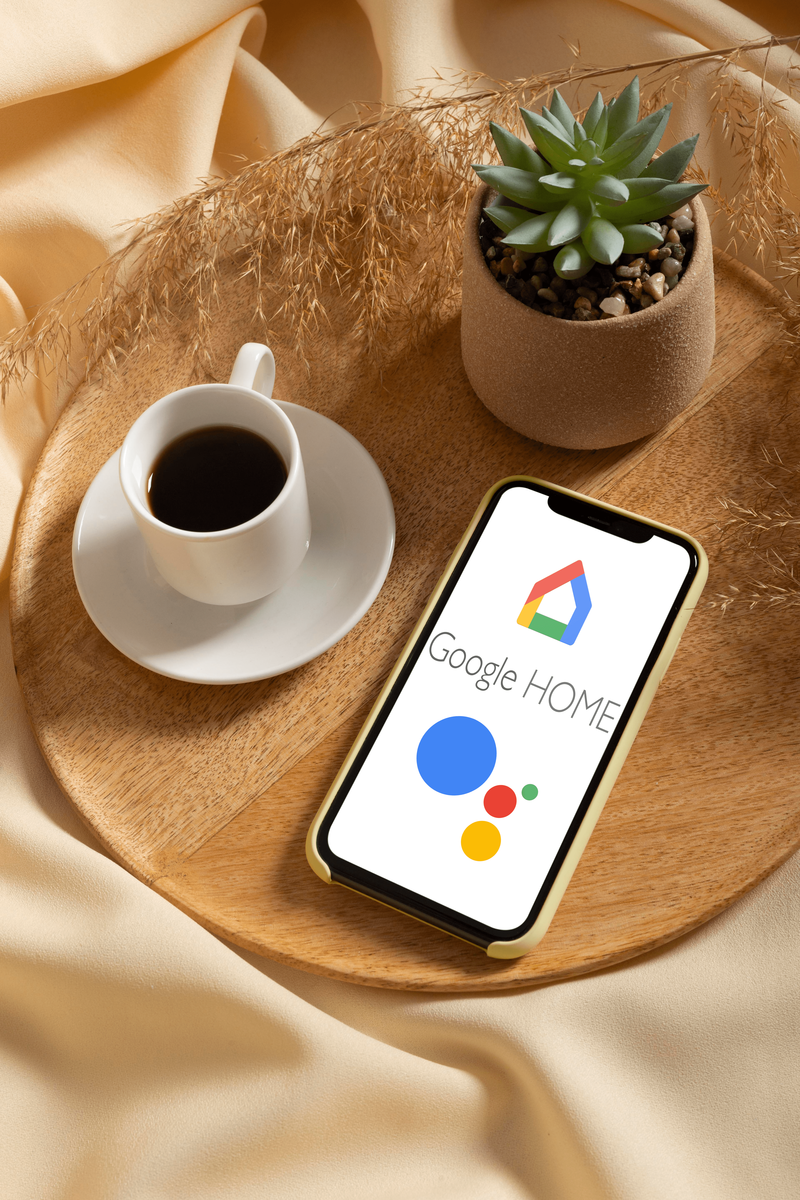Att ta en skärmdump på en dator är lika enkelt som på en telefon. Det hänför sig dock inte till långa skärmdumpar, och särskilt inte till rullning, eftersom varken Windows eller macOS har ett förinstallerat verktyg för det. Om du vill ta en rullningsbildskärm men är förvirrad över hur du gör detta delar vi några användbara verktyg med dig.

I den här guiden förklarar vi hur man tar en skärmdump i Chrome, både på Windows 10 och macOS. Dessutom ger vi instruktioner om hur du tar vanliga och långa statiska skärmdumpar. Läs vidare för att hitta de bästa skärmbildapparna och Chrome-tilläggen.
Hur tar jag en lång skärmdump av en webbplats i Chrome?
Google Chrome erbjuder ett brett utbud av tillägg som passar alla användares behov - inklusive skärmbildverktyg. Följ stegen nedan för att ta en skärmdump av en webbplats i Chrome:
- Besök Google Chrome webbutik och skriv in skärmdump i sökfältet längst upp till vänster på skärmen.

- Välj vilken skärmbildsutvidgning du föredrar bland de som erbjuds - till exempel Firehot , som är en av de högst rankade tilläggen för Chrome.

- Klicka på Lägg till i Chrome och sedan på Lägg till tillägg.

- Den nya tilläggsikonen ska visas i webbläsarens övre högra hörn. FireShot-ikonen är bokstaven S.

- Öppna sidan du vill ta en skärmdump av och klicka på tilläggsikonen.

- Välj vilken typ av skärmdump du vill ta - hela sidan, synlig del av sidan, vald del osv.

- Välj typ av skärmdump och använd Shift-tangenten på tangentbordet för att fånga din skärm.
Hur tar jag en lång skärmdump av en webbplats i Chrome på Windows 10?
Att ta en skärmdump på Windows 10 är enkelt - du kan använda kortkommandon. Men om du vill ta en lång skärmdump måste du använda ytterligare programvara. Hitta våra personliga favoriter för skärmdumpar och en guide om hur du använder dem nedan.
PicPick:
- Gå vidare till den officiella PicPick hemsida och klicka på Ladda ner och följ sedan instruktionerna på skärmen.

- Starta appen och öppna fliken Start från vänster sidofält.

- Under avsnittet Skärmdump väljer du vilken typ av skärmdump du vill göra - helskärm, aktivt fönster, fönsterkontroll, rullningsfönster eller vald region. Klicka på Scrolling Window för att skapa en lång skärmdump.

- Öppna webbsidan som du vill fånga och håll ned Ctrl + Alt. Tryck sedan på Prtsc-tangenten.

- Vänsterklicka på hörnet av den röda markerade rutan och dra för att välja skärmdumpområdet.
- När du släpper musen rullar sidan långsamt på egen hand. Vänta några sekunder tills skärmdumpen tas.
ShareX:
- Besök den officiella ShareX hemsida och ladda ner appen.

- När du har installerat startar du appen och väljer Capture från vänster sidofält.

- Välj Scrolling Capture.

- Klicka på Välj webbsida. för att välja den webbsida du vill ta en skärmdump av.
- Välj skärmdumpområdet genom att vänsterklicka med musen i hörnet av markeringsrutan och dra.
- Släpp musen och vänta tills den rullande skärmdumpen tas.
Hur tar jag en lång skärmdump av en webbplats i Chrome på MacOS?
Precis som på Windows kan du snabbt ta skärmdumpar på Mac med hjälp av kortkommandon - men det fungerar inte för rullning. Här är de bästa verktygen för att skapa skärmdumpar på MacOS:
hur man gör unturned lan-server
hugg;
- Besök den officiella Capto hemsida och klicka på Ladda ner och följ sedan instruktionerna på skärmen.

- Gå till webbsidan som du vill fånga och starta Capto-appen.
- Leta reda på Capto-ikonen i menyraden längst upp på skärmen och klicka på den.

- I rullgardinsmenyn väljer du Snap aktiv webbläsar-URL.

- Vänta tills skärmdumpen tas.
CleanShot X:
- Installera CleanShot X-appen från tjänstemannen hemsida .

- Öppna webbsidan du vill fånga.
- Starta appen från menyn högst upp på skärmen och klicka på Scrolling Capture.
- Vänsterklicka och håll musen och dra för att markera skärmdumpområdet.
- Klicka på Klar och vänta tills skärmdumpen tas.
ShareX:
min startmeny öppnas inte i Windows 10
- Besök den officiella ShareX hemsida och ladda ner appen.
- När du har installerat startar du appen och väljer Capture från vänster sidofält.
- Välj Scrolling Capture.
- Klicka på Välj webbsida. för att välja den webbsida du vill ta en skärmdump av.
- Välj skärmdumpområdet genom att vänsterklicka med musen i hörnet av markeringsrutan och dra.
- Släpp musen och vänta tills den rullande skärmdumpen tas.
Vanliga frågor
Läs det här avsnittet om du vill veta mer om hur du tar skärmdumpar i Chrome och andra appar på din dator.
Hur tar du en skärmdump av en hel webbsida i Windows?
Du behöver inte nödvändigtvis ta en skärmdump för att fånga hela webbsidan. Istället kan du antingen ta en lång statisk skärmdump eller spara webbsidan som en PDF.
För att ta en lång skärmdump behöver du ytterligare programvara. Sök bara efter skärmbildverktyg i Chrome webbutik eller använd Windows-appar som ShareX eller PicPick. Beroende på det valda verktyget kan de exakta instruktionerna variera.
Oftast är de allmänna stegen dock att öppna en webbsida, starta tillägget, välj typ av skärmdump och dess område och bekräfta.
För att spara en webbsida som PDF, öppna den, klicka sedan på Arkiv och välj Skriv ut i rullgardinsmenyn. Klicka sedan på Ändra under Destinationsavsnittet och välj Spara som PDF.
oenighet radera alla meddelanden från användaren
Hur får jag kantliknande smidig rullning i Chrome på Windows 10?
Microsoft Edge-webbläsaren har en liten men ändå anmärkningsvärd fördel jämfört med Chrome - smidig rullning. Detta är naturligtvis inte en giltig anledning att byta till en annan webbläsare.
Tack och lov kan du få samma smidiga rullning i Chrome med hjälp av tillägg. Skriv in Smooth rulla i sökrutan i Chrome webbutik och installera den du föredrar. Vi rekommenderar SmoothScroll verktyg - förutom dess huvudsyfte, låter det dig hantera andra rullningsinställningar som hastighet.
Hur tar du en rullningsskärmdump i Windows 10?
Tyvärr finns det inget förinstallerat verktyg för att fånga en skärmdump i Windows 10. Du kan dock använda olika appar från tredje part för att göra det.
Några av de bästa skärmbildverktygen för Windows är ShareX och PicPick, och de kan laddas ner från deras utvecklares officiella webbplatser och kräver bara några få klick för att få en rullningsbild.
Hur tar jag en skärmdump i Chrome-webbläsaren?
Om du undrar hur du tar en vanlig skärmdump i Chrome, oroa dig inte - du behöver ingen ytterligare programvara för det. Öppna webbsidan du vill fånga. I Windows trycker du på Prtsc eller Ctrl + Shift + I om du inte har Prtsc-knappen på tangentbordet.
På Mac använder du snabbtangenten Command + Option + I. Tryck sedan på Ctrl + Skift eller Kommando + Skift för att se utvecklarverktygen. Skriv in skärmdump i sökrutan och välj 1 typ av skärmdump du vill göra från föreslagen - område, fullstorlek eller skärmdump för noder.
Användbara verktyg
Säg adjö till att ta flera statiska skärmdumpar som bara fångar det synliga webbsidan. Nu när du vet hur man tar en skärmdump i Chrome bör delning av webbsidainformation bli bekvämare och mindre tidskrävande. Dessutom tillåter vissa skärmfångande appar för Windows och macOS dig att redigera skärmdumpar - till exempel kan du markera den viktigaste informationen på sidan.
Vilka är några av de mest användbara Chrome-tilläggen du har provat? Dela dina erfarenheter i kommentarfältet nedan.


















![Är Battlefield 4 Cross Platform Game? [Förklarat]](https://www.macspots.com/img/blogs/72/is-battlefield-4-cross-platform-game.jpg)
![Vad betyder trådlös uppringare? [Förklaring]](https://www.macspots.com/img/blogs/28/what-does-wireless-caller-mean.jpg)